Αυτή η ανάρτηση θα σας δείξει πώς να να επιτρέπεται ή να μην επιτρέπεται η αλλαγή γεωγραφικών τοποθεσιών στα Windows 11 . Οι γεωγραφικές τοποθεσίες αναφέρονται στη χώρα ή την περιοχή στην οποία βρίσκεστε, δηλαδή στην αρχική τοποθεσία της συσκευής σας Windows. Συνεχίστε να διαβάζετε αυτήν την ανάρτηση για να μάθετε πώς να τροποποιείτε γεωγραφικές τοποθεσίες στα Windows 11.

Πώς να επιτρέπεται ή να μην επιτρέπεται η αλλαγή γεωγραφικών τοποθεσιών στα Windows 11
Ακολουθήστε αυτά τα βήματα για να επιτρέψετε ή να μην επιτρέψετε την τροποποίηση γεωγραφικών τοποθεσιών στη συσκευή σας Windows:
1] Χρήση του προγράμματος επεξεργασίας πολιτικής ομάδας
πώς να αναιρέσετε πάντα ανοιχτό με στα Windows 10
Για να επιτρέψετε ή να απαγορεύσετε την τροποποίηση γεωγραφικών τοποθεσιών, ακολουθήστε τα εξής βήματα:
- Πάτα το Πλήκτρο Windows + R να ανοίξει το Τρέξιμο κουτί διαλόγου.
- Τύπος gpedit.msc και χτυπήστε Εισαγω .
- Μόλις ανοίξει το πρόγραμμα επεξεργασίας πολιτικής ομάδας, μεταβείτε στο Διαμόρφωση υπολογιστή > Πρότυπα διαχείρισης > Σύστημα > Υπηρεσία τοποθεσίας .
- Στο δεξιό τμήμα του παραθύρου, κάντε κλικ στο Να μην επιτρέπεται η αλλαγή γεωγραφικής θέσης και ενεργοποιήστε ή απενεργοποιήστε αυτήν την πολιτική σύμφωνα με τις απαιτήσεις σας.
2] Χρήση του Επεξεργαστή Μητρώου
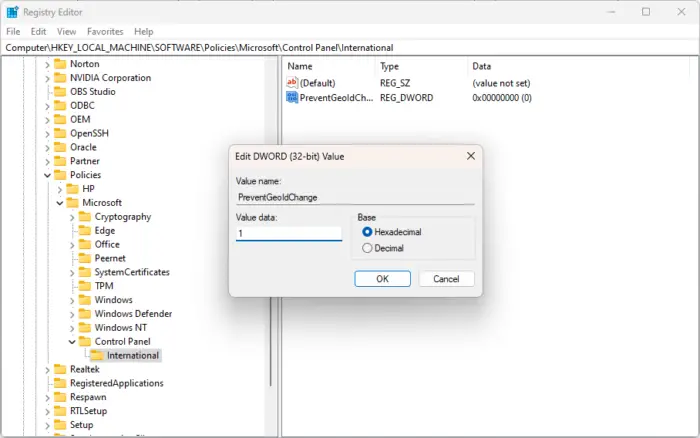
Δείτε πώς μπορείτε να αλλάξετε τις ρυθμίσεις γεωγραφικής τοποθεσίας:
- Πάτα το Windows κλειδί, τύπος regedit και χτυπήστε Εισαγω .
- Μόλις ανοίξει ο Επεξεργαστής Μητρώου, μεταβείτε στην ακόλουθη διαδρομή:
HKEY_LOCAL_MACHINE\SOFTWARE\Policies\Microsoft\Control Panel\International
- Δημιούργησε ένα νέο Τιμή DWORD (32-bit). στο δεξιό παράθυρο και ονομάστε το PreventGeoIdChange .
- Κάντε διπλό κλικ στην τιμή που δημιουργήθηκε πρόσφατα και ορίστε τα δεδομένα τιμής ως 0 να απενεργοποιήσετε και 1 για να ενεργοποιήσετε τη γεωγραφική θέση.
- Κάντε κλικ στο Εντάξει μόλις γίνει για να αποθηκεύσετε τις αλλαγές.
Ανάγνωση: Χρησιμοποιήστε εφαρμογές που βασίζονται στην τοποθεσία χωρίς να ενεργοποιήσετε την Υπηρεσία τοποθεσίας
Ελπίζω αυτό να βοηθήσει.
Πώς μπορώ να ενεργοποιήσω τις Υπηρεσίες τοποθεσίας στα Windows 11;
Οι υπηρεσίες τοποθεσίας στα Windows βοηθούν στον προσδιορισμό της ακριβούς τοποθεσίας της συσκευής σας Windows. Για να ενεργοποιήσετε τις υπηρεσίες τοποθεσίας, ανοίξτε τις Ρυθμίσεις> Απόρρητο και ασφάλεια > Τοποθεσία. Κάντε κλικ στην εναλλαγή δίπλα στις Υπηρεσίες τοποθεσίας για να ενεργοποιήσετε/απενεργοποιήσετε τη λειτουργία.
δρομέας mac για παράθυρα
Πώς μπορώ να διορθώσω τις Υπηρεσίες τοποθεσίας με γκρι χρώμα στα Windows 11;
Εάν η επιλογή Υπηρεσίες τοποθεσίας είναι γκριζαρισμένη στον υπολογιστή σας με Windows, πληκτρολογήστε services,msc στο πλαίσιο διαλόγου Εκτέλεση και πατήστε Enter. Μόλις ανοίξει η καρτέλα Υπηρεσίες, κάντε κύλιση προς τα κάτω και αναζητήστε την υπηρεσία γεωγραφικής τοποθεσίας. Κάντε δεξί κλικ στην υπηρεσία, επιλέξτε ιδιότητες και ορίστε τον τύπο εκκίνησης σε Αυτόματη. Κάντε κλικ στο ΟΚ για να αποθηκεύσετε τις αλλαγές.




![Total War Warhammer 3 Δεν υπάρχει αρκετός χώρος στο δίσκο [Διορθώθηκε]](https://prankmike.com/img/games/51/total-war-warhammer-3-not-enough-disk-space-fixed-1.jpg)










