Όταν εργάζεστε με το Adobe Photoshop, μπορεί να συναντήσετε ένα σφάλμα που λέει 'Η μονάδα μορφής αρχείου δεν μπορεί να αναλύσει το αρχείο'. Αυτό συμβαίνει συνήθως όταν προσπαθείτε να ανοίξετε ένα αρχείο που έχει καταστραφεί ή είναι σε μη υποστηριζόμενη μορφή. Υπάρχουν μερικά πράγματα που μπορείτε να κάνετε για να προσπαθήσετε να διορθώσετε αυτό το σφάλμα. Πρώτα, δοκιμάστε να ανοίξετε το αρχείο σε άλλο πρόγραμμα για να δείτε αν θα ανοίξει εκεί. Εάν το κάνει, τότε ξέρετε ότι το αρχείο δεν είναι πραγματικά κατεστραμμένο, είναι απλώς σε μορφή που το Photoshop δεν μπορεί να διαβάσει. Εάν το αρχείο δεν ανοίγει σε κανένα άλλο πρόγραμμα, το επόμενο βήμα σας είναι να προσπαθήσετε να το επιδιορθώσετε. Μπορείτε να το κάνετε αυτό ανοίγοντας το αρχείο σε ένα πρόγραμμα επεξεργασίας κειμένου όπως το Notepad++ και αναζητώντας τυχόν εμφανή σφάλματα. Μόλις βρείτε και διορθώσετε τυχόν σφάλματα, αποθηκεύστε το αρχείο και δοκιμάστε να το ανοίξετε ξανά στο Photoshop. Εάν το αρχείο εξακολουθεί να είναι κατεστραμμένο και δεν ανοίγει, η τελευταία σας λύση είναι να προσπαθήσετε να βρείτε ένα λειτουργικό αντίγραφο του αρχείου από ένα αντίγραφο ασφαλείας ή από κάποιον άλλο. Εάν δεν μπορείτε να βρείτε ένα λειτουργικό αντίγραφο, τότε θα πρέπει απλώς να ξεκινήσετε από την αρχή και να δημιουργήσετε ένα νέο αρχείο.
Όταν οι χρήστες προσπαθούν να ανοίξουν ένα αρχείο στο PhotoShop, αντιμετωπίζουν ένα σφάλμα που τους εμποδίζει να αποκτήσουν πρόσβαση ή να επεξεργαστούν το αρχείο. Αυτό το μήνυμα σφάλματος εμφανίζεται συχνά όταν το αρχείο είναι κατεστραμμένο ή μη συμβατό. Το παρακάτω είναι το ακριβές μήνυμα σφάλματος που βλέπει ο χρήστης.
βιβλιοθήκες χρόνου εκτέλεσης vulcan
Το αίτημά σας απέτυχε επειδή η λειτουργική μονάδα μορφής αρχείου δεν μπόρεσε να αναλύσει το αρχείο.

Διόρθωση Η μονάδα μορφής αρχείου δεν μπορεί να αναλύσει το αρχείο στο Adobe Photoshop
Σε περίπτωση που η Adobe δεν μπορεί να αναλύσει το αρχείο, ελέγξτε πρώτα τη μορφή του αρχείου. Εάν η μορφή αρχείου δεν υποστηρίζεται, μπορούμε να αλλάξουμε την επέκτασή της. Μπορείτε επίσης να αντιμετωπίσετε αυτό το ζήτημα λόγω εσφαλμένης ρύθμισης του μητρώου, κάποιου είδους σφάλματος ή κατεστραμμένων ρυθμίσεων του Photoshop. Στη συνέχεια, θα δούμε τι μπορείτε να κάνετε για να διορθώσετε την κατάσταση.
Αν Η μονάδα μορφής αρχείου δεν μπορεί να αναλύσει το αρχείο στο Adobe Photoshop , μπορείτε να χρησιμοποιήσετε ορισμένες μεθόδους για να λύσετε αυτό το πρόβλημα.
- Αλλαγή επέκτασης εικόνας
- Επεξεργαστείτε την τιμή DWORD του Adobe Photoshop στο μητρώο
- Ενημερώστε το photoshop
- Επαναφέρετε τις προτιμήσεις του Photoshop
Ας συζητήσουμε αυτές τις μεθόδους μία προς μία
1] Αλλαγή επέκτασης εικόνας
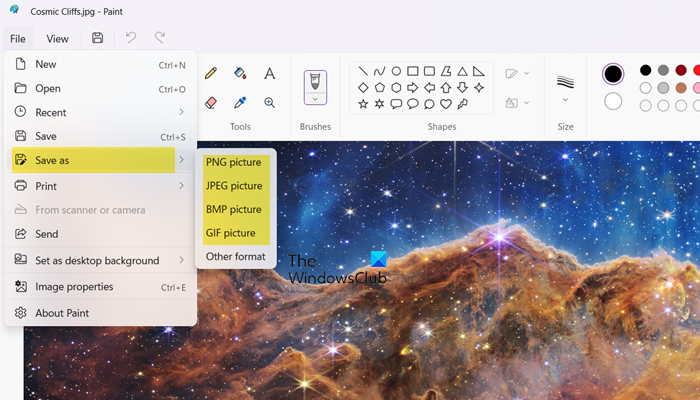
Μπορεί να αντιμετωπίσετε αυτό το σφάλμα εάν η μορφή αρχείου εικόνας δεν είναι συμβατή. Επομένως, πρέπει να ανοίξετε αυτό το αρχείο εικόνας στο MS Paint για να αλλάξετε τη μορφή εικόνας. Για την υποστηριζόμενη μορφή αρχείου, επισκεφθείτε helpx.adobe.com . Εάν το αρχείο σας είναι συμβατό με την εφαρμογή, μπορείτε να παραλείψετε αυτήν τη μέθοδο.
Ακολουθήστε τα παρακάτω βήματα για να αλλάξετε τη μορφή αρχείου εικόνας.
πώς να δημοσιεύσετε εικόνα στο σχόλιο
- Κάντε δεξί κλικ στην εικόνα που θέλετε να ανοίξετε στο Paint και επιλέξτε Ανοίξτε με > Ζωγραφική .
- Αφού ανοίξετε το αρχείο, κάντε κλικ στο Αποθήκευση ως κάτω από Αρχείο επιλογή.
- Επιλέξτε την επιθυμητή μορφή αρχείου, όπως png, jpg/jpeg, κ.λπ., και αποθηκεύστε σε συμβατή μορφή.
Αφού χρησιμοποιήσετε αυτήν τη μέθοδο, προσπαθήστε να αναλύσετε το αρχείο στο Adobe Photoshop, το πρόβλημά σας θα πρέπει να επιλυθεί.
2] Αλλάξτε την τιμή DWORD του Adobe Photoshop στο Μητρώο
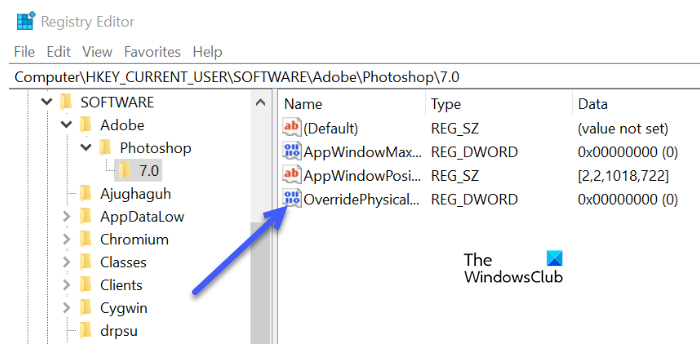
Εάν το πρόβλημα εξακολουθεί να μην έχει επιλυθεί, μπορείτε να διορθώσετε αυτό το σφάλμα αλλάζοντας την ακέραια τιμή της τιμής DWORD του Adobe photoshop στο μητρώο. Πολλοί χρήστες αντιμετώπισαν ότι η αλλαγή της τιμής DWORD του Photoshop στο μητρώο των Windows διόρθωσε αυτό το σφάλμα.
Πριν από την τροποποίηση του μητρώου, είναι απαραίτητο να δημιουργήσετε αντίγραφο ασφαλείας του μητρώου, διότι εάν παρουσιαστεί κάποιο πρόβλημα στο μέλλον, μπορούμε να επαναφέρουμε το μητρώο.
Ακολουθήστε τα προβλεπόμενα βήματα για να αλλάξετε την τιμή DWORD στο μητρώο.
- Ανοίξτε το παράθυρο διαλόγου Εκτέλεση και πατήστε ταυτόχρονα τα πλήκτρα Windows + R.
- Γράφω regedit στο παράθυρο διαλόγου Εκτέλεση και κάντε κλικ στο OK.
- Αλλαγή στον επόμενο κατάλογο. |_+_|
Σημείωση. Αντικαθιστώ<версия>έκδοση του Adobe Photoshop που χρησιμοποιείτε.
- Κάντε διπλό κλικ στο ' OverridePhysicalMemoryMB » DWORD και μπορείτε να βρείτε μια επιλογή για να αλλάξετε την τιμή DWORD.
Εάν δεν μπορείτε να βρείτε την καθορισμένη τιμή, κάντε δεξί κλικ σε έναν κενό χώρο και επιλέξτε Νέο > Τιμή DWORD (32-bit) και ονομάστε το OverridePhysicalMemoryMB - Ελέγξτε τον δεκαεξαδικό αριθμό Βάση και εισαγάγετε την τιμή '4000' (1000 = 1 GB).
- Αποθηκεύστε όλες τις αλλαγές, κλείστε το παράθυρο διαλόγου Παράθυρο και επανεκκινήστε το σύστημά σας.
Ανοίξτε τη φωτογραφία σας στο Adobe Photoshop και επιβεβαιώστε εάν το σφάλμα έχει επιλυθεί.
3] Ενημερώστε το Photoshop
Η ενημέρωση της εφαρμογής Photoshop θα διορθώσει το σφάλμα που προκαλούσε αυτό το πρόβλημα. Σε αυτήν την περίπτωση, εάν θέλετε να διορθώσετε το σφάλμα, πρέπει να ενημερώσετε το Photoshop. Πρέπει να ακολουθήσετε τα παρακάτω βήματα για να ενημερώσετε το Photoshop.
αλλάξτε το χρώμα της γραμματοσειράς στο outlook
- Τρέξιμο Creative Cloud για επιτραπέζιους υπολογιστές εφαρμογή στον υπολογιστή σας.
- Συνδεθείτε στο λογαριασμό σας.
- Επιλέξτε Εφαρμογές, κάντε κλικ στην Ενημέρωση και η διαδικασία ενημέρωσης θα διαρκέσει μερικά λεπτά.
Αφού ολοκληρωθεί η ενημέρωση, το πρόβλημά σας θα διορθωθεί.
4] Επαναφέρετε τις προτιμήσεις του Photoshop
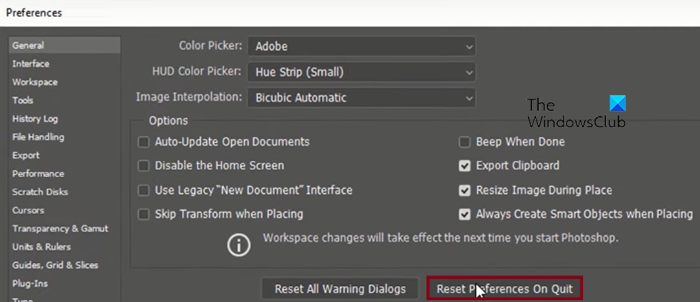
Μπορεί να αντιμετωπίζετε το εν λόγω πρόβλημα λόγω κατεστραμμένου αρχείου ρυθμίσεων. Σε αυτήν την περίπτωση, για να λύσουμε αυτό το πρόβλημα, θα επαναφέρουμε τις ρυθμίσεις του αρχείου προτιμήσεων του Adobe Photoshop. Ακολουθήστε τα προβλεπόμενα βήματα για να κάνετε το ίδιο.
- Ανοίξτε το Photoshop και κάντε κλικ στο μενού «Επεξεργασία» στο επάνω μέρος της οθόνης, εκεί θα πρέπει να επιλέξετε «Προτιμήσεις» και μετά να μεταβείτε στην καρτέλα «Γενικά».
- Εδώ, κάντε κλικ στην «Επαναφορά ρυθμίσεων κατά την έξοδο».
- Κάντε κλικ στο «Ναι» για να διαγράψετε τις ρυθμίσεις κατά την έξοδο.
- Θα εμφανιστεί ένα μικρό παράθυρο διαλόγου που θα σας ρωτήσει εάν είστε βέβαιοι ότι θέλετε να επαναφέρετε τις προτιμήσεις σας όταν βγείτε από το Photoshop και κάντε κλικ στο OK όταν σας ζητηθεί.
Κλείστε και επανεκκινήστε το Photoshop. Ελπίζω αυτό να λύσει το πρόβλημα για εσάς.
easyus todo backup windows 10
Μπορείς να δεις Το Photoshop δεν μπόρεσε να ολοκληρώσει το αίτημά σας λόγω σφάλματος προγράμματος λόγω κακής εικόνας ή διαφθοράς στην εφαρμογή. Αυτό είναι πολύ συνηθισμένο και εάν ο χρήστης είναι έστω και ελαφρώς απρόσεκτος με τον υπολογιστή του, υπάρχει μεγάλη πιθανότητα να εμφανιστεί αυτό το σφάλμα. Σας συνιστούμε να διαβάσετε τον οδηγό μας για το τι πρέπει να κάνετε εάν Το Photoshop δεν μπόρεσε να ολοκληρώσει το αίτημά σας λόγω προγράμματος.
Ανάγνωση: Η GPU του Adobe Photoshop δεν εντοπίστηκε .


![Η γραμμή εργαλείων του Excel δεν λειτουργεί [Διόρθωση]](https://prankmike.com/img/excel/24/excel-toolbar-not-working-fix-1.png)












