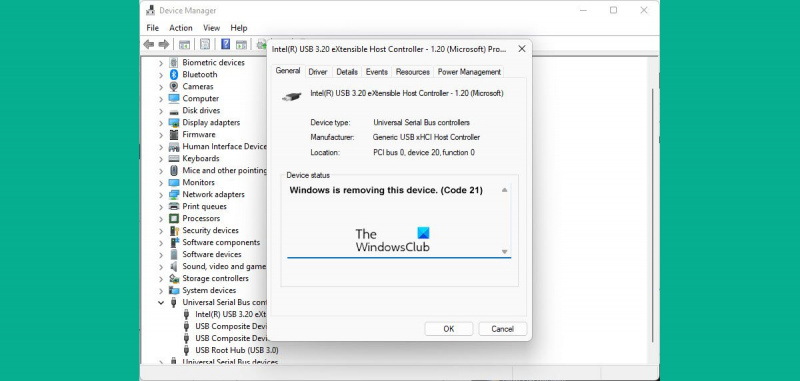Εάν είστε ειδικός στον τομέα της πληροφορικής, γνωρίζετε ότι ο κωδικός 21 στα Windows σημαίνει ότι η συσκευή έχει αφαιρεθεί. Τι γίνεται όμως αν αυτή η συσκευή είναι ακόμα εκεί και πρέπει να τη χρησιμοποιήσετε; Δείτε πώς μπορείτε να διορθώσετε το πρόβλημα.
Πρώτα, δοκιμάστε να αποσυνδέσετε τη συσκευή και μετά να την συνδέσετε ξανά. Αυτό συχνά διορθώνει το πρόβλημα. Εάν αυτό δεν λειτουργεί, δοκιμάστε να κάνετε επανεκκίνηση του υπολογιστή σας. Εάν η συσκευή εξακολουθεί να μην λειτουργεί, ίσως χρειαστεί να την απεγκαταστήσετε και στη συνέχεια να την εγκαταστήσετε ξανά.
Για να απεγκαταστήσετε τη συσκευή, μεταβείτε στον Πίνακα Ελέγχου > Συσκευές και εκτυπωτές. Κάντε δεξί κλικ στη συσκευή και επιλέξτε 'Κατάργηση συσκευής'.
παρέμβαση χρήστη εκτυπωτή
Μόλις απεγκατασταθεί η συσκευή, επανεκκινήστε τον υπολογιστή σας. Στη συνέχεια, μεταβείτε στον ιστότοπο του κατασκευαστή και πραγματοποιήστε λήψη των πιο πρόσφατων προγραμμάτων οδήγησης για τη συσκευή. Αφού κατεβάσετε τα προγράμματα οδήγησης, εγκαταστήστε τα και επανεκκινήστε τον υπολογιστή σας. Η συσκευή πρέπει τώρα να λειτουργεί.
Εάν εξακολουθείτε να αντιμετωπίζετε προβλήματα, ίσως χρειαστεί να επικοινωνήσετε με τον κατασκευαστή για περαιτέρω βοήθεια. Αλλά στις περισσότερες περιπτώσεις, ακολουθώντας αυτά τα βήματα θα επιλυθεί το πρόβλημα.
Κωδικός σφάλματος 21 αυτός είναι ο κωδικός σφάλματος Device Manager στα Windows 11/10 που εμφανίζεται μαζί με το μήνυμα σφάλματος, Τα Windows καταργούν αυτήν τη συσκευή . Αν και αυτό δεν είναι σοβαρό σφάλμα και δεν έχει σοβαρές συνέπειες, μπορεί να διαπιστώσετε ότι αυτό το μήνυμα παραμένει στον υπολογιστή σας για ώρες. Σε αυτό το άρθρο, θα σας εξηγήσουμε τι είναι αυτό το σφάλμα, γιατί μπορεί να το αντιμετωπίσετε και πώς μπορείτε να απαλλαγείτε από τον υπολογιστή σας.
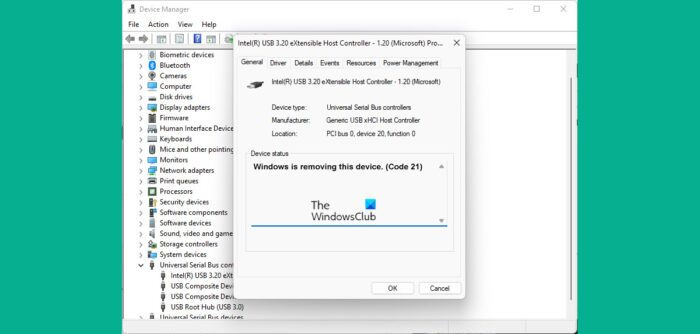
Αυτός ο κωδικός σφάλματος Device Manager βρίσκεται στην Κατάσταση συσκευής στις Ιδιότητες συσκευής, αυτή η επιλογή είναι διαθέσιμη στη Διαχείριση Συσκευών των Windows. Αυτό το μήνυμα σφάλματος μπορεί να βρεθεί μεταξύ άλλων πιο συνηθισμένων κωδικών σφάλματος, όπως ο κωδικός 3, ο κωδικός 10 και ο κωδικός 21. Τις περισσότερες φορές, αυτό το πρόβλημα παρουσιάζεται όταν τα Windows προσπαθούν να αφαιρέσουν/απεγκαταστήσουν μια εξωτερική συσκευή υλικού και η διαδικασία αποτυγχάνει.
Διορθώστε τον κωδικό σφάλματος 21 της Διαχείρισης Συσκευών, τα Windows διαγράφουν αυτήν τη συσκευή
Οι συνήθεις αιτίες αυτού του σφάλματος περιλαμβάνουν προβλήματα συστήματος κατά τη φόρτωση του προγράμματος οδήγησης της συσκευής ή κατεστραμμένα σχετικά αρχεία προγραμμάτων οδήγησης. Ας δούμε πώς μπορείτε να διορθώσετε τον κωδικό σφάλματος 21 της Διαχείρισης Συσκευών στα Windows 11/10:
- Περιμένετε να διορθωθεί μόνο του το σφάλμα
- Κάντε επανεκκίνηση του υπολογιστή σας
- Αφαιρέστε την προβληματική συσκευή
- Εκτελέστε το εργαλείο αντιμετώπισης προβλημάτων υλικού και συσκευών
- Εκτελέστε μια καθαρή εκκίνηση σε υπολογιστή με Windows
1] Περιμένετε μέχρι να διορθωθεί το σφάλμα
Όπως αναφέρθηκε, αυτό δεν είναι ένα σφάλμα για το οποίο πρέπει να ανησυχείτε και αρκετά συχνά επιλύεται από μόνο του. Θα πρέπει να περιμένετε να ολοκληρωθεί η διαδικασία αφαίρεσης της συσκευής μετά από λίγα λεπτά και εάν η οθόνη σας εξακολουθεί να είναι παγωμένη, μπορείτε να πατήσετε το F5 για να ανανεώσετε την οθόνη. Ελέγξτε αν αυτό βοηθάει και αν όχι, προχωρήστε στις άλλες λύσεις που αναφέρονται παρακάτω.
2] Επανεκκινήστε τον υπολογιστή σας
Μια άλλη πιθανή λύση σε αυτό το σφάλμα είναι η επανεκκίνηση του υπολογιστή σας. Ορισμένες προσωρινές δυσλειτουργίες μπορεί να προκαλέσουν την εμφάνιση του κωδικού σφάλματος 21, οπότε η επανεκκίνηση του υπολογιστή σας θα διορθώσει το πρόβλημα και θα ολοκληρώσει τη διαδικασία αφαίρεσης της συσκευής. Για επανεκκίνηση του υπολογιστή σας, πατήστε το κουμπί Windows > επιλέξτε την επιλογή Τροφοδοσία και, στη συνέχεια, κάντε κλικ στο Επανεκκίνηση.
3] Αφαιρέστε την προβληματική συσκευή
Μια άλλη λύση είναι να αφαιρέσετε τη συσκευή χρησιμοποιώντας τη Διαχείριση Συσκευών.
- Κάντε κλικ στο εικονίδιο «Αναζήτηση» και πληκτρολογήστε «Διαχείριση Συσκευών».
- Αναπτύξτε τις επιλογές και αναζητήστε το πρόγραμμα οδήγησης που υποψιάζεστε ότι προκαλεί το πρόβλημα.
- Κάντε δεξί κλικ σε αυτό για να ανοίξετε το μενού περιβάλλοντος και κάντε κλικ στην επιλογή Κατάργηση συσκευής.
- Επιβεβαιώστε το και περιμένετε να ολοκληρωθεί η διαδικασία
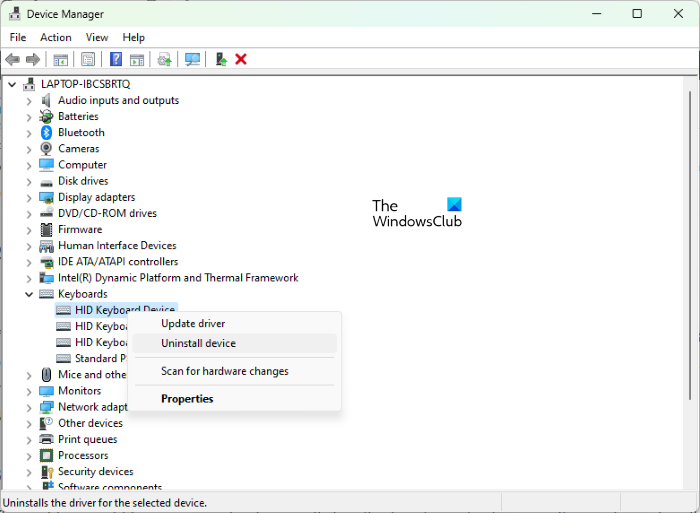
επεξεργασία ntuser.dat
Στη συνέχεια, κάντε κλικ στο «Ενέργεια» από το μενού στο επάνω μέρος και επιλέξτε «Σάρωση για αλλαγές υλικού». Περιμένετε μερικά δευτερόλεπτα για να ελέγξετε αν αντιμετωπίζετε αυτό το πρόβλημα.
4] Εκτελέστε το πρόγραμμα αντιμετώπισης προβλημάτων υλικού και συσκευών.
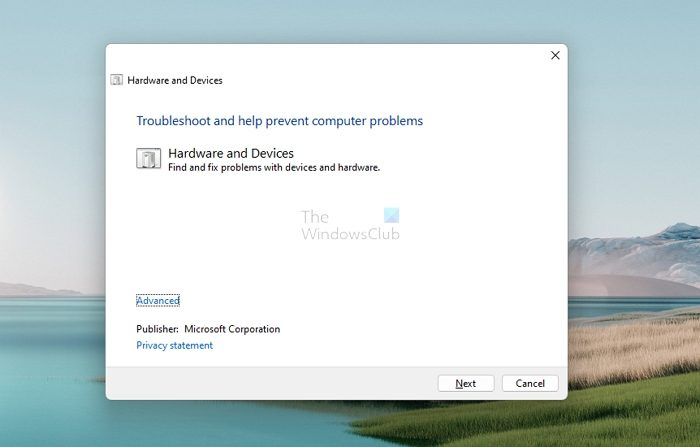
Μπορείτε να προσπαθήσετε να επιλύσετε το σφάλμα που προκαλεί αυτό το σφάλμα Διαχείρισης Συσκευών χρησιμοποιώντας το κατάλληλο εργαλείο αντιμετώπισης προβλημάτων συσκευής.
πώς να διαγράψετε πολλές σειρές στο Excel
- Ανοίξτε τις Ρυθμίσεις των Windows χρησιμοποιώντας το συνδυασμό πλήκτρων Windows + 'I'.
- Κάντε κλικ στο Σύστημα στη λίστα επιλογών στα αριστερά, επιλέξτε Αντιμετώπιση προβλημάτων και, στη συνέχεια, κάντε κλικ στην επιλογή Άλλα εργαλεία αντιμετώπισης προβλημάτων.
- Ελέγξτε τις διάφορες διαθέσιμες επιλογές αντιμετώπισης προβλημάτων και επιλέξτε την κατηγορία στην οποία ανήκει η συσκευή σας.
- Κάντε κλικ στην επιλογή Εκτέλεση και περιμένετε μερικά λεπτά για να ολοκληρωθεί η διαδικασία.
Η διαδικασία σαρώνει τα σχετικά προγράμματα οδήγησης και αρχεία δεδομένων για τη συσκευή για να ελέγξει για κατεστραμμένα δεδομένα που μπορεί να προκαλούν τα σχετικά σφάλματα και ζητήματα.
5] Εκτελέστε καθαρή εκκίνηση στον υπολογιστή σας με Windows.
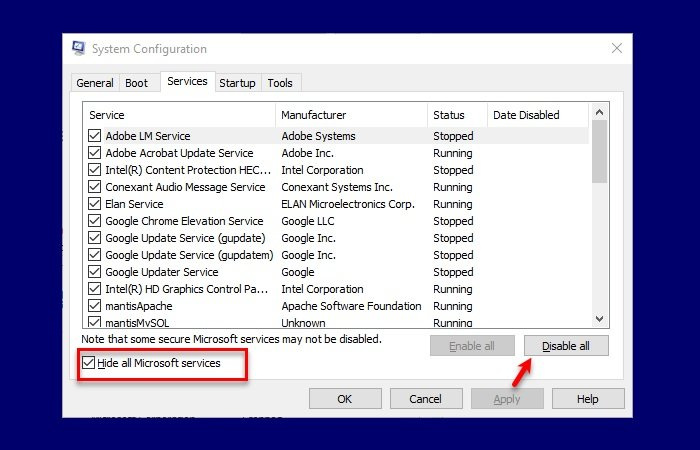
Τέλος, μπορείτε επίσης να δοκιμάσετε να καθαρίσετε την εκκίνηση του υπολογιστή σας με Windows 11/10 και στη συνέχεια να τον εκκινήσετε κανονικά. Κάνοντας ακριβώς αυτό είναι γνωστό ότι βοηθάει. Δείτε πώς να το κάνετε:
- Ανοίξτε την εντολή «Εκτέλεση» χρησιμοποιώντας τον συνδυασμό πλήκτρων Windows + «R» και πληκτρολογήστε «msconfig».
- Κάντε κλικ στην καρτέλα Υπηρεσίες και επιλέξτε Απόκρυψη όλων των υπηρεσιών της Microsoft.
- Αφού έχετε μια λίστα υπηρεσιών, επιλέξτε το πλαίσιο ελέγχου «Ενεργοποίηση όλων» στην κάτω δεξιά γωνία του παραθύρου διαλόγου.
- Τώρα μεταβείτε στην καρτέλα Startup και κάντε κλικ στο Open Task Manager.
- Επιλέξτε κάθε εφαρμογή που ήταν προηγουμένως ενεργοποιημένη και κάντε κλικ στο κουμπί Ενεργοποίηση.
Τέλος, επανεκκινήστε τον υπολογιστή σας και ελέγξτε στη Διαχείριση Συσκευών εάν το σφάλμα εξακολουθεί να υπάρχει.
Πώς να διορθώσετε αυτήν τη συσκευή δεν λειτουργεί σωστά επειδή τα Windows δεν μπορούν να φορτώσουν τα προγράμματα οδήγησης που απαιτούνται για αυτήν τη συσκευή κωδικός 31;
Εάν η συσκευή σας που αναφέρεται στη Διαχείριση Συσκευών εμφανίζει τον κωδικό σφάλματος 31, σημαίνει απλώς ότι η συσκευή δεν λειτουργεί σωστά επειδή τα Windows δεν μπορούν να φορτώσουν τα προγράμματα οδήγησης που απαιτούνται για αυτήν τη συσκευή. Ενώ μπορείτε να επανεκκινήσετε τον υπολογιστή σας μερικές φορές για να δείτε εάν το σφάλμα έχει διορθωθεί, εάν δεν διορθώθηκε, θα πρέπει να εγκαταστήσετε ξανά τα προγράμματα οδήγησης.
- Ανοίξτε τη Διαχείριση Συσκευών και, στη συνέχεια, κάντε δεξί κλικ στη συσκευή που έχει αυτό το πρόβλημα.
- Από το μενού που εμφανίζεται, επιλέξτε Ενημέρωση προγράμματος οδήγησης για να εκκινήσετε τον Οδηγό ενημέρωσης υλικού.
- Ενώ το Windows Update θα πρέπει να βρει ένα σταθερό πρόγραμμα οδήγησης για εσάς, αν δεν μπορεί, κάντε λήψη νέων προγραμμάτων οδήγησης από τον ιστότοπο OEM και ενημερώστε το μη αυτόματα.
Πώς να απαλλαγείτε από το σφάλμα κωδικού διακοπής των Windows;
Ένας κωδικός σφάλματος διακοπής των Windows δημιουργείται όταν διακόπτεται η λειτουργία των Windows. Αυτό συμβαίνει συνήθως όταν βλέπετε ένα BSOD και εάν έχετε ξεπερασμένο ή κατεστραμμένο εσωτερικό, τότε αυτό θα πρέπει να είναι κάτι που συναντάτε συχνά. Τα σφάλματα κωδικού διακοπής των Windows μπορούν συνήθως να διορθωθούν με επανεκκίνηση του υπολογιστή, εκτέλεση των βοηθητικών προγραμμάτων SFC και CHKDSK ή ενημέρωση των Windows.
Μπορεί να διορθωθεί η μπλε οθόνη του θανάτου;
Το BSOD είναι ένα σημάδι ότι τα Windows σας έχουν σταματήσει να φορτώνουν. Γνωστά και ως σφάλματα διακοπής, σχετίζονται κυρίως με προβλήματα υλικού ή προγραμμάτων οδήγησης. Ίσως αναρωτιέστε εάν αυτά τα προβλήματα μπορούν να λυθούν και η απάντηση είναι ναι. Εφαρμόζοντας τις σωστές μεθόδους ή κάνοντας τις σωστές ενημερώσεις, μπορείτε να διορθώσετε σφάλματα BSOD στους υπολογιστές σας με Windows.
Ελπίζουμε να βρείτε αυτό το άρθρο χρήσιμο και να μην αντιμετωπίζετε πλέον το σφάλμα Code 21 στον υπολογιστή σας με Windows.