Αν είστε όπως οι περισσότεροι άνθρωποι, έχετε αποθηκευμένες πολλές ευαίσθητες πληροφορίες στους σελιδοδείκτες του προγράμματος περιήγησής σας. Πράγματα όπως τραπεζικές πληροφορίες, διαπιστευτήρια σύνδεσης μέσω email και λογαριασμοί μέσων κοινωνικής δικτύωσης έχουν συνήθως σελιδοδείκτες για γρήγορη και εύκολη πρόσβαση.
Τι συμβαίνει όμως εάν το πρόγραμμα περιήγησής σας παραβιαστεί ή αφήσετε κατά λάθος τον υπολογιστή σας ξεκλείδωτο και κάποιος αποκτήσει πρόσβαση στους σελιδοδείκτες σας; Γι' αυτό είναι σημαντικό να προστατεύετε τους σελιδοδείκτες σας με κωδικό πρόσβασης, ώστε μόνο εσείς να έχετε πρόσβαση σε αυτούς.
Δείτε πώς μπορείτε να προστατεύσετε με κωδικό πρόσβασης τους σελιδοδείκτες σας στα τρία πιο δημοφιλή προγράμματα περιήγησης ιστού: Google Chrome, Mozilla Firefox και Microsoft Edge.
Google Chrome
Η προστασία με κωδικό πρόσβασης των σελιδοδεικτών σας στο Google Chrome είναι μια διαδικασία δύο βημάτων. Αρχικά, θα πρέπει να ενεργοποιήσετε την ενσωματωμένη διαχείριση κωδικών πρόσβασης του προγράμματος περιήγησης, η οποία ονομάζεται 'Google Smart Lock'. Στη συνέχεια, μπορείτε να δημιουργήσετε έναν νέο φάκελο που προστατεύεται με κωδικό πρόσβασης στους σελιδοδείκτες σας και να προσθέσετε όσους σελιδοδείκτες θέλετε να διατηρήσετε ασφαλείς μέσα σε αυτόν τον φάκελο.
Για να ενεργοποιήσετε το Google Smart Lock:
- Κάντε κλικ στις τρεις τελείες στην επάνω δεξιά γωνία του παραθύρου του Chrome και επιλέξτε 'Ρυθμίσεις'.
- Κάντε κλικ στην επιλογή 'Κωδικοί πρόσβασης' στην αριστερή πλαϊνή γραμμή.
- Ενεργοποιήστε την επιλογή 'Ενεργοποίηση Google Smart Lock για κωδικούς πρόσβασης'.
Μόλις ενεργοποιηθεί το Google Smart Lock, μπορείτε να δημιουργήσετε έναν φάκελο που προστατεύεται με κωδικό πρόσβασης στους σελιδοδείκτες σας:
- Κάντε κλικ στις τρεις τελείες στην επάνω δεξιά γωνία του παραθύρου του Chrome και επιλέξτε 'Σελιδοδείκτες'.
- Κάντε κλικ στο κουμπί «Προσθήκη φακέλου».
- Εισαγάγετε ένα όνομα για το φάκελο και επιλέξτε το πλαίσιο «Απαιτείται κωδικός πρόσβασης».
- Εισαγάγετε και επιβεβαιώστε έναν ισχυρό κωδικό πρόσβασης και, στη συνέχεια, κάντε κλικ στην επιλογή 'Αποθήκευση'.
- Κάντε κλικ στο νέο φάκελο για να τον ανοίξετε και, στη συνέχεια, κάντε κλικ στο κουμπί «Προσθήκη σελιδοδείκτη».
- Εισαγάγετε το όνομα και τη διεύθυνση URL για τον σελιδοδείκτη και, στη συνέχεια, κάντε κλικ στην επιλογή 'Αποθήκευση'.
Επαναλάβετε αυτή τη διαδικασία για τυχόν άλλους σελιδοδείκτες που θέλετε να προσθέσετε στον φάκελο που προστατεύεται με κωδικό πρόσβασης.
Mozilla Firefox
Σε αντίθεση με το Chrome, ο Firefox δεν διαθέτει ενσωματωμένο διαχειριστή κωδικών πρόσβασης, επομένως θα χρειαστεί να χρησιμοποιήσετε μια επέκταση τρίτου μέρους για την προστασία με κωδικό πρόσβασης των σελιδοδεικτών σας. Η επέκταση που προτείνουμε ονομάζεται 'Προστασία κωδικού πρόσβασης σελιδοδεικτών'.
Λείπει το εικονίδιο λέξης ms
Για να εγκαταστήσετε και να χρησιμοποιήσετε το Bookmark Password Protector:
- Επισκέψου το Σελίδα σελιδοδείκτη Password Protector στον ιστότοπο των πρόσθετων Mozilla.
- Κάντε κλικ στο κουμπί «Προσθήκη στον Firefox».
- Κάντε κλικ στο «Προσθήκη» στο αναδυόμενο παράθυρο για επιβεβαίωση.
- Κάντε κλικ στο κουμπί «Σελιδοδείκτες» στη γραμμή εργαλείων του Firefox.
- Τοποθετήστε το δείκτη του ποντικιού πάνω από τον σελιδοδείκτη που θέλετε να προστατεύσετε με κωδικό πρόσβασης και κάντε κλικ στο κουμπί 'Προστασία'.
- Εισαγάγετε και επιβεβαιώστε έναν ισχυρό κωδικό πρόσβασης και, στη συνέχεια, κάντε κλικ στο «OK».
Επαναλάβετε αυτήν τη διαδικασία για τυχόν άλλους σελιδοδείκτες που θέλετε να προστατεύσετε με κωδικό πρόσβασης.
Microsoft Edge
Ο Microsoft Edge δεν διαθέτει ενσωματωμένο διαχειριστή κωδικών πρόσβασης, επομένως θα χρειαστεί να χρησιμοποιήσετε μια επέκταση τρίτου κατασκευαστή για την προστασία με κωδικό πρόσβασης των σελιδοδεικτών σας. Η επέκταση που προτείνουμε ονομάζεται 'Ασφαλής σελιδοδείκτης'.
Για να εγκαταστήσετε και να χρησιμοποιήσετε το Bookmark Safe:
- Επισκέψου το Σελιδοδείκτης Ασφαλής σελίδα στον ιστότοπο του Microsoft Store.
- Κάντε κλικ στο κουμπί «Λήψη».
- Κάντε κλικ στην «Εγκατάσταση» στο αναδυόμενο παράθυρο για επιβεβαίωση.
- Κάντε κλικ στο κουμπί «Σελιδοδείκτες» στη γραμμή εργαλείων Edge.
- Τοποθετήστε το δείκτη του ποντικιού πάνω από τον σελιδοδείκτη που θέλετε να προστατεύσετε με κωδικό πρόσβασης και κάντε κλικ στο κουμπί 'Προστασία'.
- Εισαγάγετε και επιβεβαιώστε έναν ισχυρό κωδικό πρόσβασης
Αν θέλεις προστασία με κωδικό πρόσβασης σελιδοδείκτες σε Chrome, Firefox και Microsoft Edge πάνω στο ___ σου Windows 11/10 υπολογιστή, τότε αυτή η ανάρτηση θα είναι χρήσιμη. Αν και αυτά τα προγράμματα περιήγησης δεν διαθέτουν ενσωματωμένη δυνατότητα ή επιλογή για να ορίσετε έναν κωδικό πρόσβασης για πρόσβαση στους σελιδοδείκτες σας, μπορείτε να χρησιμοποιήσετε ορισμένες δωρεάν επεκτάσεις για να το κάνετε αυτό. Μπορείτε να δημιουργήσετε μια λίστα με σελιδοδείκτες που προστατεύονται με κωδικό πρόσβασης και να αποκτήσετε πρόσβαση σε αυτούς τους σελιδοδείκτες χρησιμοποιώντας τον κύριο κωδικό πρόσβασής σας. Δεν θα μπορείτε να ορίσετε προστασία με κωδικό πρόσβασης για σελιδοδείκτες του προγράμματος περιήγησης που έχετε ήδη αποθηκεύσει, αλλά προσθέτετε ή αντιγράφετε αυτούς τους σελιδοδείκτες σε μια νέα λίστα. Έτσι, μπορείτε επίσης να προστατεύσετε με κωδικό πρόσβασης αυτούς τους σελιδοδείκτες.
ultra surf cnet

Πώς να προστατεύσετε με κωδικό πρόσβασης τους σελιδοδείκτες στο Chrome, τον Firefox και τον Edge
Εξετάσαμε μια ξεχωριστή επέκταση / πρόσθετο για προστασία με κωδικό πρόσβασης σελιδοδεικτών στα προγράμματα περιήγησης Google Chrome, Firefox και Edge. Και κάθε επέκταση μπορεί να χρησιμοποιηθεί σε ιδιωτική ή ανώνυμη λειτουργία, καθώς είναι χαρακτηριστικό του προγράμματος περιήγησης. Επεκτάσεις:
- Ασφαλείς σελιδοδείκτες
- Ιδιωτικοί σελιδοδείκτες
- Ασφαλής φάκελος.
Ας δούμε τι περιλαμβάνουν αυτές οι επεκτάσεις και πώς να τις χρησιμοποιήσετε.
Προστασία σελιδοδεικτών με κωδικό πρόσβασης στο Google Chrome με την Επέκταση Ασφαλούς Σελιδοδεικτών
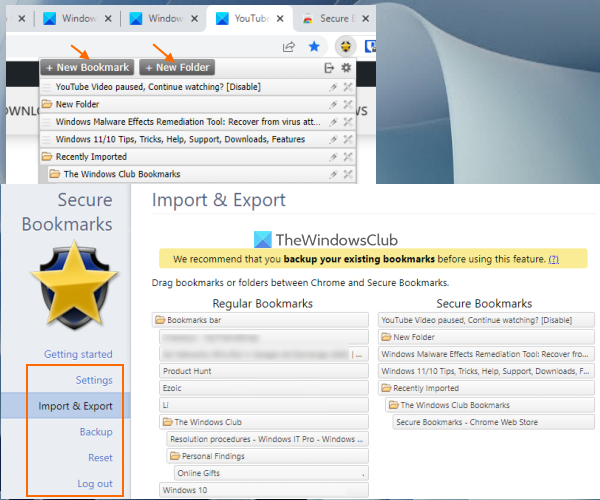
Για το Google Chrome, μπορείτε να χρησιμοποιήσετε το δωρεάν Ασφαλείς σελιδοδείκτες μια επέκταση που σας επιτρέπει να προσθέτετε σελιδοδείκτες της επιλογής σας και να τους προστατεύετε με έναν κύριο κωδικό πρόσβασης. Μπορείτε να προσθέσετε νέους σελιδοδείκτες, να τους επεξεργαστείτε και να εισαγάγετε σελιδοδείκτες του Chrome στην προστατευμένη λίστα σελιδοδεικτών. Μπορείτε να έχετε πρόσβαση σε όλους αυτούς τους σελιδοδείκτες όταν συνδέεστε σε αυτήν την επέκταση χρησιμοποιώντας τον κύριο κωδικό πρόσβασής σας. Για κάθε νέα περίοδο λειτουργίας προγράμματος περιήγησης Chrome, πρέπει να συνδεθείτε σε αυτήν την επέκταση για να αποκτήσετε πρόσβαση στους αποθηκευμένους σελιδοδείκτες σας και να προσθέσετε νέους σελιδοδείκτες. Μπορείτε επίσης να αποσυνδεθείτε και να συνδεθείτε σε αυτήν την επέκταση ανά πάσα στιγμή.
Για να χρησιμοποιήσετε αυτήν την επέκταση, εγκαταστήστε την από Chrome Web Store . Μόλις εγκατασταθεί, κάντε κλικ στο εικονίδιο της επέκτασης και, στη συνέχεια, μπορείτε να ορίσετε έναν κωδικό πρόσβασης. Τώρα ανοίξτε οποιαδήποτε ιστοσελίδα και κάντε κλικ στο εικονίδιο της επέκτασης για να ανοίξετε το παράθυρό της. Αυτό θα παρέχει Νέος σελιδοδείκτης κουμπί σε αυτό το πεδίο, το οποίο μπορείτε να χρησιμοποιήσετε για να προσθέσετε σελιδοδείκτη στην τρέχουσα ιστοσελίδα. Με τον ίδιο τρόπο, μπορείτε να προσθέσετε σελιδοδείκτες σε άλλες ιστοσελίδες. Στο πλαίσιο επέκτασης εμφανίζεται μια λίστα με όλους τους σελιδοδείκτες, στους οποίους μπορείτε να αποκτήσετε πρόσβαση όταν χρειάζεται.
ΕΝΑ νέος φάκελος Το κουμπί υπάρχει επίσης δίπλα Νέος σελιδοδείκτης ένα κουμπί που μπορεί να χρησιμοποιηθεί για τη δημιουργία ενός φακέλου σελιδοδεικτών με αυθαίρετο όνομα. Μετά από αυτό, μπορείτε να σύρετε τους αποθηκευμένους σελιδοδείκτες σας σε αυτόν τον φάκελο για να τους τοποθετήσετε εκεί. Υπάρχουν επίσης εικονίδια επεξεργασίας και διαγραφής για κάθε φάκελο και σελιδοδείκτη, τα οποία μπορείτε να χρησιμοποιήσετε ανάλογα.
Αυτή η επέκταση παρέχει επίσης ορισμένες άλλες χρήσιμες επιλογές. Για πρόσβαση και χρήση αυτών των επιλογών, ανοίξτε Ρυθμίσεις σελίδα αυτής της επέκτασης. Εκεί θα βρείτε διάφορες ενότητες όπως π.χ Ρυθμίσεις , Εισαγωγή εξαγωγή , Αντιγράφων ασφαλείας , Γεμίζω πάλι κ.λπ. Αποκτήστε πρόσβαση σε αυτές τις ενότητες και, στη συνέχεια, μπορείτε να χρησιμοποιήσετε τις διαθέσιμες επιλογές όπως:
- Να ανοίγετε πάντα τους σελιδοδείκτες σε ένα παράθυρο ανώνυμης περιήγησης
- προβολή Αποθηκεύστε έναν ασφαλή σελιδοδείκτη επιλογή στο μενού περιβάλλοντος δεξί κλικ
- Αυτόματη αποσύνδεση ή αποσύνδεση μετά από ένα καθορισμένο διάστημα. Αυτή είναι μια πολύ χρήσιμη επιλογή που σας επιτρέπει να προσθέσετε ένα χρονικό διάστημα σε λεπτά. Και, μετά τον καθορισμένο χρόνο αδράνειας, η περίοδος λειτουργίας επέκτασης θα λήξει και, στη συνέχεια, θα χρειαστεί να εισαγάγετε τον κύριο κωδικό πρόσβασης για πρόσβαση και χρήση των σελιδοδεικτών.
- Αλλαγή κύριου κωδικού πρόσβασης
- Σύρετε κανονικούς σελιδοδείκτες ή σελιδοδείκτες Chrome για να ασφαλίσετε τους σελιδοδείκτες και αντίστροφα. Θα πρέπει να δημιουργήσετε αντίγραφα ασφαλείας των σελιδοδεικτών σας στο Chrome πριν κάνετε οποιεσδήποτε αλλαγές.
- Εξαγωγή όλων των προστατευμένων σελιδοδεικτών ως κρυπτογραφημένα δεδομένα. Χρήση Εξαγωγή αντιγράφου ασφαλείας το κουμπί υπάρχει σε Αντιγράφων ασφαλείας κατατμήστε και αντιγράψτε τα κρυπτογραφημένα δεδομένα και αποθηκεύστε τα στον υπολογιστή σας
- Εισαγωγή εξαγόμενων σελιδοδεικτών. Χρήση Εισαγωγή αντιγράφων ασφαλείας κουμπί, επικολλήστε τα κρυπτογραφημένα δεδομένα σε αυτό το πεδίο και πληκτρολογήστε τον κωδικό πρόσβασής σας για να προσθέσετε ξανά όλους τους σελιδοδείκτες και τους φακέλους
- Διαγράψτε όλα τα δεδομένα και τους σελιδοδείκτες για να ξεκινήσετε από την αρχή.
Όλες οι επιλογές για αυτήν την επέκταση λειτουργούν όπως αναμένεται, αλλά σημειώστε ότι μόλις απεγκαταστήσετε αυτήν την επέκταση, όλα θα διαγραφούν (συμπεριλαμβανομένων των σελιδοδεικτών και των ρυθμίσεων). Επίσης, δεν ζητά τον κωδικό πρόσβασης που ορίσατε πριν απεγκαταστήσετε την επέκταση. Επομένως, θα πρέπει να εξαγάγετε τους προστατευμένους σελιδοδείκτες σας, ώστε να μπορείτε να τους ανακτήσετε μετά την επανεγκατάσταση της επέκτασης.
Συνδεδεμένος: Τρόπος αναζήτησης σελιδοδεικτών, ιστορικού και ρυθμίσεων Chrome από τη γραμμή διευθύνσεων.
Προστασία σελιδοδεικτών με κωδικό πρόσβασης στον Firefox με το πρόσθετο Private Bookmarks
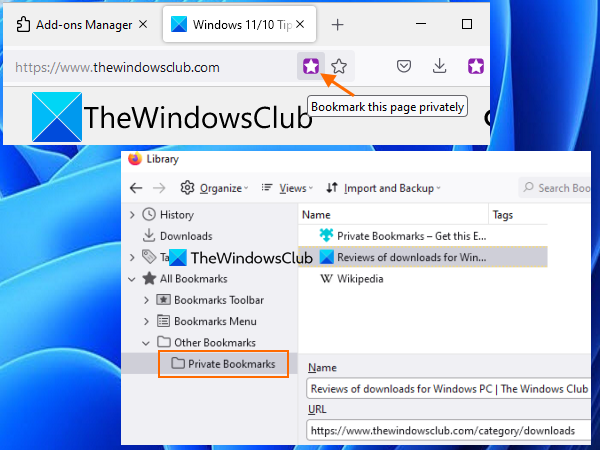
Ιδιωτικοί σελιδοδείκτες Το πρόσθετο Firefox έχει μερικές ενδιαφέρουσες και αρκετά καλές επιλογές. Αυτό το πρόσθετο δημιουργεί αυτόματα έναν ασφαλή φάκελο που προστατεύεται με κωδικό πρόσβασης με Ιδιωτικοί σελιδοδείκτες όνομα εντός Αλλοι σελιδοδείκτες φάκελο όπου θα αποθηκεύει τους σελιδοδείκτες σας με ασφαλή και κρυπτογραφημένο τρόπο. Πρέπει να δημιουργήσετε έναν κύριο κωδικό πρόσβασης για να κλειδώσετε/ξεκλειδώσετε αυτό το πρόσθετο, ώστε να μπορείτε να προσθέσετε σελιδοδείκτες και να αποκτήσετε πρόσβαση/τροποποίηση αποθηκευμένων σελιδοδεικτών. Όταν αυτό το πρόσθετο είναι αποκλεισμένο, δεν μπορείτε ούτε να προσθέσετε σελιδοδείκτες σε αυτόν τον προστατευμένο φάκελο ούτε να αποκτήσετε πρόσβαση σε αυτόν τον φάκελο.
Από προεπιλογή, αυτό το πρόσθετο «Ιδιωτικοί σελιδοδείκτες» λειτουργεί μόνο σε ιδιωτικό παράθυρο, αλλά μπορείτε επίσης να απενεργοποιήσετε αυτήν την επιλογή για να λειτουργήσει αυτό το πρόσθετο σε κανονικά παράθυρα. Επίσης, δεν θα προστατεύσει τους σελιδοδείκτες σας Firefox μόλις εγκατασταθούν από μόνοι τους. Μπορείτε όμως να προσθέσετε αυτούς τους σελιδοδείκτες στον φάκελο Προσωπικοί Σελιδοδείκτες για να τους προστατεύσετε. Πριν το κάνετε αυτό, θα πρέπει να δημιουργήσετε αντίγραφα ασφαλείας των σελιδοδεικτών του Firefox.
πώς να επεξεργαστείτε ένα κλιπ xbox
Για να χρησιμοποιήσετε αυτό το πρόσθετο, μπορείτε να το εγκαταστήσετε από addons.mozilla.org . Μόλις εγκατασταθεί, κάντε κλικ στο εικονίδιο του πρόσθετου και ορίστε έναν κωδικό πρόσβασης (8 έως 128 χαρακτήρες). Μετά από αυτό, μπορείτε να χρησιμοποιήσετε το εικονίδιο επέκτασης για να κλειδώσετε/ξεκλειδώσετε τους προσωπικούς σας σελιδοδείκτες.
Για να προσθέσετε σελιδοδείκτη με ασφάλεια σε μια σελίδα, ανοίξτε την ιστοσελίδα και κάντε κλικ στο εικονίδιο Προσθήκη στους σελιδοδείκτες το εικονίδιο υπάρχει στη γραμμή διευθύνσεων του Firefox. Ή πατάς Ctrl+Shift+8 πλήκτρο πρόσβασης για να προσθέσετε σελιδοδείκτη στην τρέχουσα καρτέλα και Ctrl+Shift+F8 πλήκτρο πρόσβασης για να προσθέσετε όλες τις καρτέλες στη λίστα των προσωπικών σελιδοδεικτών. Όποτε χρειάζεται να αποκτήσετε πρόσβαση στους προστατευμένους σελιδοδείκτες σας, απλώς ξεκλειδώστε το πρόσθετο και αποκτήστε πρόσβαση Αλλοι σελιδοδείκτες φάκελο που περιέχει το φάκελο των προσωπικών σελιδοδεικτών.
Μπορείτε επίσης να χρησιμοποιήσετε άλλες δυνατότητες αυτού του πρόσθετου ανοίγοντάς το Επιλογές . Μερικές από αυτές τις επιλογές περιλαμβάνουν:
- Απενεργοποιήστε τους ιδιωτικούς σελιδοδείκτες εκτός της ιδιωτικής περιήγησης. Καταργήστε την επιλογή αυτού του πλαισίου, ώστε να μπορείτε να προσθέσετε σελιδοδείκτες στη λίστα των προστατευμένων σελιδοδεικτών χρησιμοποιώντας κανονικά παράθυρα.
- Συγχρονισμός σελιδοδεικτών και ρυθμίσεων σε όλες τις συσκευές (Πειραματικό)
- Αποκλείστε αυτόματα ένα πρόσθετο εάν το σύστημα είναι αδρανές για περισσότερο από 1 λεπτό , 2 λεπτά , 30 λεπτά , 5 λεπτά , 7 λεπτά κ.λπ.
- Εξάγετε όλα τα δεδομένα ως κρυπτογραφημένα δεδομένα ή απλά δεδομένα (JSON), τα οποία είναι χρήσιμα για τη δημιουργία αντιγράφων ασφαλείας αποθηκευμένων σελιδοδεικτών.
- Εισαγάγετε σελιδοδείκτες χρησιμοποιώντας το εξαγόμενο αρχείο.
Ανάγνωση: Πώς να ανακτήσετε τους σελιδοδείκτες του Firefox που λείπουν ή έχουν διαγραφεί.
Προστατεύστε τα αγαπημένα με κωδικό πρόσβασης στον Microsoft Edge με ασφαλή φάκελο
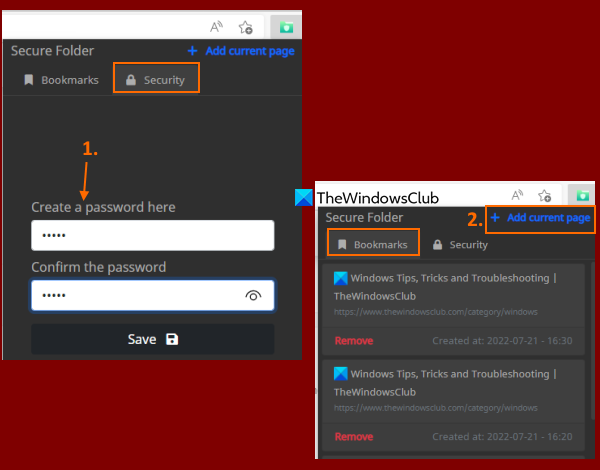
Αν θέλετε μπορείτε να χρησιμοποιήσετε το ίδιο Ασφαλείς σελιδοδείκτες Επέκταση Chrome (που αναφέρεται σε αυτήν την ανάρτηση παραπάνω) στο πρόγραμμα περιήγησης Edge για προστασία με κωδικό πρόσβασης αγαπημένων/σελιδοδεικτών. Επειδή το πρόγραμμα περιήγησης Edge υποστηρίζει επεκτάσεις από άλλα καταστήματα, μπορείτε εύκολα να εγκαταστήσετε επεκτάσεις από το Chrome Web Store στο Microsoft Edge. Ή μπορείτε να χρησιμοποιήσετε το δωρεάν Ασφαλής φάκελος επέκταση για Microsoft Edge για προστασία με κωδικό πρόσβασης αγαπημένων ή σελιδοδεικτών.
Ο σκοπός αυτής της επέκτασης είναι απλός. Μπορείτε να προσθέσετε ιστοσελίδες σε μια ασφαλή λίστα και να αποκτήσετε πρόσβαση σε αυτήν τη λίστα ξεκλειδώνοντάς την με τον κύριο κωδικό πρόσβασής σας. Αυτή η επέκταση δεν έχει άλλες επιλογές ή δυνατότητες όπως εξαγωγή δεδομένων σελιδοδεικτών, δημιουργία αγαπημένων φακέλων, προσθήκη σελίδας στα αγαπημένα χρησιμοποιώντας την επιλογή του μενού περιβάλλοντος, επεξεργασία αποθηκευμένων σελιδοδεικτών κ.λπ. Επίσης, δεν θα σας βοηθήσει να προσθέσετε ήδη αποθηκευμένους σελιδοδείκτες στο προστατευμένο λίστα. εκτός αν το κάνετε χειροκίνητα μόνοι σας. Επομένως, εάν χρειάζεστε μια τέτοια επέκταση για να προστατεύσετε τα αγαπημένα σας στο πρόγραμμα περιήγησης Edge, τότε θα πρέπει να δοκιμάσετε αυτήν την επέκταση.
Μπορείτε να εγκαταστήσετε αυτήν την επέκταση από microsoftedge.microsoft.com . Μετά την εγκατάσταση, κάντε κλικ στο εικονίδιο αυτής της επέκτασης για να ανοίξει το αναδυόμενο παράθυρο. Εναλλαγή σε Ασφάλεια στο αναδυόμενο παράθυρο και ορίστε έναν κωδικό πρόσβασης της επιλογής σας.
Τώρα, για να προσθέσετε στα αγαπημένα, ανοίξτε την ιστοσελίδα και κάντε ξανά κλικ στο εικονίδιο της επέκτασης για να ανοίξετε ένα αναδυόμενο παράθυρο. Εκεί πληκτρολογήστε τον κωδικό πρόσβασής σας για να ξεκλειδώσετε την επέκταση, μεταβείτε σε Σελιδοδείκτες καρτέλα και κάντε κλικ Προσθήκη τρέχουσας σελίδας επιλογή. Πρέπει να επαναλάβετε αυτά τα βήματα για να προσθέσετε περισσότερα αγαπημένα.
Οι ρυθμίσεις του λογαριασμού outlook δεν είναι ενημερωμένες
Εάν θέλετε να χρησιμοποιήσετε προστατευμένα αγαπημένα, ανοίξτε Σελιδοδείκτες καρτέλα αυτής της επέκτασης και θα δείτε μια λίστα με όλα τα αγαπημένα σας. Για κάθε αγαπημένο Διαγράφω υπάρχει επίσης μια επιλογή. Και κάνοντας κλικ σε ένα αγαπημένο θα ανοίξει σε μια νέα καρτέλα. Μόνο αυτό κάνει αυτή η επέκταση.
Ελπίζω ότι αυτό σας βοηθά.
Διαβάστε επίσης: Πώς να κλειδώσετε με κωδικό πρόσβασης το Edge ή το πρόγραμμα περιήγησης Chrome στα Windows.
Μπορείτε να προστατεύσετε με κωδικό πρόσβασης τους σελιδοδείκτες στο Chrome;
Το πρόγραμμα περιήγησης Chrome δεν διαθέτει ενσωματωμένη επιλογή για την προστασία των σελιδοδεικτών με κωδικό πρόσβασης. Εάν χρησιμοποιείτε Windows 11/10, μπορείτε να χρησιμοποιήσετε τις ενσωματωμένες δυνατότητες του λειτουργικού συστήματος Windows για να αποτρέψετε την επεξεργασία σελιδοδεικτών στο Google Chrome. Αλλά για να προστατεύσετε με κωδικό πρόσβασης τους σελιδοδείκτες σας, πρέπει να χρησιμοποιήσετε κάποιο είδος δωρεάν επέκτασης Chrome. Μια τέτοια επέκταση είναι Ασφαλείς σελιδοδείκτες . Μπορείτε να διαβάσετε αυτήν την ανάρτηση που περιέχει λεπτομερείς πληροφορίες σχετικά με τη χρήση και τις δυνατότητες αυτής της επέκτασης.
Πώς μπορώ να κάνω τους σελιδοδείκτες μου ιδιωτικούς;
Εάν θέλετε να κάνετε τους σελιδοδείκτες σας ιδιωτικούς ή με προστασία με κωδικό πρόσβασης στο πρόγραμμα περιήγησης Google Chrome, Microsoft Edge ή Firefox, μπορείτε να χρησιμοποιήσετε τη δωρεάν επέκταση/πρόσθετο που συνοδεύει αυτήν τη λειτουργία. Έχουμε προσθέσει τέτοιες επεκτάσεις σε αυτήν την ανάρτηση για καθένα από αυτά τα προγράμματα περιήγησης. Μπορείτε να ορίσετε έναν κύριο κωδικό πρόσβασης και, στη συνέχεια, να ξεκινήσετε τη δημιουργία της λίστας σελιδοδεικτών που προστατεύεται με κωδικό πρόσβασης.
Διαβάστε περισσότερα: Πώς να εμφανίσετε ή να αποκρύψετε τη γραμμή σελιδοδεικτών στο Google Chrome σε υπολογιστή με Windows.















