Εάν είστε ειδικός στον τομέα της πληροφορικής, γνωρίζετε ότι η εκτέλεση του Πίνακα Ελέγχου ως Διαχειριστής είναι ένα αναγκαίο κακό στα Windows 10 και 11. Δείτε πώς να το κάνετε: 1. Πατήστε το πλήκτρο Windows + R για να ανοίξετε το πλαίσιο διαλόγου Εκτέλεση. 2. Πληκτρολογήστε «control» και πατήστε Enter. Αυτό θα ανοίξει τον Πίνακα Ελέγχου. 3. Στον Πίνακα Ελέγχου, κάντε κλικ στο αναπτυσσόμενο μενού «Προβολή κατά» και επιλέξτε «Μεγάλα εικονίδια». 4. Βρείτε και κάντε κλικ στο εικονίδιο «Εργαλεία διαχείρισης». 5. Κάντε διπλό κλικ στο εικονίδιο «Διαχείριση Υπολογιστή». 6. Στο παράθυρο Διαχείριση Υπολογιστή, αναπτύξτε το δέντρο «Διαχείριση Υπολογιστή (Τοπική)». 7. Κάντε κλικ στο εικονίδιο «Διαχείριση Συσκευών». 8. Στο παράθυρο Διαχείριση Συσκευών, κάντε κλικ στο μενού «Προβολή» και επιλέξτε «Εμφάνιση κρυφών συσκευών». 9. Αναπτύξτε το δέντρο 'Προγράμματα οδήγησης χωρίς σύνδεση και λειτουργία'. 10. Κάντε δεξί κλικ στην καταχώρηση «Beep» και επιλέξτε «Ιδιότητες». 11. Στο παράθυρο 'Ιδιότητες Beep', κάντε κλικ στην καρτέλα 'Πρόγραμμα οδήγησης'. 12. Κάντε κλικ στο κουμπί «Απενεργοποίηση». 13. Κάντε κλικ στο κουμπί 'OK' για να κλείσετε το παράθυρο 'Ιδιότητες Beep'. 14. Κλείστε το παράθυρο Διαχείριση Συσκευών. 15. Κλείστε το παράθυρο Computer Management. 16. Κλείστε τον Πίνακα Ελέγχου.
Ο Πίνακας Ελέγχου των Windows σάς επιτρέπει να διαχειρίζεστε όλες τις ρυθμίσεις του υπολογιστή σας. Η Microsoft σχεδιάζει να μετακινήσει όλα αυτά τα στοιχεία ελέγχου στις ρυθμίσεις των Windows, αλλά νομίζω ότι θα χρειαστεί λίγος ακόμα. και έτσι μέχρι τότε ο πίνακας ελέγχου θα χρησιμοποιείται από πολλούς. Συνήθως δεν εκτελείτε τον Πίνακα Ελέγχου σε ανυψωμένη λειτουργία όπως θα κάνατε οποιοδήποτε άλλο πρόγραμμα των Windows. Λοιπόν, πώς θα εκτελούσατε τον πίνακα ελέγχου ως διαχειριστής;
ο κάδος ανακύκλωσης είναι κατεστραμμένος

Γιατί πρέπει να εκτελέσω τον Πίνακα Ελέγχου ως διαχειριστής;
Η κατοχή δικαιωμάτων διαχειριστή μπορεί να βοηθήσει έναν χρήστη με περισσότερους από έναν τρόπους. Ωστόσο, η εκτέλεση του Πίνακα Ελέγχου ως διαχειριστής θα σας εμποδίσει να κάνετε οτιδήποτε επιπλέον. Για να είμαι ειλικρινής, δεν θα πάρετε κάτι ιδιαίτερο. Λάβετε υπόψη ότι εάν είστε ήδη μέλος της ομάδας διαχείρισης, έχετε ήδη όλα τα απαραίτητα προνόμια. Ωστόσο, μπορεί να υπάρχουν περιπτώσεις χρήσης όπου μπορεί να θέλετε να το κάνετε αυτό, και αν ναι, αυτή η ανάρτηση σας δείχνει πώς.
Εκτελέστε τον Πίνακα Ελέγχου ως Διαχειριστής στα Windows 11/10.
Υπάρχουν δύο τρόποι για να εκτελέσετε τον πίνακα ελέγχου ως διαχειριστής σε ανυψωμένη λειτουργία στα Windows 11/10:
- Ανοίξτε τον Πίνακα Ελέγχου σε ανυψωμένη λειτουργία με συντόμευση
- Ανοίξτε τον Πίνακα Ελέγχου σε ανυψωμένη λειτουργία χρησιμοποιώντας το Run.
Ας μιλήσουμε και για τα δύο αναλυτικά.
1] Ανοίξτε τον Πίνακα Ελέγχου σε ανυψωμένη λειτουργία με συντόμευση.
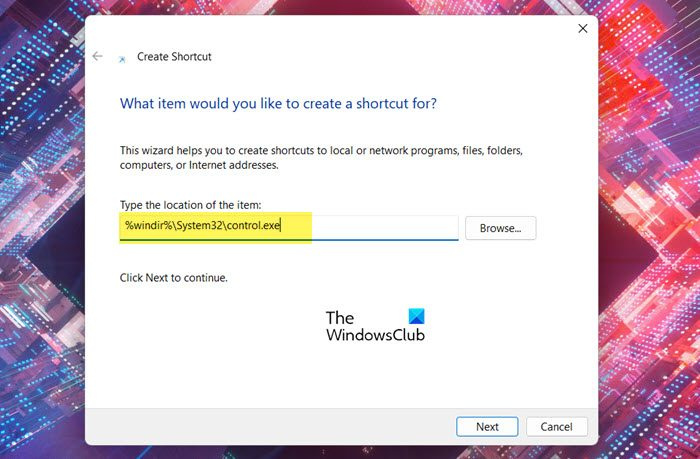
Εφόσον ο Πίνακας Ελέγχου δεν διαθέτει ακόμη συντόμευση επιφάνειας εργασίας, θα χρειαστεί να δημιουργήσετε μια για τον Πίνακα Ελέγχου προκειμένου να εκτελεστεί σε ανυψωμένη λειτουργία. Για να κάνετε το ίδιο, ακολουθήστε τα προβλεπόμενα βήματα.
πώς να αποσυνδεθείτε από το Facebook στο τηλέφωνο
- Κάντε δεξί κλικ στην επιφάνεια εργασίας και επιλέξτε Νέο > Συντόμευση.
- Επικολλήστε το παρακάτω Εισαγάγετε τη θέση του στοιχείου πεδίο.|_+_|
- Κάντε κλικ στο Επόμενο.
- ΣΕ Εισαγάγετε ένα όνομα για αυτήν την ετικέτα πεδίο, τύπος 'Πίνακας Ελέγχου'.
- Κάντε κλικ στο Done.
Αυτό θα δημιουργήσει μια συντόμευση επιφάνειας εργασίας για τον πίνακα ελέγχου. Για να ανοίξετε την εφαρμογή ως διαχειριστής, απλώς κάντε δεξί κλικ στη συντόμευση που μόλις δημιουργήσατε και επιλέξτε «Εκτέλεση ως διαχειριστής». Θα δείτε μια προτροπή UAC, κάντε κλικ στο ναι για να συνεχίσετε. Αυτό θα διασφαλίσει ότι το πρόγραμμα εκτελείται με τα απαραίτητα δικαιώματα. Ωστόσο, εάν είστε κάποιος που θέλει ο πίνακας ελέγχου να λειτουργεί πάντα με δικαιώματα διαχειριστή, τότε πρέπει να ακολουθήσετε κάποια άλλα βήματα που θα διασφαλίσουν ότι η συντόμευση που μόλις δημιουργήσαμε έχει δικαιώματα διαχειριστή από προεπιλογή και ότι δεν έχετε πάντα δικαιώματα διαχειριστή . . κάντε δεξί κλικ πάνω του και επιλέξτε «Εκτέλεση ως διαχειριστής».
Εάν θέλετε να διαμορφώσετε την εφαρμογή ώστε να ανοίγει πάντα σε ανυψωμένη λειτουργία, ακολουθήστε τα προβλεπόμενα βήματα για να προσαρμόσετε τη συντόμευση που δημιουργήσαμε.
- Κάντε δεξί κλικ Πίνακας Ελέγχου και επιλέξτε Χαρακτηριστικά.
- Βεβαιωθείτε ότι βρίσκεστε στην καρτέλα Συντόμευση και κάντε κλικ στο κουμπί Για προχωρημένους.
- Τσιμπούρι Εκτελέστε ως διαχειριστής και κάντε κλικ στο OK.
Αυτό θα διαμορφώσει τη συντόμευση έτσι ώστε να ξεκινά πάντα σε ανυψωμένη λειτουργία.
Ανάγνωση: Πώς να επιτρέψετε στους κανονικούς χρήστες να εκτελέσουν ένα πρόγραμμα με δικαιώματα διαχειριστή
2] Ανοίξτε τον Πίνακα Ελέγχου σε ανυψωμένη λειτουργία χρησιμοποιώντας το Run.
Εάν δεν θέλετε να τα κάνετε όλα αυτά, υπάρχει τρόπος να εκκινήσετε τον Πίνακα Ελέγχου με τα απαιτούμενα προνόμια χρησιμοποιώντας την εντολή Εκτέλεση.
- Για να κάνετε το ίδιο, ανοίξτε το Run με Win+R.
- Τύπος 'ΕΛΕΓΧΟΣ' και χτυπήστε Ctrl+Shift+Enter .
- Θα δείτε μια προτροπή UAC
- Κάντε κλικ στο «Ναι» και ο πίνακας ελέγχου θα ξεκινήσει σε ανυψωμένη λειτουργία.
Αυτά είναι όλα.
Ανάγνωση: Πώς να ελέγξετε εάν μια διαδικασία εκτελείται με δικαιώματα διαχειριστή στα Windows
Πώς να ανοίξετε το παράθυρο 'Εκτέλεση' ως διαχειριστής;
Μπορείτε να ανοίξετε οποιαδήποτε εφαρμογή ως διαχειριστής χρησιμοποιώντας τη γραμμή εντολών. Κάνε το:
- Πατήστε Win + R για να ανοίξετε το παράθυρο Εκτέλεση.
- Εισαγάγετε το όνομα του εκτελέσιμου αρχείου στον παρεχόμενο χώρο
- Τώρα πατήστε Ctrl+Shift+Enter
- Θα δείτε μια προτροπή UAC που πρέπει να αποδεχτείτε.
- Η εφαρμογή θα ανοίξει σε ανυψωμένη λειτουργία.
Ανάγνωση : Πώς να εκτελέσετε την Εξερεύνηση αρχείων ανυψωμένη σε λειτουργία διαχειριστή
Πώς να εκτελέσετε τον πίνακα ελέγχου με δικαιώματα διαχειριστή;
Μπορείτε να εκκινήσετε τον πίνακα ελέγχου ως διαχειριστής είτε δημιουργώντας μια συντόμευση και χρησιμοποιώντας την όπως κάθε κανονική εφαρμογή είτε χρησιμοποιώντας την εντολή Εκτέλεση. Σε κάθε περίπτωση η διαδικασία είναι αρκετά απλή και μπορεί να γίνει ακόμα και από ερασιτέχνη. Μπορείτε να δείτε τα βήματα που αναφέρονται σε αυτήν την ανάρτηση για να δείτε πώς να κάνετε το ίδιο.
Ανάγνωση: Ο Πίνακας Ελέγχου δεν ανοίγει στα Windows
Πώς να εκτελέσετε τη γραμμή εντολών ως διαχειριστής στα Windows 11;
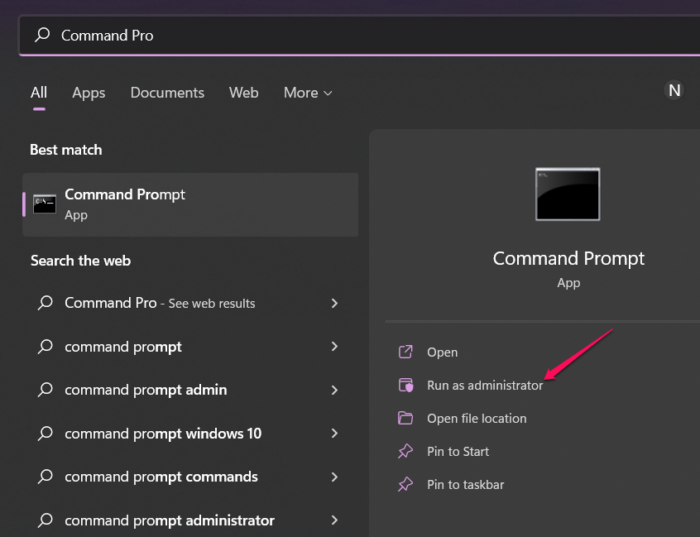
Δεν είναι δυνατή η εκτέλεση γραμμής εντολών ως διαχειριστής windows 10
Υπάρχουν διάφοροι τρόποι για να ανοίξετε τη Γραμμή εντολών με δικαιώματα διαχειριστή. Μπορείτε να κάνετε αναζήτηση 'Γραμμή εντολών' από το μενού έναρξης και επιλέξτε Εκτελέστε ως διαχειριστής . Μπορείτε να ανατρέξετε στον οδηγό μας για να εξερευνήσετε επιλογές για την εκτέλεση της γραμμής εντολών ως διαχειριστής. Ελπίζω ότι μπορείτε να βρείτε τον ευκολότερο τρόπο για να εκτελέσετε το cmd σε ανυψωμένη λειτουργία.
Διαβάστε επίσης: Η γραμμή εντολών δεν εκτελείται ως διαχειριστής στα Windows.
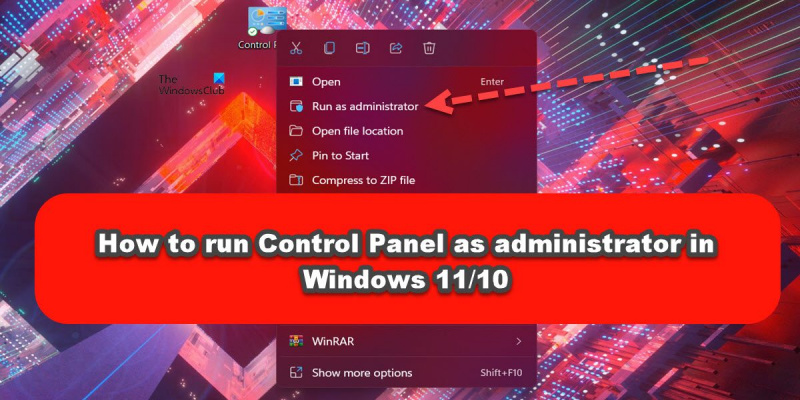




![Τρόπος μετακίνησης όλων των αρχείων από υποφάκελους στον κύριο φάκελο στα Windows 11/10if(typeof ez_ad_units!='undefined'){ez_ad_units.push([[320,100],'thewindowsclub_com-box-2','ezslot_1',692,'0 ','0'])};__ez_fad_position('div-gpt-ad-thewindowsclub_com-box-2-0');Λήψη του PC Repair Tool για γρήγορη εύρεση και αυτόματη διόρθωση σφαλμάτων των Windows Αυτή η ανάρτηση θα σας δείξει πώς να μετακινήσετε όλα τα αρχεία από υποφακέλους στον κύριο φάκελο στα Windows 11/10. Είναι μια πολύ χρονοβόρα διαδικ](https://prankmike.com/img/files/DE/how-to-move-all-files-from-subfolders-to-main-folder-in-windows-11-10if-typeof-ez-ad-units-undefined-ez-ad-units-push-320-100-thewindowsclub-com-box-2-ezslot-1-692-0-0-ez-fad-position-div-gpt)









