Όσον αφορά την προσθήκη εικόνων σε κείμενο, υπάρχουν μερικοί διαφορετικοί τρόποι με τους οποίους μπορείτε να το κάνετε στο Photoshop. Μπορείτε είτε να χρησιμοποιήσετε τη λειτουργία «Γέμισμα» ή το εργαλείο «Κάδος ζωγραφικής». Εάν θέλετε να χρησιμοποιήσετε τη λειτουργία «Γέμισμα», απλώς επιλέξτε την περιοχή που θέλετε να γεμίσετε με την εικόνα σας και, στη συνέχεια, μεταβείτε στο Επεξεργασία > Συμπλήρωση. Στο αναπτυσσόμενο μενού «Χρήση», επιλέξτε «Εικόνα». Στη συνέχεια, επιλέξτε την εικόνα που θέλετε να χρησιμοποιήσετε από τον υπολογιστή σας. Εάν θέλετε να χρησιμοποιήσετε το εργαλείο «Κάδος ζωγραφικής», επιλέξτε την περιοχή που θέλετε να γεμίσετε και, στη συνέχεια, κάντε κλικ στο εργαλείο «Κάδος ζωγραφικής» στη γραμμή εργαλείων. Και πάλι, στο αναπτυσσόμενο μενού «Χρήση», επιλέξτε «Εικόνα». Επιλέξτε την εικόνα που θέλετε να χρησιμοποιήσετε και, στη συνέχεια, κάντε κλικ στο «OK». Και οι δύο αυτές μέθοδοι θα προσθέσουν την εικόνα σας στην επιλεγμένη περιοχή κειμένου.
δεν μπορέσαμε να ολοκληρώσουμε τις ενημερώσεις αναίρεση αλλαγών
Υπάρχουν πολλά κόλπα στο Photoshop που μπορεί να χρησιμοποιήσει ο καθένας για να δημιουργήσει καταπληκτική δουλειά. Με αυτές τις συμβουλές, κάθε έργο τέχνης μπορεί να φαίνεται υπέροχο. Αυτό σας επιτρέπει να επιτύχετε ένα ορισμένο επίπεδο μοναδικότητας για οποιαδήποτε εργασία. Εκπαίδευση πώς να εισαγάγετε εικόνα σε κείμενο χρησιμοποιώντας το photoshop πολύ χρήσιμο. Αυτή είναι μια ψηφιακή εκδοχή δημιουργίας φωτογραφικού κολάζ με λέξεις σκαλισμένες από ξύλο ή άλλο υλικό.

Πώς να γεμίσετε κείμενο με μια εικόνα στο Photoshop
Η εισαγωγή μιας εικόνας σε κείμενο στο Photoshop μπορεί να είναι ένας εκφραστικός τρόπος γραφής. Θα μπορούσε να είναι η εικόνα μιας ηλιόλουστης κοιλάδας με τις λέξεις «ηλιοφάνεια» ή «ευτυχία» ή οποιαδήποτε άλλη λέξη που τη φέρνει στο μυαλό. Αυτή η μέθοδος εισαγωγής μιας εικόνας σε κείμενο είναι αρκετά εύκολο να γίνει και να θυμάστε.
- Επιλέξτε μια εικόνα
- Επιλέξτε κείμενο
- Σειρά επιπέδων
- Φτιάξτε μάσκα αποκοπής
- Κάντε προσαρμογές
- Κάντε άλλες βελτιώσεις
- Διατήρηση
1] Επιλέξτε μια εικόνα 
Αυτό το βήμα μπορεί να φαίνεται απλό, αλλά είναι πολύ σημαντικό. Μια εικόνα θα βελτιώσει το κείμενο και μια καλή εικόνα θα κάνει τη δήλωση πιο πειστική. Βρείτε μια εικόνα που κάνει το κείμενο να ξεχωρίζει, όπως η χρήση μιας σκηνής παραλίας σε κείμενο. Διακοπές . Μπορείτε να βρείτε εικόνες σε αξιόπιστους ιστότοπους ή μπορείτε να τραβήξετε τις δικές σας λήψεις κάμερας και, στη συνέχεια, να τις ψηφιοποιήσετε και να τις προσθέσετε σε κείμενο στο Photoshop. Μπορείτε να χρησιμοποιήσετε μια μεμονωμένη εικόνα ή να δημιουργήσετε ένα κολάζ και στη συνέχεια να το προσθέσετε στο κείμενο.
κάντε κλικ και καθαρίστε τον Firefox
2] Επιλέξτε κείμενο 
Η επιλογή του σωστού κειμένου είναι επίσης πολύ σημαντική. Είναι σημαντικό να χρησιμοποιείτε κείμενο που θα κάνει την εικόνα να εμφανίζεται σωστά. Χρησιμοποιήστε έντονο έντονο κείμενο ως σωστή βάση για να εμφανίσετε περισσότερο την εικόνα.
3] Σειρά επιπέδων
Όταν μια εικόνα τοποθετείται στο Photoshop, τοποθετείται σε ξεχωριστό στρώμα. Όταν γραφτεί το κείμενο, θα βρίσκεται επίσης στο δικό του επίπεδο. Για να λειτουργήσει το επόμενο βήμα, οι εικόνες πρέπει να βρίσκονται πάνω από το κείμενο. Εάν το επίπεδο εικόνας βρίσκεται κάτω από το επίπεδο κειμένου, μπορείτε απλά να κάνετε κλικ και να το σύρετε πάνω από το επίπεδο κειμένου. Είναι επίσης καλή ιδέα να τοποθετήσετε την εικόνα πάνω από το κείμενο στον καμβά, ώστε να μην εξαφανιστεί όταν δημιουργείτε τη μάσκα αποκοπής. Όταν όλα είναι εντάξει, προχωρήστε στο επόμενο βήμα.
εισαγάγετε κωδικούς πρόσβασης από το chrome σε άκρο
4] Κάντε Clipping Mask
Τώρα που η εικόνα βρίσκεται πάνω από το κείμενο, ήρθε η ώρα να φτιάξετε τη μάσκα αποκοπής.
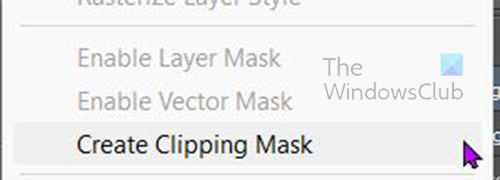
Για να δημιουργήσετε μια μάσκα αποκοπής, κάντε δεξί κλικ στην εικόνα και επιλέξτε Δημιουργία μάσκας αποκοπής .
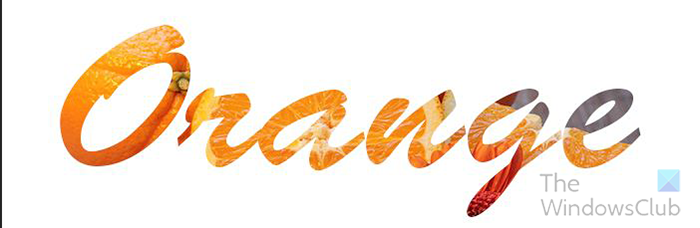
Η εικόνα θα εξαφανιστεί και θα μετατραπεί σε κείμενο. θα πρέπει να δείτε την εικόνα μέσα στο κείμενο. Εάν δεν μπορείτε να δείτε την εικόνα, αυτό σημαίνει ότι η εικόνα μπορεί να είναι κρυμμένη στις γωνίες, ίσως χρειαστεί να σύρετε το κείμενο μέχρι να δείτε την εικόνα. Μπορείτε επίσης να κάνετε δεξί κλικ στο επίπεδο της εικόνας και να επιλέξετε 'Release Clipping Mask














