Εάν είστε επαγγελματίας πληροφορικής, το πιθανότερο είναι ότι έπρεπε να ανοίξετε μια παρουσίαση PowerPoint κάποια στιγμή. Και αν είστε κάτι σαν εμένα, πιθανότατα τα ανοίγετε πάντα στην προβολή Περίγραμμα, Σημειώσεις ή Ταξινόμηση διαφανειών. Αλλά γιατί πρέπει πάντα να ανοίγετε παρουσιάσεις PowerPoint σε μία από αυτές τις προβολές; Λοιπόν, υπάρχουν μερικοί λόγοι. Πρώτον, είναι ένας καλός τρόπος για να έχετε μια επισκόπηση της παρουσίασης. Μπορείτε να δείτε γρήγορα πόσες διαφάνειες υπάρχουν, ποια είναι τα γενικά θέματα και να πάρετε μια αίσθηση για τη συνολική δομή. Δεύτερον, είναι ευκολότερο να κάνετε αλλαγές σε μία από αυτές τις προβολές. Εάν χρειάζεται να προσθέσετε ή να διαγράψετε μια διαφάνεια ή να μετακινήσετε κάτι, είναι πολύ πιο απλό να το κάνετε σε μία από αυτές τις προβολές από ό,τι στην κανονική προβολή. Τρίτον, είναι απλώς πιο αποτελεσματικό. Μόλις συνηθίσετε να εργάζεστε σε μία από αυτές τις προβολές, θα διαπιστώσετε ότι μπορείτε να κάνετε τα πράγματα πολύ πιο γρήγορα. Επομένως, την επόμενη φορά που θα χρειαστεί να ανοίξετε μια παρουσίαση του PowerPoint, βεβαιωθείτε ότι το κάνετε σε προβολή Περίγραμμα, Σημειώσεις ή Ταξινόμηση διαφανειών. Οι συνάδελφοί σας στον τομέα της πληροφορικής θα σας ευχαριστήσουν για αυτό!
αντικατάσταση πληροφοριών ασφαλείας λογαριασμού microsoft
Αν θέλεις πάντα να ανοίγετε παρουσιάσεις PowerPoint σε λειτουργία Outlook, Notes ή Slide Sorter , ορίστε πώς μπορείτε να το κάνετε. Επειδή το PowerPoint περιλαμβάνει μια ενσωματωμένη επιλογή, δεν χρειάζεται να χρησιμοποιείτε πρόσθετα τρίτων για να ενεργοποιήσετε αυτές τις λειτουργίες. Αυτό το άρθρο εξηγεί τα ακριβή βήματα που πρέπει να ακολουθήσετε για να ορίσετε την προεπιλεγμένη λειτουργία στο PowerPoint.

Τι είναι οι προβολές διάρθρωσης, σημειώσεων και ταξινόμησης διαφανειών στο PowerPoint;
- Λειτουργία περιγράμματος: Το Outline View είναι μια λειτουργία που σας βοηθά να ελέγχετε τον τίτλο και το κύριο κείμενο κάθε διαφάνειας σε ένα μέρος. Εάν έχετε μια παρουσίαση 20 ή 30 σελίδων αλλά δεν έχετε χρόνο να τις διαβάσετε όλες, μπορείτε να διαβάσετε τα περιγράμματα για να μάθετε περισσότερα για την παρουσίαση μέσα σε λίγα λεπτά.
- Σημειώσεις: Όταν δημιουργείτε μια παρουσίαση ή ακόμα και μια μεμονωμένη διαφάνεια, μπορείτε να προσθέσετε σημειώσεις. Για παράδειγμα, μπορείτε να προσθέσετε μια σημείωση για να ενημερώσετε το κοινό σας περισσότερα για ένα θέμα που έχετε συμπεριλάβει στην παρουσίασή σας. Είναι κάτι σαν Ενα σχόλιο λειτουργία στο Word.
- Ταξινόμηση διαφανειών: Ας υποθέσουμε ότι έχετε μια μεγάλη παρουσίαση με 40 ή 50 διαφάνειες. Αν ναι, θα ήταν προβληματικό να τα οργανώσουμε όλα. Γι' αυτό μπορείτε να χρησιμοποιήσετε την Προβολή ή την Προβολή ταξινόμησης διαφανειών για να δείτε τις μικρογραφίες όλων των διαφανειών σε ένα μέρος σε οριζόντια προβολή. Μετά από αυτό, μπορείτε να κάνετε κλικ σε μια μικρογραφία διαφάνειας και να ανοίξετε ή να πλοηγηθείτε στη συγκεκριμένη διαφάνεια.
Το πρόβλημα είναι ότι το PowerPoint δεν εμφανίζει όλες αυτές τις λειτουργίες από προεπιλογή. Ωστόσο, μπορείτε να αλλάξετε την προεπιλεγμένη λειτουργία και να μεταβείτε σε οποιαδήποτε από τις παραπάνω προβολές ή λειτουργίες με τη βοήθεια αυτού του οδηγού.
Πώς να ανοίγετε πάντα τις παρουσιάσεις του PowerPoint σε προβολή διάρθρωσης, σημειώσεων ή προβολής ταξινόμησης διαφανειών
Για να ανοίγετε πάντα παρουσιάσεις PowerPoint σε προβολή Περίγραμμα, Σημειώσεις ή Ταξινόμηση διαφανειών:
- Ανοίξτε το PowerPoint στον υπολογιστή σας.
- Κάντε κλικ στο Αρχείο μενού.
- Επιλέγω Επιλογές .
- Παω σε Προχωρημένος αυτί
- Κατευθύνομαι προς απεικόνιση Ενότητα.
- Άνοιξε Ανοίξτε όλα τα έγγραφα χρησιμοποιώντας αυτήν την προβολή πτυσώμενο μενού.
- Επιλέγω Μόνο περίγραμμα ή Ταξινόμηση διαφανειών , ή Σημειώσεις επιλογή.
- Τύπος ΠΡΟΣΤΙΜΟ κουμπί.
Για να μάθετε περισσότερα σχετικά με αυτά τα βήματα, συνεχίστε να διαβάζετε.
το καλύτερο πρόγραμμα περιήγησης για το netflix
Για να ξεκινήσετε, ανοίξτε το PowerPoint στον υπολογιστή σας και κάντε κλικ στο κουμπί Αρχείο μενού. Στη συνέχεια πατήστε το κουμπί Επιλογές ορατό στην κάτω αριστερή γωνία. Ανοίγει τον πίνακα επιλογών του PowerPoint.
Στη συνέχεια, πρέπει να μεταβείτε σε Προχωρημένος καρτέλα και μεταβείτε στο απεικόνιση κεφάλαιο. Εδώ μπορείτε να βρείτε μια επιλογή που ονομάζεται Ανοίξτε όλα τα έγγραφα χρησιμοποιώντας αυτήν την προβολή .
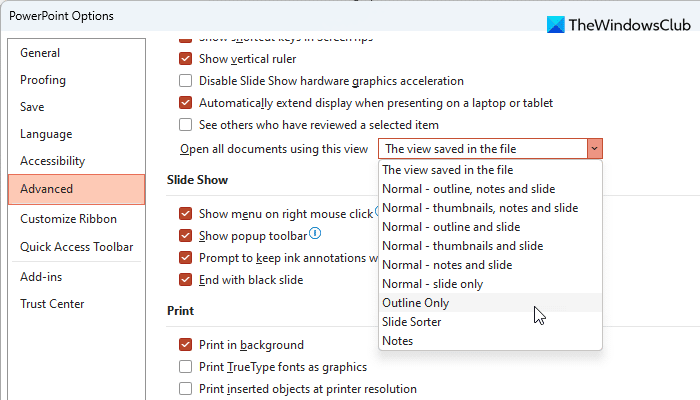
Πρέπει να ανοίξετε το μενού και να επιλέξετε μία από τις επιλογές Μόνο περίγραμμα , Ταξινόμηση διαφανειών , και Σημειώσεις .
Τέλος κάντε κλικ στο ΠΡΟΣΤΙΜΟ κουμπί για αποθήκευση αλλαγών.
Ανάγνωση: Πώς να δημιουργήσετε και να εκτελέσετε μια προσαρμοσμένη παρουσίαση στο PowerPoint
Πώς να αλλάξετε τις προεπιλεγμένες ρυθμίσεις διαφανειών στο PowerPoint;
Για να αλλάξετε τις προεπιλεγμένες ρυθμίσεις διαφανειών στο PowerPoint, πρέπει να ακολουθήσετε τα παραπάνω βήματα. Με άλλα λόγια, ανοιχτό Αρχείο και πηγαίνετε στο Επιλογές . Στη συνέχεια, μεταβείτε σε Προχωρημένος καρτέλα και βρείτε Ανοίξτε όλα τα έγγραφα χρησιμοποιώντας αυτήν την προβολή επιλογή. Αναπτύξτε την αναπτυσσόμενη λίστα και επιλέξτε την προβολή σύμφωνα με τις απαιτήσεις σας.
Πώς να προβάλετε το PowerPoint στον Ταξινόμηση διαφανειών;
Για να προβάλετε το PowerPoint σε λειτουργία ταξινόμησης διαφανειών, μπορείτε να ακολουθήσετε αυτόν τον οδηγό όπως αναφέρθηκε παραπάνω. Πρώτα ανοίξτε Επιλογές PowerPoint πάνελ στον υπολογιστή σας και μεταβείτε σε Προχωρημένος καρτέλα Στη συνέχεια αναπτύξτε Ανοίξτε όλα τα έγγραφα χρησιμοποιώντας αυτήν την προβολή λίστα και επιλέξτε Ταξινόμηση διαφανειών επιλογή. Τέλος κάντε κλικ στο ΠΡΟΣΤΙΜΟ κουμπί για αποθήκευση αλλαγών.
σφάλμα 109
Ανάγνωση: Πώς να δημιουργήσετε διαφάνειες PowerPoint από ένα διάγραμμα.















