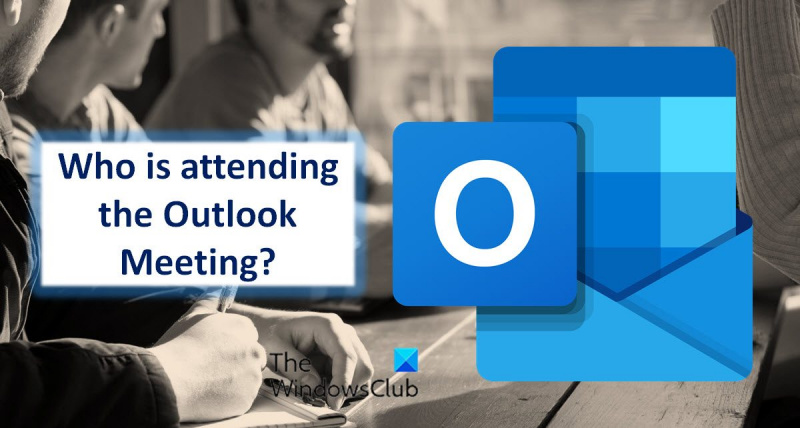Εάν είστε ειδικός στον τομέα της πληροφορικής, υπάρχει μεγάλη πιθανότητα να είστε εξοικειωμένοι με το Microsoft Outlook. Το Outlook είναι μια δημοφιλής εφαρμογή ηλεκτρονικού ταχυδρομείου και ημερολογίου που χρησιμοποιείται από εκατομμύρια ανθρώπους σε όλο τον κόσμο. Ένα από τα χαρακτηριστικά του Outlook είναι η δυνατότητα να βλέπετε ποιος συμμετέχει σε μια σύσκεψη. Αυτό μπορεί να είναι χρήσιμο εάν προσπαθείτε να προγραμματίσετε μια συνάντηση ή εάν προσπαθείτε να μάθετε ποιος είναι διαθέσιμος για συνάντηση. Υπάρχουν μερικοί διαφορετικοί τρόποι για να δείτε ποιος συμμετέχει σε μια σύσκεψη στο Outlook. Ένας τρόπος είναι να ανοίξετε την πρόσκληση σε σύσκεψη και να δείτε τη λίστα των συμμετεχόντων. Ένας άλλος τρόπος είναι να ανοίξετε τη σύσκεψη στο ημερολόγιο του Outlook και να δείτε τη λίστα των συμμετεχόντων. Εάν είστε ειδικός στον τομέα της πληροφορικής, πιθανότατα γνωρίζετε πώς να δείτε ποιος συμμετέχει σε μια σύσκεψη στο Outlook. Αλλά αν δεν είστε ειδικός στον τομέα της πληροφορικής, μην ανησυχείτε - είναι εύκολο να το μάθετε. Απλώς ακολουθήστε τα βήματα σε αυτό το άρθρο και θα μπορείτε να δείτε ποιος συμμετέχει σε μια σύσκεψη στο Outlook σε ελάχιστο χρόνο.
τα Windows 10 κλειδώνουν τη γραμμή εργασιών
Ημερολόγιο του Outlook είναι ένα αποτελεσματικό και χρήσιμο εργαλείο οργάνωσης εάν προγραμματίζετε τακτικά συναντήσεις. Όταν έχετε προγραμματίσει πολλές συναντήσεις κατά τη διάρκεια της ημέρας, το να γνωρίζετε ποιος θα παρευρεθεί στη σύσκεψη μπορεί να διασφαλίσει ότι η εκδήλωση είναι καλά οργανωμένη. Το Microsoft Office 365 παρέχει εξαιρετικά εργαλεία για αυτό. Παρέχει στους χρήστες ψηφιακά ημερολόγια που μπορούν εύκολα να παρακολουθούν τα συμβάντα του ημερολογίου. Μόλις προσκαλέσετε σε μια συνάντηση, το μόνο που χρειάζεται να κάνετε είναι απλώς να περιμένετε την εικονική απάντηση στην πρόσκληση. Ακολουθεί ένας οδηγός βήμα προς βήμα για το πώς μπορείτε να δείτε ποιος συμμετέχει σε μια σύσκεψη στο Outlook.

Πώς να δείτε ποιος συμμετέχει σε μια σύσκεψη στο Outlook;
Αφού δημιουργήσετε μια συνάντηση, γίνεστε ο διοργανωτής της. Ως διοργανωτής, έχετε πλέον πρόσβαση σε λεπτομέρειες που δεν έχουν οι συμμετέχοντες. Εάν είναι απαραίτητο, μπορείτε να ελέγξετε την κατάσταση των συμμετεχόντων. Μπορείτε να χρησιμοποιήσετε τις διευθύνσεις email τους εκτός από τις απαντήσεις τους όταν χρειάζεται.
Ακολουθήστε αυτά τα βήματα για να παρακολουθείτε τα μέλη:
- Τύπος Ημερολόγιο καρτέλα στο Outlook.
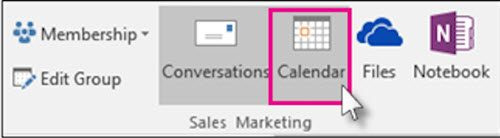
- Ανοίξτε μια προγραμματισμένη συνάντηση και κάντε κλικ Παρακολούθηση αυτί
- Αυτό ανοίγει τη λίστα των συμμετεχόντων. Μπορείτε να δείτε πόσα άτομα έχουν αποδεχτεί, αρνηθεί ή δεν έχουν απαντήσει ακόμη σε μια πρόσκληση στη στήλη απάντησης.
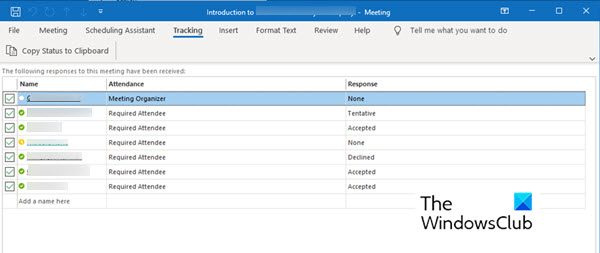
Παρακαλώ σημειώστε :
- Ο συμμετέχων δεν απαιτείται να στείλει καμία απάντηση. Επομένως, εάν δεν κατέγραψαν την απόκριση, δεν θα μπορείτε να παρακολουθείτε τη συμμετοχή τους χρησιμοποιώντας την εφαρμογή Ημερολόγιο του Outlook. Μπορείτε να επικοινωνήσετε με ένα προσκεκλημένο μέλος που δεν έχει απαντήσει ακόμη.
- Μόνο ο διοργανωτής της σύσκεψης μπορεί να δει την επιλογή παρακολούθησης. Όταν μια σύσκεψη φιλοξενείται χρησιμοποιώντας το Microsoft 365, οι συμμετέχοντες που τη χρησιμοποιούν μπορούν να προβάλουν τη σύσκεψη.
Εκτύπωση λιστών συμμετεχόντων στη σύσκεψη
Όταν η λίστα των συμμετεχόντων είναι μεγαλύτερη από όσο μπορείτε να θυμάστε, μια εκτυπωμένη λίστα μπορεί να σας φανεί χρήσιμη. Ακολουθήστε τα παρακάτω βήματα για να λάβετε τη λίστα και να την εκτυπώσετε.
από προεπιλογή, πόσο καιρό διατηρεί το ιστορικό αρχείων τις αποθηκευμένες εκδόσεις σας στη θέση δημιουργίας αντιγράφων ασφαλείας;
- Παω σε Ημερολόγιο καρτέλα στο Outlook.
- Κάντε διπλό κλικ σε μια σύσκεψη που έχει προγραμματιστεί στο ημερολόγιο.
- Παω σε Παρακολούθηση και κάντε κλικ στο Αντιγραφή κατάστασης στο πρόχειρο αυτί
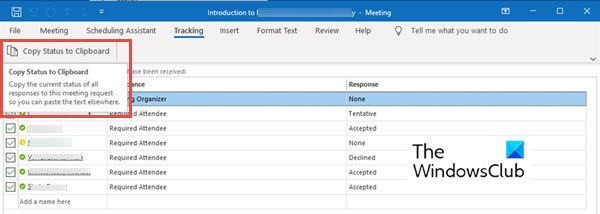
- Τώρα μπορείτε να επικολλήσετε αυτήν τη λίστα στο έγγραφο του Word ή στο φύλλο Excel κάνοντας κλικ Ctrl + В .
- Τώρα μπορείτε να εκτυπώσετε αυτήν τη λίστα.
Δεν υπάρχει ακόμη τρόπος να ελέγξετε την ημερομηνία και την ώρα των συμμετεχόντων. Εάν χρειάζεστε μια χρονική σήμανση ενός συμμετέχοντα, μπορείτε να ελέγξετε και να αποθηκεύσετε τις λαμβανόμενες ειδοποιήσεις μέσω email για να παρακολουθείτε πότε λάβατε απαντήσεις.
δημιουργήστε ένα ανώνυμο email
Συνοψίζοντας
Το Microsoft Outlook είναι βολικό όταν προγραμματίζετε μια συνάντηση οποιουδήποτε μεγέθους. Επιλογή παρακολούθησης μπορεί να σας βοηθήσει να παρακολουθείτε τους επισκέπτες σας. Μπορείτε εύκολα να κανονίσετε μια συνάντηση με πεντακόσιους έως πεντακόσιους συμμετέχοντες και να συνεχίσετε να παρακολουθείτε πόσους συμμετέχοντες. Δοκιμάστε τις παραπάνω οδηγίες για να παρακολουθείτε τους επισκέπτες σας. Ενημερώστε μας σε περίπτωση οποιασδήποτε πρότασης.
Γιατί οι συμμετέχοντες δεν εμφανίζονται στις συσκέψεις του Outlook;
Μπορεί να υπάρχουν διάφοροι λόγοι για τους οποίους η λίστα των συμμετεχόντων δεν συμπληρώνεται. Προσπαθήστε να βρείτε υποκείμενα ζητήματα όπως η κακή σύνδεση στο διαδίκτυο. Χωρίς πρόσβαση στο Διαδίκτυο, το Outlook δεν θα μπορεί να πραγματοποιήσει λήψη δεδομένων από λογαριασμό IMAP ή Exchange.
Μπορείτε επίσης να επαναφέρετε την προβολή ημερολογίου επανεκκινώντας το πρόγραμμα. Στις περισσότερες περιπτώσεις, αυτό το κόλπο λειτουργεί.
Πώς μπορώ να μάθω ποιος δέχτηκε μια σύσκεψη στο Microsoft Teams;
Μπορείτε να δείτε ποιος αποδέχτηκε τη σύσκεψη στο Microsoft Teams. Για να το κάνετε αυτό, ακολουθήστε τα εξής βήματα:
- Παω σε Ημερολόγιο . Εμφανίζει το πρόγραμμα των ραντεβού και των ραντεβού για την τρέχουσα ημέρα, εργάσιμη εβδομάδα ή εβδομάδα. Εξαρτάται από την επιλογή που έχετε επιλέξει για την προβολή ημερολογίου.
- Κάντε διπλό κλικ στη σύσκεψη που θέλετε να δείτε ποιος την αποδέχτηκε.
- Ανοίγει τις λεπτομέρειες της σύσκεψης, όπως το όνομα της σύσκεψης, τη λίστα συμμετεχόντων, την ώρα κ.λπ. Στα δεξιά από αυτές τις λεπτομέρειες, θα δείτε Παρακολούθηση Υπάρχει.
- Παρακολούθηση Ο πίνακας εμφανίζει το όνομα του οικοδεσπότη καθώς και το όνομα του συμμετέχοντα.
- Κάτω από το όνομα κάθε μέλους, μπορείτε να δείτε αν έχουν Αποδεκτό (πράσινο χρώμα), Απορρίφθηκε (με κόκκινο) ή επιλεγμένο Δίκη (γκρι) για μια συνάντηση.
Σε αντίθεση με το Outlook, στο Microsoft Teams μπορείτε να δείτε ποιος συμμετέχει σε μια σύσκεψη ακόμα κι αν δεν είστε ο οικοδεσπότης.