Υποθέτοντας ότι θέλετε να γράψω ένα άρθρο σχετικά με το «Πώς να εγκαταστήσετε το Zoom στα Windows 11/10»: Εάν χρησιμοποιείτε Windows 10 ή 11, μπορείτε να εγκαταστήσετε την εφαρμογή Zoom από το Microsoft Store. Δείτε πώς: 1. Ανοίξτε την εφαρμογή Microsoft Store κάνοντας κλικ στο κουμπί Έναρξη . Στο πλαίσιο αναζήτησης, πληκτρολογήστε Microsoft Store και, στη συνέχεια, επιλέξτε το από τη λίστα των αποτελεσμάτων. 2. Στην αρχική σελίδα του Microsoft Store, επιλέξτε το πλαίσιο αναζήτησης, πληκτρολογήστε Ζουμ στο πλαίσιο αναζήτησης και, στη συνέχεια, επιλέξτε το από τη λίστα των αποτελεσμάτων. 3. Στη σελίδα της εφαρμογής Zoom, επιλέξτε Λήψη. 4. Αφού ολοκληρωθεί η λήψη και η εγκατάσταση της εφαρμογής, επιλέξτε Εκκίνηση. 5. Την πρώτη φορά που θα εκκινήσετε την εφαρμογή, μπορεί να σας ζητηθεί να επιτρέψετε στην εφαρμογή να έχει πρόσβαση στο μικρόφωνο και την κάμερά σας. Επιλέξτε Να επιτρέπεται. Αυτό είναι! Είστε πλέον έτοιμοι να αρχίσετε να χρησιμοποιείτε το Zoom.
Αυξάνουν μια δημοφιλής εφαρμογή τηλεδιάσκεψης που επιτρέπει στους χρήστες να πραγματοποιούν συσκέψεις, συνέδρια και άλλες μορφές διαδικτυακής επικοινωνίας. Αυτό επιτρέπει στους χρήστες να συνεργάζονται ακόμα κι αν εργάζονται απομακρυσμένα ή μακριά. Όλες οι συναντήσεις και τα διαδικτυακά σεμινάρια πραγματοποιούνται χρησιμοποιώντας το σύστημα τηλεδιάσκεψης Zoom που βασίζεται σε σύννεφο. Οι χρήστες του Zoom μπορούν να συνομιλούν και να μοιράζονται αρχεία στην ίδια πλατφόρμα και να φιλοξενούν συναντήσεις και διαδικτυακά σεμινάρια. Ακόμα κι αν η συνάντηση έχει προγραμματιστεί για μεταγενέστερο χρόνο, μπορούμε να την προγραμματίσουμε μέσω Zoom ανά πάσα στιγμή. Ορίστε λοιπόν πώς κατεβάστε και εγκαταστήστε το Zoom σε υπολογιστές με Windows .

Πώς να εγκαταστήσετε το Zoom στα Windows 11/10
Για να εγκαταστήσετε το Zoom στα Windows, ακολουθήστε τα εξής βήματα:
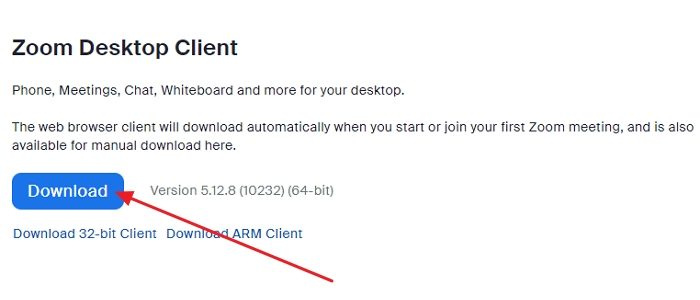
- Ανοίξτε οποιοδήποτε πρόγραμμα περιήγησης ιστού, όπως το Microsoft Edge ή το Google Chrome και μεταβείτε στη σελίδα Zoom. Επίσημη ιστοσελίδα .
- Ο σύνδεσμος θα σας ανακατευθύνει σε άλλη σελίδα και θα κάνετε κλικ Κατεβάστε κάτω από Ζουμ υπολογιστή-πελάτη .
- Το αρχείο Zoom θα εγκατασταθεί και μπορείτε να βρείτε την πρόοδό του στην κάτω αριστερή γωνία της οθόνης.
- Μόλις ολοκληρωθεί η λήψη, κάντε κλικ στην ίδια καρτέλα που δείχνει τη λήψη σε εξέλιξη.
- Η εγκατάσταση του Zoom στα Windows θα αρχικοποιηθεί.
- Ακολουθήστε τις οδηγίες που εμφανίζονται στην οθόνη και το Zoom θα ανοίξει αυτόματα την αρχική σελίδα. Μπορείτε επίσης να βρείτε την εγκατεστημένη εφαρμογή στο μενού έναρξης στη λίστα όλων των προγραμμάτων.
- Μετά την εκκίνηση της εφαρμογής Zoom, θα βρείτε τη σελίδα σύνδεσης.
- Πρέπει να εισαγάγετε τα στοιχεία σύνδεσής σας (όνομα χρήστη και κωδικό πρόσβασης) για να αποκτήσετε πρόσβαση στον λογαριασμό σας Zoom. Εάν έχετε λογαριασμό, πρέπει να εγγραφείτε δημιουργώντας έναν νέο.
Τα βήματα που αναφέρονται παραπάνω είναι κοινά για macOS και Linux.
Τώρα που κατεβάσατε το Zoom, διαβάστε την εκτενή μας ανάρτηση για το πώς να προετοιμαστείτε για μια βιντεοδιάσκεψη Zoom μέσα σε λίγα λεπτά!
Επομένως, ανεξάρτητα από τις συσκευές που διαθέτετε, μπορείτε να ανατρέξετε σε αυτό το άρθρο για να εγκαταστήσετε το Zoom και να συναντηθείτε εξ αποστάσεως ή οπουδήποτε. Ωστόσο, δεν χρειάζεται όλοι να εγκαταστήσουν το Zoom. Εάν χρειάζεται μόνο να παρακολουθήσετε τη σύσκεψη, μπορείτε να συμμετάσχετε στη σύσκεψη μέσω ενός προγράμματος περιήγησης και να παραλείψετε την εγκατάσταση του Zoom. Θα πρέπει ακόμα να συνδεθείτε χρησιμοποιώντας τον λογαριασμό, εκτός εάν ο διαχειριστής σας το επιτρέψει ως επισκέπτης.
Πώς να εγκαταστήσετε το Zoom σε iPhone και iPad;
Σε μια συσκευή iOS, πατήστε το εικονίδιο της Apple App Store εικονίδιο για να το εκκινήσετε. Πατήστε το εικονίδιο αναζήτησης στην κάτω δεξιά γωνία και πληκτρολογήστε Ζουμ. Στα αποτελέσματα αναζήτησης, αναζητήστε μια εφαρμογή που λέει: Συνέδρια Cloud ZOOM - κάντε κλικ στο κουμπί GET για να ξεκινήσει η εγκατάσταση. Μόλις ολοκληρωθεί, κάντε κλικ στο Άνοιξε κουμπί για την εκκίνηση της εφαρμογής. Κάντε κλικ Να ερθει μεσα και εισαγάγετε τα διαπιστευτήριά σας εάν έχετε ήδη λογαριασμό. Εάν όχι, εγγραφείτε και δημιουργήστε νέο λογαριασμό.
πρέπει να διαβάσετε : Οι καλύτερες ρυθμίσεις ζουμ για ασφάλεια και απόρρητο.
Πώς να εγκαταστήσετε το Zoom σε μια συσκευή Android;
Σε μια συσκευή Android, ανοίξτε Κατάστημα παιχνιδιών ή παιχνίδια google, στη συνέχεια πληκτρολογήστε Αυξάνουν στη γραμμή αναζήτησης στο επάνω μέρος της οθόνης και αναζητήστε. Όταν εμφανιστούν τα αποτελέσματα αναζήτησης, κάντε κλικ στην Εγκατάσταση δίπλα στο ZOOM Cloud Meetings. Μόλις ολοκληρωθεί η εγκατάσταση, μεταβείτε στο κύριο μενού της συσκευής σας Android για να ανοίξετε το Zoom και να χρησιμοποιήσετε τα διαπιστευτήρια σύνδεσης Zoom. Εγγραφείτε για να δημιουργήσετε έναν νέο λογαριασμό εάν δεν έχετε.















