Δεν είναι μυστικό ότι η διαχείριση των αδειών ιστοτόπων μπορεί να είναι πονοκέφαλος ακόμη και για τα πιο έμπειρα άτομα στον τομέα της πληροφορικής. Οι άδειες ιστότοπου είναι σημαντικές για την ασφάλεια και το απόρρητο, αλλά μπορούν επίσης να είναι πηγή απογοήτευσης όταν τα πράγματα πάνε στραβά. Σε αυτό το άρθρο, θα σας δείξουμε πώς να διαχειρίζεστε τα δικαιώματα ιστοτόπων στο Chrome, ώστε να μπορείτε να διατηρείτε τον έλεγχο της εμπειρίας περιήγησής σας. Αρχικά, ας ρίξουμε μια ματιά στο τι είναι τα δικαιώματα ιστοτόπων και γιατί είναι σημαντικά. Στη συνέχεια, θα σας καθοδηγήσουμε στα βήματα διαχείρισης αδειών στο Chrome. Οι άδειες ιστότοπου είναι ρυθμίσεις που ελέγχουν ποιες πληροφορίες και λειτουργίες μπορεί να έχει πρόσβαση ένας ιστότοπος στη συσκευή σας. Με τη διαχείριση των αδειών ιστότοπου, μπορείτε να ελέγχετε ποια δεδομένα κοινοποιούνται σε ιστότοπους και μπορείτε επίσης να αποτρέψετε την πρόσβαση σε ευαίσθητες πληροφορίες ή λειτουργίες της συσκευής σας από ιστότοπους. Για παράδειγμα, μπορεί να θέλετε να αποκλείσετε έναν ιστότοπο από την πρόσβαση στην τοποθεσία σας, ώστε να μην μπορεί να παρακολουθεί τις κινήσεις σας. Ή μπορεί να θέλετε να επιτρέψετε σε έναν ιστότοπο να έχει πρόσβαση στην κάμερά σας, ώστε να μπορείτε να τη χρησιμοποιήσετε για συνομιλία μέσω βίντεο. Τα δικαιώματα μπορούν επίσης να χρησιμοποιηθούν για τον έλεγχο των δυνατοτήτων που μπορεί να χρησιμοποιήσει ένας ιστότοπος στη συσκευή σας. Για παράδειγμα, μπορείτε να επιτρέψετε σε έναν ιστότοπο να χρησιμοποιεί το μικρόφωνό σας ώστε να μπορείτε να πραγματοποιείτε φωνητικές κλήσεις ή μπορείτε να αποκλείσετε έναν ιστότοπο από τη χρήση του μικροφώνου σας για να αποτρέψετε την εγγραφή των συνομιλιών σας. Τα βήματα για τη διαχείριση των αδειών ιστότοπου στο Chrome είναι σχετικά απλά. Αρχικά, ανοίξτε το μενού ρυθμίσεων του Chrome κάνοντας κλικ στις τρεις τελείες στην επάνω δεξιά γωνία του παραθύρου του προγράμματος περιήγησης. Στη συνέχεια, κάντε κλικ στις «Ρυθμίσεις» και κάντε κύλιση προς τα κάτω στην ενότητα «Απόρρητο και ασφάλεια». Στην ενότητα 'Απόρρητο και ασφάλεια', κάντε κλικ στην επιλογή 'Ρυθμίσεις περιεχομένου'. Αυτό θα ανοίξει το μενού ρυθμίσεων περιεχομένου, όπου μπορείτε να διαχειριστείτε όλα τα δικαιώματα για το περιεχόμενο του ιστότοπου. Για να διαχειριστείτε μια συγκεκριμένη άδεια, κάντε κλικ στο αντίστοιχο κουμπί στο μενού «Ρυθμίσεις περιεχομένου». Για παράδειγμα, για να διαχειριστείτε τα δικαιώματα για τα cookies, κάντε κλικ στο κουμπί «Cookies». Για να αλλάξετε την άδεια για έναν συγκεκριμένο ιστότοπο, κάντε κλικ στο κουμπί 'Ρυθμίσεις ιστότοπου'. Αυτό θα ανοίξει το μενού ρυθμίσεων τοποθεσίας, το οποίο σας επιτρέπει να διαχειρίζεστε τα δικαιώματα για μεμονωμένους ιστότοπους. Για να αλλάξετε την άδεια για έναν ιστότοπο, κάντε κλικ στο κουμπί «Άδειες». Αυτό θα ανοίξει το μενού δικαιωμάτων, το οποίο σας επιτρέπει να διαχειρίζεστε τα δικαιώματα για έναν συγκεκριμένο ιστότοπο. Για να αλλάξετε την άδεια για έναν συγκεκριμένο ιστότοπο, κάντε κλικ στο κουμπί 'Αλλαγή'. Αυτό θα ανοίξει ένα παράθυρο διαλόγου όπου μπορείτε να επιλέξετε τη νέα άδεια για τον ιστότοπο. Αφού κάνετε τις αλλαγές σας, κάντε κλικ στο «Τέλος» για να τις αποθηκεύσετε. Και αυτό είναι το μόνο που υπάρχει! Ακολουθώντας αυτά τα βήματα, μπορείτε εύκολα να διαχειριστείτε τις άδειες ιστότοπου στο Chrome και να διατηρήσετε την εμπειρία περιήγησής σας ασφαλή και ιδιωτική.
Κάθε φορά που επισκεπτόμαστε έναν ιστότοπο, λαμβάνουμε ένα αναδυόμενο παράθυρο που ζητά την άδειά μας για τη βελτίωση της εμπειρίας περιήγησής μας και στις περισσότερες περιπτώσεις είμαστε πολύ επιεικείς στο να δίνουμε άδεια. Δεν μας ενδιαφέρει πραγματικά αν τους επιτρέπουμε να συλλέγουν τα δεδομένα μας, να παρακολουθούν την τοποθεσία μας, να χρησιμοποιούν το μικρόφωνο ή την κάμερά μας κ.λπ. Σίγουρα, αυτές οι άδειες βελτιώνουν την εμπειρία μας με αυτούς τους ιστότοπους, αλλά συνοδεύονται από πολλούς κινδύνους για την ασφάλεια και το απόρρητο.
Σε αυτήν την ανάρτηση, θα μιλήσουμε για το πώς να κατανοήσουμε τους σχετικούς κινδύνους και διαχείριση αδειών ιστότοπου για να παραμείνετε ασφαλείς και να προστατεύσετε το απόρρητό σας στο διαδίκτυο. Είναι πραγματικά πολύ εύκολο. Με μερικές μόνο μικρές τροποποιήσεις στο Chrome, μπορείτε εύκολα να διαχειριστείτε τα δικαιώματα που έχετε δώσει σε κάθε ιστότοπο.
Πώς να διαχειριστείτε τα δικαιώματα ιστότοπου στο Chrome 
Με μια μικρή αλλαγή στις ρυθμίσεις του προγράμματος περιήγησης Chrome, μπορείτε να διαχειριστείτε τα δικαιώματα για έναν ιστότοπο.
Ανοίξτε το Chrome στον υπολογιστή σας και μεταβείτε στο μενού με τις τρεις κουκκίδες στην επάνω δεξιά γωνία του προγράμματος περιήγησης.
Μεταβείτε στην ενότητα 'Ρυθμίσεις'.
Η αντιστοιχισμένη μονάδα δίσκου αποσυνδέεται
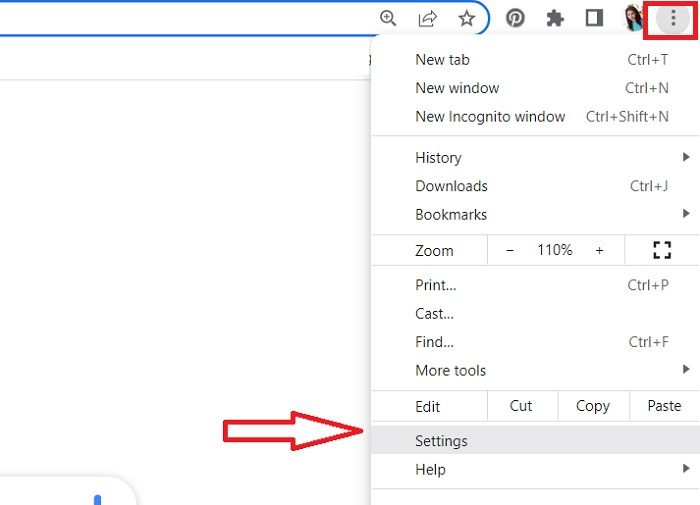
Στη συνέχεια, το Chrome θα ανοίξει μια νέα σελίδα ρυθμίσεων με διαφορετικές ενότητες.
lossy έναντι lossless ήχου
Μεταβείτε στην ενότητα «Απόρρητο και ασφάλεια» στο αριστερό παράθυρο.
Κάντε κύλιση προς τα κάτω και μεταβείτε στις 'Ρυθμίσεις ιστότοπου' στο δεξιό παράθυρο.
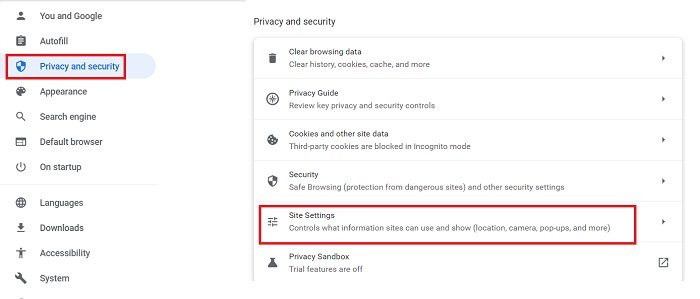
Εδώ μπορείτε να δείτε τα δικαιώματα που έχετε εκχωρήσει σε διάφορους ιστότοπους, καθώς και να αλλάξετε ρυθμίσεις για περαιτέρω έλεγχο. 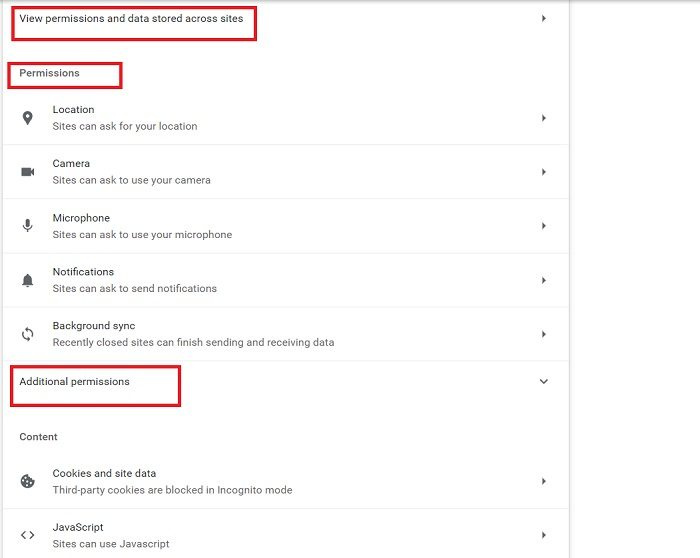
Όταν κάνετε κλικ στην επιλογή 'Προβολή αδειών και δεδομένων που αποθηκεύονται σε ιστότοπους', ανοίγει ολόκληρη η λίστα με τους ιστότοπους που αποθηκεύουν τα δεδομένα σας. Πιστέψτε με, θα συγκλονιστείτε βλέποντας πόσοι ιστότοποι έχουν πραγματικά την άδειά σας να αποθηκεύουν τα δεδομένα σας. Εγώ ο ίδιος συγκλονίστηκα όταν το έλεγξα όταν έγραψα αυτήν την ανάρτηση. Σκόπιμα, και μερικές φορές ακούσια, παρέχουμε τόσους πολλούς ιστότοπους για την αποθήκευση των δεδομένων μας που δεν είναι καθόλου ασφαλείς. 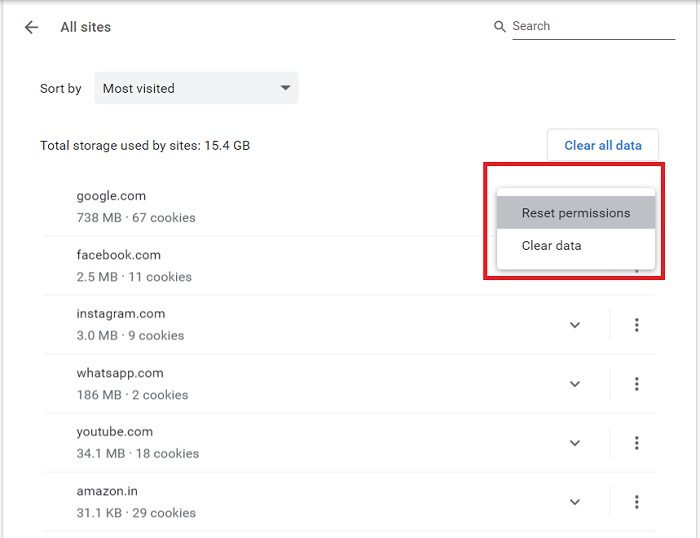
adw καθαρότερα σχόλια
Λοιπόν, τώρα που γνωρίζετε για τους ιστότοπους που έχουν τα άδειά σας, μπορείτε να διαγράψετε τα δεδομένα και να επαναφέρετε τα δικαιώματα από εδώ. Μπορείτε να διαγράψετε όλα τα δεδομένα κάνοντας κλικ στο κουμπί Καθαρισμός δεδομένων κουμπί επίσης. Όταν διαγράφετε δεδομένα για έναν ιστότοπο, αποσυνδέεστε και διαγράφονται όλα τα δεδομένα εκτός σύνδεσης.
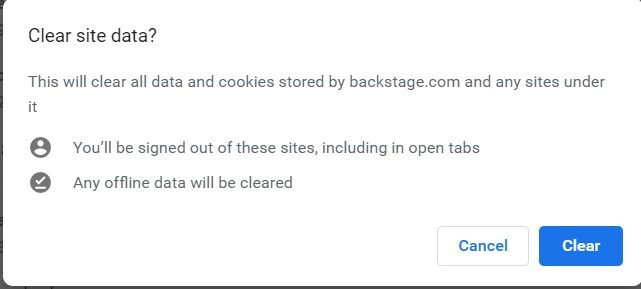
Εάν δεν θέλετε να διαγράψετε τα δεδομένα, θα πρέπει τουλάχιστον να ελέγξετε και « Επαναφορά αδειών».
Κάντε κλικ στο μικροσκοπικό βέλος μπροστά από τον ιστότοπο και θα δείτε επιλογές για επαναφορά των δικαιωμάτων. 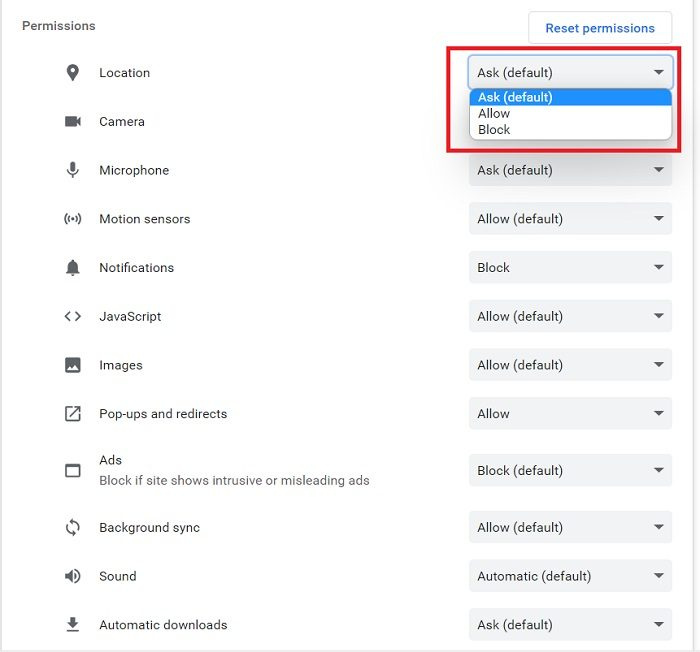
Εδώ μπορείτε επίσης να ελέγξετε τα δικαιώματα που έχετε ήδη εκχωρήσει σε έναν συγκεκριμένο ιστότοπο και να τα επαναφέρετε.
Αποτρέψτε τους ιστότοπους να ζητούν την άδειά σας 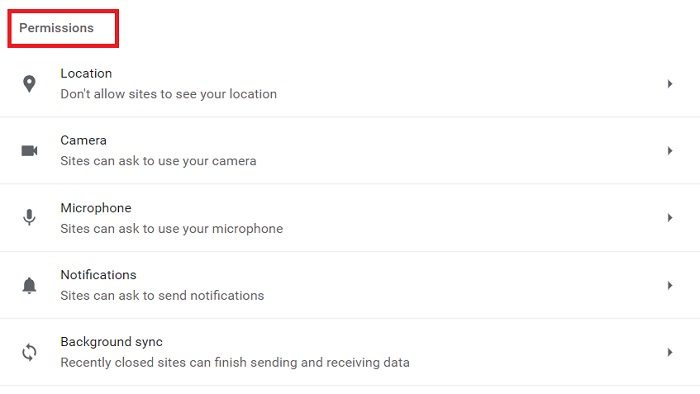
Σχεδόν κάθε ιστότοπος ζητά την άδειά σας για να χρησιμοποιήσει την κάμερα, το μικρόφωνο, την τοποθεσία, τον ήχο και πολλά άλλα πράγματα, όπως μπορείτε να δείτε στο παραπάνω στιγμιότυπο οθόνης. Ευτυχώς, το Chrome μας επιτρέπει να προσαρμόσουμε αυτές τις ρυθμίσεις και εμποδίζει τους ιστότοπους να ζητούν ακόμη και αυτές τις άδειες. 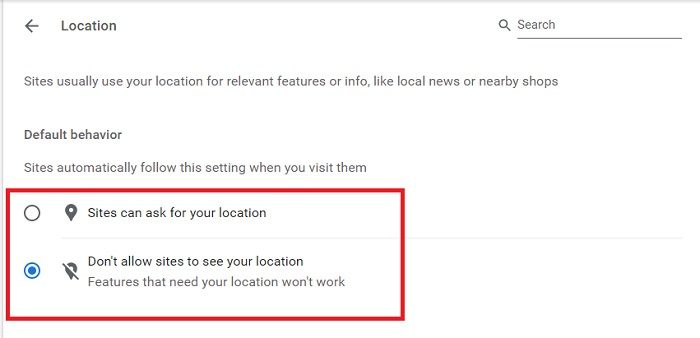
Παω σε Άδειες τμήμα σε Ρυθμίσεις τοποθεσίας και ορίστε τις παραμέτρους μία προς μία. Κάντε κλικ στην «Τοποθεσία» και επιλέξτε το πλαίσιο «Να μην επιτρέπεται στους ιστότοπους να βλέπουν την τοποθεσία σας». Ομοίως, μπορείτε να αλλάξετε τις ρυθμίσεις της κάμερας, τις ρυθμίσεις μικροφώνου, τις ρυθμίσεις ήχου και άλλα. Μόλις κάνετε αλλαγές, οι ιστότοποι θα ακολουθήσουν αυτόματα αυτές τις νέες ρυθμίσεις.
Πρόσθετες άδειες 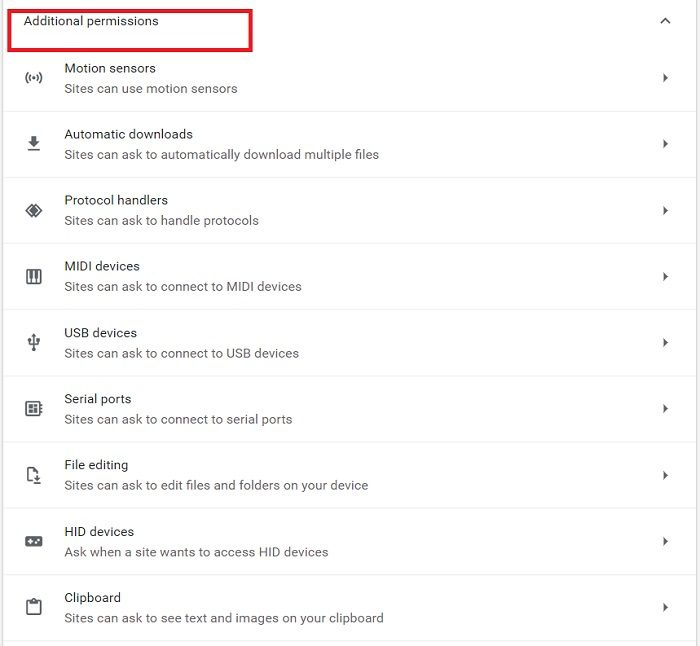
Κάτω από Πρόσθετες άδειες ενότητα, μπορείτε να διαμορφώσετε αισθητήρες κίνησης, συσκευές USB, χειριστές πρωτοκόλλου, επεξεργασία αρχείων και πολλά άλλα. Μπορείτε να αλλάξετε τις ρυθμίσεις κάνοντας απλά κλικ στο μικροσκοπικό βέλος μπροστά από κάθε ανάλυση.
Η προστασία των πόρων των Windows δεν μπόρεσε να ξεκινήσει την υπηρεσία επισκευής
Αλλάξτε τις ρυθμίσεις για έναν συγκεκριμένο ιστότοπο 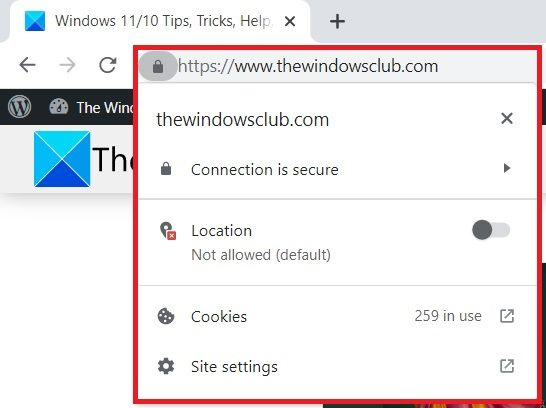
Εάν θέλετε να διαχειριστείτε τα δικαιώματα για έναν συγκεκριμένο ιστότοπο, μπορείτε να το κάνετε απευθείας από τον ίδιο τον ιστότοπο. Ανοίξτε οποιονδήποτε ιστότοπο για τον οποίο θέλετε να διαχειριστείτε τα δικαιώματα και κάντε κλικ στο εικονίδιο με το μικρό λουκέτο στη διεύθυνση URL.
Εδώ μπορείτε να δείτε εάν η τοποθεσία επιτρέπεται ή όχι ή μπορείτε να μεταβείτε απευθείας στις ρυθμίσεις του ιστότοπου και να ελέγξετε.
Ανάγνωση: Πώς να προστατεύσετε καλύτερα το διαδικτυακό σας απόρρητο.
Πώς μπορώ να ελέγξω τα δικαιώματα στο πρόγραμμα περιήγησής μου;
Κάντε κλικ στο μενού με τις τρεις κουκκίδες στην επάνω δεξιά γωνία, μεταβείτε στις Ρυθμίσεις > Απόρρητο και ασφάλεια > Ρυθμίσεις τοποθεσίας > Δικαιώματα. Εδώ μπορείτε να ελέγξετε και να διαχειριστείτε όλα τα δικαιώματα που έχουν χορηγηθεί σε διάφορους ιστότοπους.
Πού βρίσκονται οι ρυθμίσεις ιστότοπου στο Chrome;
Μπορείτε να αποκτήσετε απευθείας πρόσβαση στις ρυθμίσεις του ιστότοπου κάνοντας κλικ στο εικονίδιο κλειδώματος στη διεύθυνση URL σας ή μπορείτε να μεταβείτε στις επιλογές ρυθμίσεων. Κάντε κλικ στο μενού «Κεμπάπ» (μενού με τρεις κουκκίδες) στην επάνω δεξιά γωνία του Chrome και μεταβείτε στις «Ρυθμίσεις». Στην ενότητα «Απόρρητο και ασφάλεια», θα βρείτε τις «Ρυθμίσεις ιστότοπου».















