Εάν έχετε προσπαθήσει ποτέ να διαγράψετε ένα αρχείο ή φάκελο στα Windows, μόνο για να λάβετε ένα μήνυμα σφάλματος που λέει ότι το αρχείο δεν μπορούσε να διαγραφεί, ξέρετε πόσο απογοητευτικό μπορεί να είναι. Συνήθως, αυτοί οι τύποι σφαλμάτων παρουσιάζονται όταν το αρχείο ή ο φάκελος χρησιμοποιείται από άλλο πρόγραμμα ή διαδικασία ή εάν το αρχείο έχει καταστραφεί. Υπάρχουν μερικοί διαφορετικοί τρόποι με τους οποίους μπορείτε να δοκιμάσετε να διαγράψετε το αρχείο ή το φάκελο, αλλά εάν κανένας από αυτούς δεν λειτουργεί, μπορείτε πάντα να χρησιμοποιήσετε ένα εργαλείο όπως το ForceDelete. Το ForceDelete είναι ένα μικρό, φορητό πρόγραμμα που σας επιτρέπει να διαγράψετε οποιοδήποτε αρχείο ή φάκελο, ανεξάρτητα από το τι. Λειτουργεί τερματίζοντας όλες τις διεργασίες που χρησιμοποιούν το αρχείο ή το φάκελο και, στη συνέχεια, το διαγράφει. Δείτε πώς μπορείτε να χρησιμοποιήσετε το ForceDelete για να διαγράψετε ένα αρχείο ή φάκελο που δεν μπορεί να διαγραφεί: 1. Πραγματοποιήστε λήψη και εγκατάσταση του ForceDelete. 2. Κάντε δεξί κλικ στο αρχείο ή το φάκελο που θέλετε να διαγράψετε και επιλέξτε «ForceDelete». 3. Κάντε κλικ στο «Ναι» για να επιβεβαιώσετε ότι θέλετε να διαγράψετε το αρχείο ή το φάκελο. 4. Το αρχείο ή ο φάκελος πρέπει τώρα να διαγραφεί. Εάν συναντήσετε ποτέ ένα αρχείο ή φάκελο που δεν μπορείτε να διαγράψετε, δοκιμάστε το ForceDelete. Είναι ένα εύχρηστο εργαλείο που μπορείτε να το έχετε στην εργαλειοθήκη πληροφορικής σας.
Έχουμε πολλά αρχεία και φακέλους στον υπολογιστή μας. Μερικοί άνθρωποι διαγράφουν ανεπιθύμητα αρχεία και φακέλους σε τακτική βάση, ενώ άλλοι το κάνουν όταν ο χώρος στο δίσκο είναι χαμηλός. Όποτε είναι, βλέπουμε ορισμένα αρχεία και φακέλους που είναι δύσκολο να διαγραφούν. Ό,τι και να κάνουμε, δεν μπορούμε να τα διαγράψουμε και αντιμετωπίζουμε σφάλματα όπως το αρχείο χρησιμοποιείται από κάποιο πρόγραμμα κ.λπ. Αν αναρωτιέστε πώς να διαγράψετε αυτά τα αρχεία που είναι δύσκολο να αφαιρεθούν, έχουμε μια λύση για εσάς. Σε αυτόν τον οδηγό, θα σας δείξουμε πώς να διαγράψετε αρχεία και φακέλους που δεν μπορούν να διαγραφούν χρησιμοποιώντας Αναγκαστική Διαγραφή .

Γιατί ορισμένα αρχεία δεν διαγράφονται;
Υπάρχουν πολλοί λόγοι για τους οποίους δεν μπορείτε να διαγράψετε ορισμένα αρχεία. Αυτοί είναι:
διαχειριστής ήχου realtek hd
- Το αρχείο μπορεί να είναι ένα αρχείο συστήματος που δεν έχετε πρόσβαση να διαγράψετε.
- Το αρχείο μπορεί να είναι κοινόχρηστο το οποίο δεν μπορείτε να διαγράψετε
- Ένα πρόγραμμα ή μια διαδικασία μπορεί να χρησιμοποιούσε το αρχείο στο παρασκήνιο.
- Ο φάκελος από τον οποίο προσπαθείτε να διαγράψετε το αρχείο ενδέχεται να χρησιμοποιείται ήδη.
- Το αρχείο μπορεί να έχει ανοίξει
- Ένας άλλος χρήστης μπορεί να χρησιμοποιήσει το αρχείο
- Ο δίσκος μπορεί να έχει προστασία εγγραφής
Οποιοσδήποτε από τους παραπάνω λόγους μπορεί να είναι ο λόγος για τον οποίο τα αρχεία δεν διαγράφονται. Όταν προσπαθείτε να διαγράψετε τέτοια αρχεία, βλέπετε σφάλματα που σχετίζονται με οποιαδήποτε από τις παραπάνω περιπτώσεις.
Πώς να χρησιμοποιήσετε το ForceDelete σε υπολογιστή με Windows
Εάν προσπαθείτε να διαγράψετε ένα αρχείο ή φάκελο από τον υπολογιστή σας και δεν μπορείτε να το διαγράψετε, το ForceDelete μπορεί να σας βοηθήσει. Ας δούμε τι μπορεί να κάνει όλο αυτό το εργαλείο:
- Αναγκαστική διαγραφή αρχείων και φακέλων
- Ξεκλειδώστε αρχεία και φακέλους για διαγραφή
- Μόνιμη διαγραφή αρχείων και φακέλων χωρίς δυνατότητα ανάκτησης
- Προσθήκη ή αφαίρεση ForceDelete στο μενού περιβάλλοντος
Ας βουτήξουμε στις λεπτομέρειες καθενός από αυτά. Πριν από αυτό, πρέπει να εγκαταστήσετε το ForceDelete κατεβάζοντάς το από τον επίσημο ιστότοπο ή χρησιμοποιώντας τη φορητή έκδοση ZIP.
1] Αναγκαστική διαγραφή αρχείων και φακέλων που δεν μπορούν να διαγραφούν
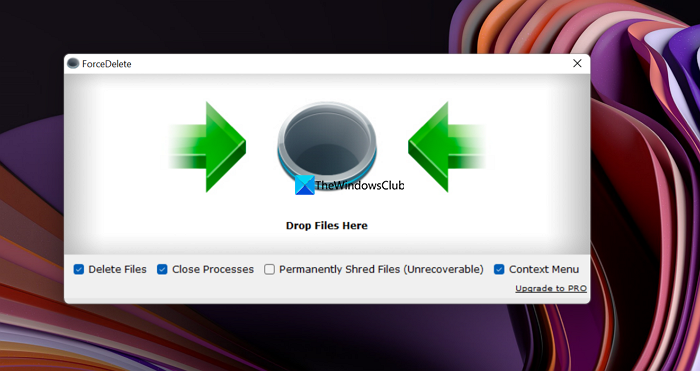
Μπορείτε να διαγράψετε δύσκολα αρχεία και φακέλους που προκαλούν σφάλματα ενώ τα διαγράφετε εύκολα με το πρόγραμμα ForceDelete. Ανοίξτε το πρόγραμμα ForceDelete στον υπολογιστή σας και σύρετε αυτά τα αρχεία ή φακέλους στο παράθυρο ForceDelete. Θα δείτε ένα αναδυόμενο παράθυρο Διαγραφή που σας ζητά να επιβεβαιώσετε τη διαγραφή. Τύπος Ναί να συνεχίσει. Θα διαγράψει εντελώς τα αρχεία ή τους φακέλους που έχετε σύρει στα παράθυρα ForceDelete.
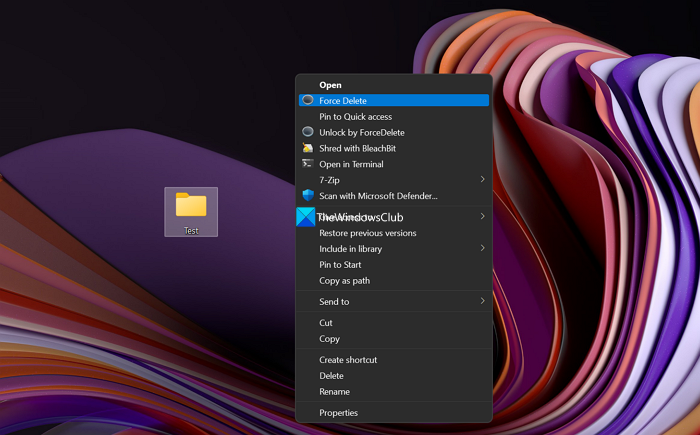
δωρεάν συσκευή εγγραφής βιντεοκλήσεων για το Skype που δεν λειτουργεί
Επιπλέον, μπορείτε να διαγράψετε ένα αρχείο ή φάκελο χρησιμοποιώντας το μενού περιβάλλοντος. Απλώς κάντε δεξί κλικ στο αρχείο ή το φάκελο και επιλέξτε Εμφάνιση περισσότερων επιλογών στο μενού περιβάλλοντος. Στη συνέχεια κάντε κλικ στο Αναγκαστική διαγραφή και επιλέξτε Ναί ζητήθηκε να διαγραφεί.
2] Ξεκλειδώστε αρχεία και φακέλους για διαγραφή
Εάν το αρχείο ή ο φάκελος που θέλετε να διαγράψετε είναι κλειδωμένο από κάποιο πρόγραμμα στον υπολογιστή σας, μπορείτε εύκολα να το ξεκλειδώσετε με το πρόγραμμα ForceDelete. Απλώς κάντε δεξί κλικ στο αρχείο ή το φάκελο και επιλέξτε Εμφάνιση περισσότερων επιλογών στο μενού περιβάλλοντος. Στη συνέχεια κάντε κλικ στο Ξεκλειδώστε με ForceDelete . Θα ξεκλειδώσει το αρχείο ή το φάκελο και θα μπορείτε να το διαγράψετε εύκολα και χωρίς προβλήματα.
αλλαγή παραθύρων κλειδιού προϊόντος 7
Ανάγνωση: Λογισμικό File Deleter για τη διαγραφή κλειδωμένων αρχείων και φακέλων
3] Μόνιμη διαγραφή αρχείων και φακέλων πέρα από την ανάκτηση
Όλα όσα διαγράφουμε στον υπολογιστή ή τις συσκευές μας μπορούν να αποκατασταθούν με ισχυρό λογισμικό ανάκτησης. Πρέπει να φροντίσουμε να τους καταστρέψουμε ανεπιστρεπτί. Το ForceDelete έχει μια δυνατότητα για μόνιμη καταστροφή αρχείων. Ανοίξτε την εφαρμογή ForceDelete στον υπολογιστή σας και επιλέξτε το πλαίσιο δίπλα Μόνιμη καταστροφή αρχείων (μη ανακτήσιμα) . Μετά από αυτό, σύρετε τα αρχεία ή τους φακέλους που θέλετε να διαγράψετε οριστικά στο πρόγραμμα ForceDelete και απαλλαγείτε από αυτά.
Ανάγνωση : Διαγράψτε μόνιμα αρχεία με το δωρεάν λογισμικό File Shredder
4] Προσθέστε ή αφαιρέστε το ForceDelete στο μενού περιβάλλοντος.
Εάν εγκαταστήσετε το ForceDelete στον υπολογιστή σας, το ForceDelete θα προστεθεί αυτόματα στο μενού περιβάλλοντος. Στο μενού περιβάλλοντος θα δείτε ForceDelete και Unlock by ForceDelete. Μπορείτε να τα αφαιρέσετε από το μενού περιβάλλοντος ή να τα προσθέσετε ξανά ανά πάσα στιγμή με ένα μόνο κλικ. Ανοίξτε το πρόγραμμα ForceDelete στον υπολογιστή σας και κάντε κλικ στο κουμπί δίπλα στο μενού περιβάλλοντος για να προσθέσετε επιλογές ForceDelete στο μενού περιβάλλοντος. Ή μπορείτε να καταργήσετε την επιλογή του κουμπιού για να αφαιρέσετε τις επιλογές ForceDelete από το μενού περιβάλλοντος.
δεν μπορώ να εκτυπώσω από τον Firefox
Έτσι μπορείτε να χρησιμοποιήσετε το ForceDelete στον υπολογιστή σας. Το ForceDelete είναι διαθέσιμο τόσο σε δωρεάν όσο και σε πληρωμένη έκδοση. Μπορείτε να το κατεβάσετε από Αυτόματο κλείσιμο .
Πώς διαγράφετε αρχεία ή φακέλους που δεν μπορούν να διαγραφούν;
Μπορείτε να χρησιμοποιήσετε προγράμματα όπως το ForceDelete για να διαγράψετε αρχεία ή φακέλους που δεν μπορούν να διαγραφούν. Εναλλακτικά, μπορείτε να εφαρμόσετε διορθώσεις με βάση τα σφάλματα που βλέπετε κατά την απεγκατάστασή τους και να τις αφαιρέσετε αφού τροποποιήσετε ορισμένα πράγματα για να απαλλαγείτε από το σφάλμα.
Ανάγνωση : Το καλύτερο δωρεάν λογισμικό ασφαλούς αφαίρεσης για υπολογιστή με Windows
Πώς διαγράφετε αρχεία σε USB που δεν μπορούν να διαγραφούν;
Μπορείτε να τα διαγράψετε αφαιρώντας την προστασία εγγραφής από τη μονάδα flash ή χρησιμοποιώντας τη γραμμή εντολών χρησιμοποιώντας την εντολή del με τη διαδρομή προς το αρχείο ή το φάκελο. Ή μπορείτε να μορφοποιήσετε τη μονάδα USB εάν θέλετε να διαγράψετε όλα τα αρχεία από αυτήν.
Σχετική ανάγνωση: Διαγράψτε μη διαγράψιμα και κλειδωμένα αρχεία και φακέλους στα Windows 11/10.
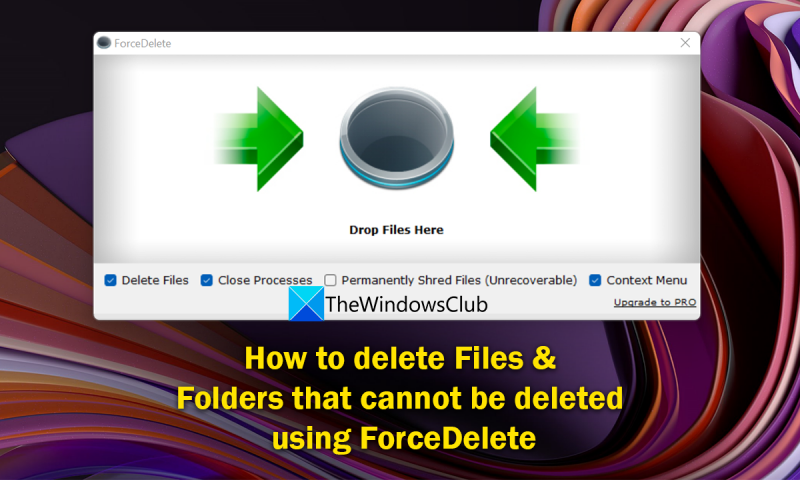


![Το πληκτρολόγιο συνεχίζει να αποσυνδέεται στα Windows 11/10 [Διορθώθηκε]](https://prankmike.com/img/keyboard/59/keyboard-keeps-disconnecting-in-windows-11/10-fixed-1.png)









