Υποθέτοντας ότι θέλετε ένα άρθρο σχετικά με τη δημιουργία μιας παρουσίασης με μουσική στα Windows 11: Πώς να δημιουργήσετε μια παρουσίαση με μουσική στα Windows 11 Εάν έχετε μερικές φωτογραφίες και μουσική που θέλετε να συνδυάσετε σε μια παρουσίαση, τα Windows 11 έχουν ένα ενσωματωμένο εργαλείο που το καθιστά εύκολο. Δείτε πώς: Αρχικά, ανοίξτε τις Φωτογραφίες των Windows 11. Μπορείτε να βρείτε αυτήν την εφαρμογή κάνοντας αναζήτηση στο μενού Έναρξη. Μόλις ανοίξει η εφαρμογή, κάντε κλικ στο «Δημιουργία» στην επάνω αριστερή γωνία. Στη συνέχεια, κάντε κλικ στην επιλογή 'Δημιουργία παρουσίασης'. Η επόμενη οθόνη θα σας ζητήσει να προσθέσετε φωτογραφίες. Μπορείτε να προσθέσετε φωτογραφίες από τον υπολογιστή σας ή μπορείτε να τις προσθέσετε από το OneDrive. Αφού προσθέσετε όλες τις φωτογραφίες που θέλετε να χρησιμοποιήσετε, κάντε κλικ στο «Επόμενο». Η επόμενη οθόνη θα σας ζητήσει να προσθέσετε μουσική. Μπορείτε να προσθέσετε μουσική από τον υπολογιστή σας ή μπορείτε να την προσθέσετε από το OneDrive. Αφού προσθέσετε τη μουσική που θέλετε να χρησιμοποιήσετε, κάντε κλικ στο «Επόμενο». Στην επόμενη οθόνη, μπορείτε να κάνετε προεπισκόπηση της παρουσίασης. Εάν είστε ευχαριστημένοι με αυτό, κάντε κλικ στο 'Τέλος'. Η παρουσίασή σας θα αποθηκευτεί τώρα ως αρχείο βίντεο. Μπορείτε να το παρακολουθήσετε ανά πάσα στιγμή ανοίγοντας το αρχείο στις Φωτογραφίες των Windows 11.
Σε αυτό το μάθημα θα σας δείξουμε πώς να φτιάξετε ένα slideshow με μουσική επί Windows 11 χωρίς τη χρήση εργαλείων ή εφαρμογών τρίτων. Ενώ υπάρχουν τόσες πολλές επιλογές για τη δημιουργία slideshows με εντυπωσιακά εφέ, τη δημιουργία slideshow φωτογραφιών εγγενώς ή χρησιμοποιώντας ενσωματωμένη λειτουργία σε υπολογιστή με Windows 11 θα ήταν ωραίο να δοκιμάσετε. Εάν θέλετε να το κάνετε αυτό, μπορείτε να χρησιμοποιήσετε την εφαρμογή Microsoft Photos στα Windows 11 για να δημιουργήσετε προβολές διαφανειών με μουσική. Μπορείς να προσθέσεις μουσική υπόκρουση και ή προσαρμοσμένα αρχεία ήχου για παρουσίαση και στη συνέχεια εξαγωγή της παρουσίασης με μουσική ως MP4 μορφοποιήστε το αρχείο σε υψηλή ποιότητα.

Η ενσωματωμένη εφαρμογή Φωτογραφίες έχει βελτιωθεί στα Windows 11 με μερικές εξαιρετικές δυνατότητες. Χρησιμοποιήστε το για προβολή διαφανειών, επεξεργασία εικόνων, δημιουργία βίντεο από εικόνες, περιστροφή εικόνων, περικοπή εικόνων, σύγκριση εικόνων και πολλά άλλα. Η δημιουργία μιας παρουσίασης με μουσική χρησιμοποιώντας την εφαρμογή Φωτογραφίες είναι επίσης εύκολη και διασκεδαστική. Υποστηρίζει πολλές μορφές εικόνας όπως JPG , ΑΝΤΙΧΕΙΡΑΣ , ΚΑΒΓΑΔΑΚΙ , DNG , FIFA , JXR , ΚΗΠΟΣ , ICO , ΕΔΩ , PNG , ΕΙΦ , ΠΙΣΩ , ΦΟΕ , GIF (συμπεριλαμβανομένου κινούμενο GIF ), BMP , ΜΕΦ κ.λπ. για να δημιουργήσετε μια παρουσίαση βίντεο. Θα είναι χωρίς υδατογράφημα σε μια παρουσίαση, που το καθιστά πιο χρήσιμο.
Δημιουργήστε slideshow με μουσική στα Windows 11
Βήματα για τη δημιουργία παρουσίασης με μουσική σε υπολογιστή Windows 11 με Εφαρμογή φωτογραφιών δίνονται παρακάτω:
- Ανοίξτε την εφαρμογή Φωτογραφίες.
- Δημιουργήστε ένα νέο έργο βίντεο
- Προσθέστε εικόνες ή φωτογραφίες στο slideshow του βίντεό σας Βιβλιοθήκη έργου Ενότητα
- Τοποθετήστε φωτογραφίες που προστέθηκαν στο σενάριο Ενότητα
- Χρησιμοποιήστε επιλογές προβολής διαφανειών
- Προσθέστε μουσική υπόκρουση ή προσαρμοσμένη μουσική στο slideshow σας
- Προεπισκόπηση παρουσίασης
- Ολοκληρώστε την παρουσίαση του βίντεό σας και εξάγετε ως MP4 βίντεο.
Κάθε βήμα που αναφέρεται παραπάνω περιέχει πολλές ενότητες. Λοιπόν, ας περάσουμε από όλα αυτά τα βήματα λεπτομερώς.
Πρώτα, πρέπει να ανοίξετε την εφαρμογή Φωτογραφίες. Μπορείτε να χρησιμοποιήσετε το πλαίσιο αναζήτησης των Windows, το μενού έναρξης ή οποιονδήποτε άλλο τρόπο για να το ανοίξετε. Μετά από αυτό, δημιουργήστε ένα νέο έργο βίντεο. Για να το κάνετε αυτό, κάντε κλικ στο Επεξεργαστής βίντεο διαθέσιμη επιλογή δίπλα Φάκελοι επιλογή.
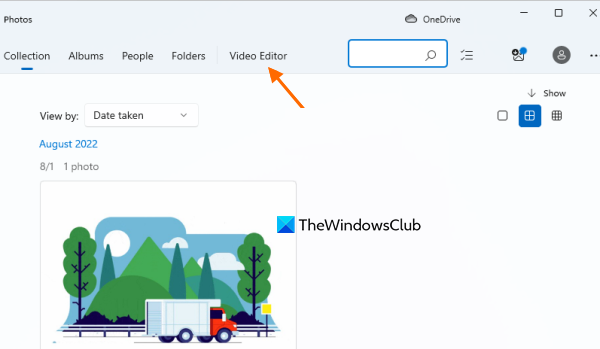
Κάντε κλικ Νέο έργο βίντεο κουμπί. Θα ανοίξει ένα αναδυόμενο παράθυρο όπου πρέπει να δώσετε ένα όνομα στο βίντεο ή την παρουσίασή σας. Μετά από αυτή τη χρήση ΠΡΟΣΤΙΜΟ κουμπί σε αυτό το αναδυόμενο παράθυρο.
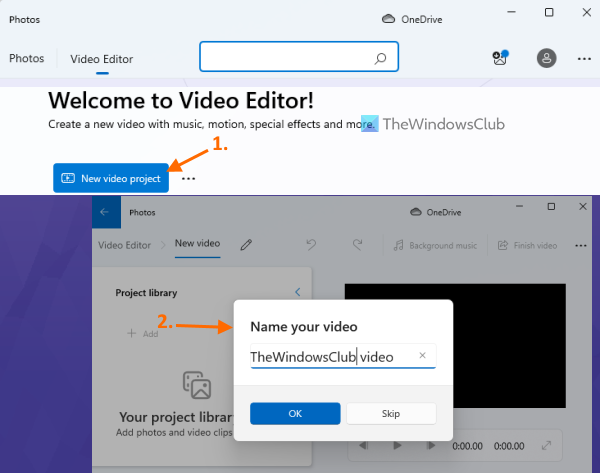
πώς να βρείτε προτιμήσεις διαφημίσεων στο Facebook
Κάντε κλικ Προσθήκη το κουμπί υπάρχει στην επάνω αριστερή πλευρά Βιβλιοθήκη έργου κεφάλαιο. Θα ανοίξει ένα αναπτυσσόμενο μενού, στο οποίο πρέπει να κάνετε κλικ Από αυτόν τον υπολογιστή τη δυνατότητα προσθήκης εικόνων ή φωτογραφιών που είναι αποθηκευμένες σε έναν φάκελο στον υπολογιστή σας με Windows 11. Μπορείτε επίσης να προσθέσετε διαδικτυακές εικόνες (χρησιμοποιώντας Από το διαδίκτυο επιλογή) ή εικόνες από τη συλλογή σας, αν προτιμάτε.
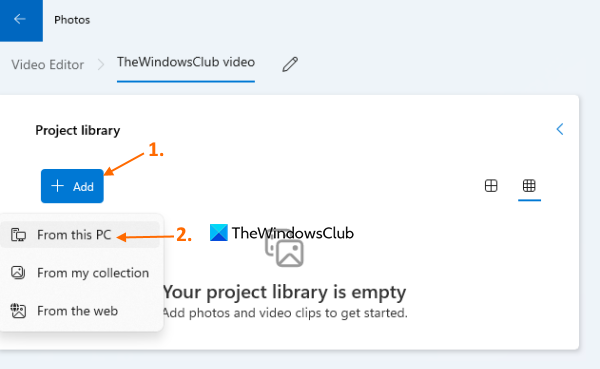
Οι μικρογραφίες των εικόνων που προστέθηκαν θα είναι ορατές Βιβλιοθήκη έργου κεφάλαιο. Μπορείτε να αφαιρέσετε κάποιες φωτογραφίες εάν προστέθηκαν κατά λάθος.
Τώρα αυτό είναι ένα από τα βασικά βήματα για να δημιουργήσετε μια παρουσίαση με μουσική χρησιμοποιώντας την εφαρμογή Φωτογραφίες. Αφού τοποθετήσετε τις επιθυμητές εικόνες, σύρετε τις επιλεγμένες εικόνες από Βιβλιοθήκη έργου τμήμα προς σενάριο κεφάλαιο. Και στη συνέχεια για την παρουσίαση, θα έχετε σημαντικές επιλογές διαθέσιμες στην ενότητα Storyboard.
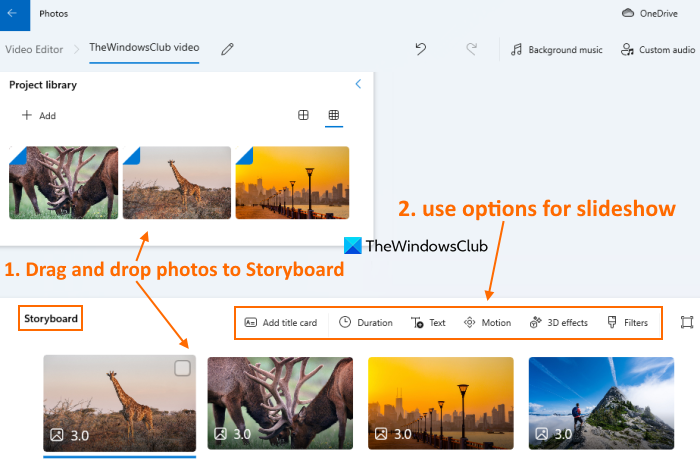
Μπορείτε επίσης να κάνετε δεξί κλικ στις φωτογραφίες για να τις αποκτήσετε. Όλες αυτές οι επιλογές θα σας βοηθήσουν να δημιουργήσετε ένα όμορφο και ουσιαστικό slideshow. Διαθέσιμες Επιλογές:
- Περιστροφή φωτογραφίας
- Ρυθμίστε πόσο καιρό θα εμφανίζεται η φωτογραφία χρησιμοποιώντας Διάρκεια επιλογή
- Προσθέστε μια κάρτα τίτλου με το δικό σας κείμενο ή/και φόντο
- Αλλαγή μεγέθους φωτογραφίας (μείωση μεγέθους ή αφαίρεση μαύρων γραμμών)
- Προσθέστε κείμενο, κίνηση, εφέ 3D, φίλτρα και άλλα.
Συνδεδεμένος: Πώς να προβάλετε φωτογραφίες ως παρουσίαση στα Windows
Τώρα έρχεται το κύριο μέρος όπου πρέπει να προσθέσετε μουσική στο slideshow του βίντεο. Αφού προστεθούν οι φωτογραφίες και οριστούν οι επιλογές, μπορείτε να παίξετε ή προεπισκόπηση παρουσίασης . Υπάρχει μια ξεχωριστή ενότητα για αυτό το δώρο στην επάνω δεξιά γωνία της διεπαφής της εφαρμογής Φωτογραφίες. Φυσικά, δεν θα υπάρχει ήχος στο slideshow. Κάντε κλικ λοιπόν Μουσική υπόκρουση επιλογή εάν θέλετε να προσθέσετε ένα μουσικό κομμάτι που θα προσαρμόζεται αυτόματα με βάση τη διάρκεια της προβολής διαφανειών βίντεο.
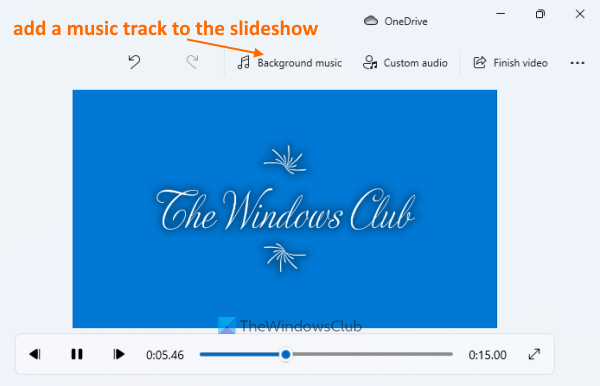
Μπορείτε να επιλέξετε ανάμεσα σε προ-προστιθέμενα μουσικά κομμάτια. Μπορείτε επίσης να ρυθμίσετε το επίπεδο της μουσικής και υπάρχει επίσης μια επιλογή για προεπισκόπηση του μουσικού κομματιού.
Εάν δεν θέλετε να χρησιμοποιήσετε το μουσικό κομμάτι και θέλετε να προσθέσετε τον δικό σας ήχο της επιλογής σας στην παρουσίαση, αυτό μπορεί επίσης να γίνει. Για να το κάνετε αυτό, κάντε κλικ στο Προσαρμοσμένος ήχος επιλογή (διαθέσιμη δίπλα στην επιλογή Μουσική φόντου) στην ενότητα προεπισκόπηση της παρουσίασης. Μετά από αυτή τη χρήση Προσθήκη αρχείου ήχου κουμπί (διαθέσιμο στην επάνω δεξιά γωνία) και προσθέστε το αρχείο ήχου της επιλογής σας από τον υπολογιστή σας με Windows 11. Υποστηριζόμενες μορφές MP3 , AAS , MKV , WMA , 3G2 , M4V , M2TS , WAV , AAS , ADTS , και τα λοιπά.
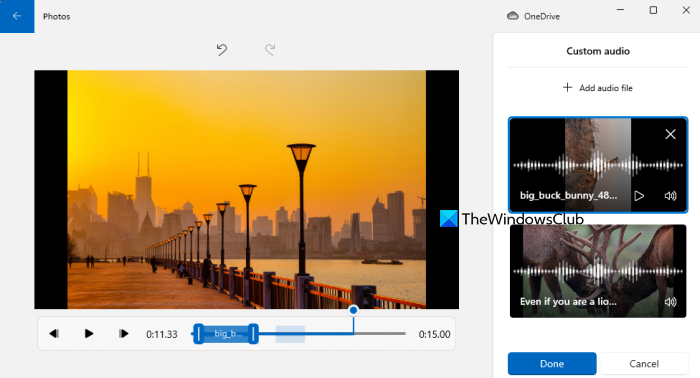
Το καλύτερο μέρος εδώ είναι ότι μπορείτε επίσης να προσαρμόσετε το μήκος του ήχου και να τοποθετήσετε το αρχείο ήχου στη σωστή θέση. Επίσης, μπορούν να προστεθούν και να φιλοξενηθούν πολλά αρχεία ήχου σε μια παρουσίαση. Πρέπει να κάνετε λίγη δουλειά για να προσαρμόσετε τη θέση του ήχου και να κάνετε προεπισκόπηση της παρουσίασης για να βεβαιωθείτε ότι ο ήχος ταιριάζει με την παρουσίαση.
Μετά από αυτό πατήστε το κουμπί Εκανε κουμπί.
Διαβάστε επίσης: Πώς να προσθέσετε Αγαπημένα στην εφαρμογή Φωτογραφίες στα Windows
Τέλος κάντε κλικ στο Τελειώστε το βίντεο επιλογή. Θα εμφανιστεί ένα αναδυόμενο παράθυρο. Εδώ μπορείτε να επιλέξετε την ποιότητα βίντεο εξόδου για Μεσαίο (720p) , Χαμηλό (540p) , ή Υψηλό (1080p) χρησιμοποιώντας το αναπτυσσόμενο μενού. Μπορείτε επίσης να επεκτείνετε Περισσότερες επιλογές ενότητα και στη συνέχεια χρησιμοποιήστε επιταχυνόμενη κωδικοποίηση υλικού τη δυνατότητα επιτάχυνσης της διαδικασίας εξαγωγής slideshows.
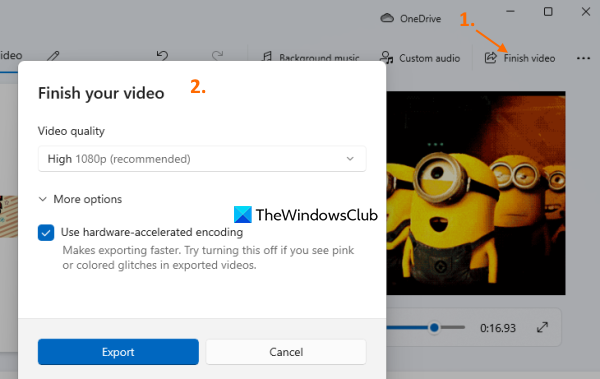
Στο τέλος πατήστε το κουμπί Εξαγωγή κουμπί και, στη συνέχεια, μπορείτε να αποθηκεύσετε την παρουσίαση με προσθήκη μουσικής ως αρχείο MP4 σε φάκελο ή τοποθεσία της επιλογής σας.
Υπάρχει κάποιο εργαλείο προβολής διαφανειών στα Windows 11;
Σίγουρα ναι. Τα Windows 11 διαθέτουν ένα ενσωματωμένο εργαλείο προβολής διαφανειών στο οποίο μπορείτε να έχετε πρόσβαση και να το χρησιμοποιήσετε χρησιμοποιώντας την εφαρμογή Φωτογραφίες. Μπορείτε να δημιουργήσετε slideshow με μουσική. Θα έχετε μια επιλογή: χρησιμοποιήστε μουσική υπόκρουση ή προσθέστε το δικό σας αρχείο ήχου στην παρουσίαση. Εφέ κειμένου, σελίδα τίτλου, εφέ 3D κ.λπ. μπορούν επίσης να προστεθούν στην παρουσίαση και στη συνέχεια μπορείτε να εξαγάγετε το τελικό αποτέλεσμα ως MP4 βίντεο. Μπορείτε να δείτε τον λεπτομερή οδηγό που περιγράφεται σε αυτήν την ανάρτηση για να δημιουργήσετε παρουσίαση βίντεο μαζί με μουσική στα Windows 11.
Πώς να δημιουργήσετε ένα βίντεο με εικόνες και μουσική στα Windows 11;
Εάν θέλετε, μπορείτε να χρησιμοποιήσετε μερικά δωρεάν προγράμματα όπως το Ezwid, το Camera Roll κ.λπ. που μπορούν να σας βοηθήσουν να δημιουργήσετε βίντεο με εικόνες και μουσική στα Windows 11. Από την άλλη πλευρά, μπορείτε επίσης να χρησιμοποιήσετε την εγγενή εφαρμογή Φωτογραφίες » στα Windows 11/ 10 για να δημιουργήσετε ένα βίντεο MP4 (ή προβολή διαφανειών) με επιλεγμένες εικόνες. και προσαρμοσμένη μουσική. Αυτή η ανάρτηση παρέχει έναν οδηγό βήμα προς βήμα για τη δημιουργία βίντεο με εικόνες και μουσική χρησιμοποιώντας την εφαρμογή Φωτογραφίες.
microsoft edge αποθήκευση κωδικών πρόσβασης
Διαβάστε περισσότερα: Το καλύτερο δωρεάν λογισμικό δημιουργίας παρουσίασης διαφανειών για υπολογιστή με Windows.
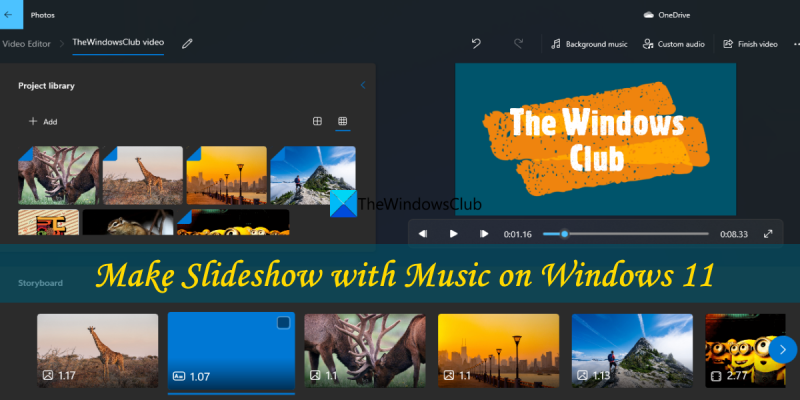

![Η φωνητική κλήση των Εγγράφων Google δεν λειτουργεί [Διορθώθηκε]](https://prankmike.com/img/google-docs/7C/google-docs-voice-typing-not-working-fixed-1.png)












