Ως ειδικός πληροφορικής, συχνά με ρωτούν πώς να δημιουργήσω αντίγραφα ασφαλείας και να μεταφέρω κωδικούς πρόσβασης Wi-Fi από τον έναν υπολογιστή στον άλλο. Ακολουθεί μια γρήγορη επισκόπηση της διαδικασίας. Αρχικά, θα χρειαστεί να ανοίξετε το Κέντρο δικτύου και κοινής χρήσης στον υπολογιστή προέλευσης. Από εκεί, κάντε κλικ στο δίκτυο Wi-Fi για το οποίο θέλετε να μεταφέρετε τον κωδικό πρόσβασης και, στη συνέχεια, ανοίξτε το παράθυρο Ιδιότητες. Στη συνέχεια, επιλέξτε την καρτέλα Ασφάλεια και επιλέξτε το πλαίσιο δίπλα στην επιλογή Εμφάνιση χαρακτήρων. Αυτό θα αποκαλύψει τον κωδικό πρόσβασης Wi-Fi. Τώρα, ανοίξτε το ίδιο Κέντρο δικτύου και κοινής χρήσης στον υπολογιστή προορισμού σας. Κάντε κλικ στο δίκτυο Wi-Fi στο οποίο θέλετε να συνδεθείτε και, στη συνέχεια, ανοίξτε το παράθυρο Ιδιότητες. Εισαγάγετε τον κωδικό πρόσβασης που ανακτήσατε από τον υπολογιστή προέλευσης και θα είστε έτοιμοι!
Τα Windows δημιουργούν αυτόματα ένα προφίλ για κάθε WiFi στο οποίο συνδέεστε για πρόσβαση στο Διαδίκτυο, για να διευκολύνετε τη σύνδεση μαζί τους κάποια άλλη φορά στον υπολογιστή σας. Ωστόσο, τι θα συμβεί εάν διαμορφώσετε τον υπολογιστή σας και χαθούν όλα τα δεδομένα ή εάν μεταβείτε σε νέο υπολογιστή και χρειάζεστε τα προφίλ WiFi που είναι αποθηκευμένα στον παλιό σας υπολογιστή; Για τους λόγους που αναφέρθηκαν παραπάνω, το να γνωρίζετε πώς να δημιουργείτε αντίγραφα ασφαλείας και να μεταφέρετε κωδικούς πρόσβασης από έναν υπολογιστή σε άλλο είναι πολύ χρήσιμο και μπορεί να σας βοηθήσει εάν βρεθείτε σε οποιαδήποτε από αυτές τις καταστάσεις. Σε αυτήν την ανάρτηση, θα εξετάσουμε διάφορες μεθόδους για ένα απλό δημιουργία αντιγράφων ασφαλείας κωδικών πρόσβασης WiFi και μεταφορά τους από το ένα αυτοκίνητο στο άλλο.

Μπορώ να μεταφέρω αποθηκευμένους κωδικούς πρόσβασης Wi-Fi από έναν υπολογιστή με Windows σε έναν άλλο;
Ναι, είναι δυνατή η μεταφορά αποθηκευμένων κωδικών πρόσβασης WiFi από έναν υπολογιστή σε έναν άλλο, δημιουργώντας αντίγραφα ασφαλείας ενός προφίλ WiFi χρησιμοποιώντας τη γραμμή εντολών ή μια εφαρμογή τρίτου μέρους και στη συνέχεια μετακινώντας το σε νέο υπολογιστή.
αποτελεσματικός ορισμός δικαιωμάτων
Πώς να δημιουργήσετε αντίγραφα ασφαλείας και να μεταφέρετε κωδικούς πρόσβασης Wi-Fi από έναν υπολογιστή σε άλλο
Εάν θέλετε να δημιουργήσετε αντίγραφα ασφαλείας των κωδικών πρόσβασης WiFi και να τους μεταφέρετε από τον έναν υπολογιστή στον άλλο, υπάρχουν πολλοί τρόποι για να το κάνετε:
- Δημιουργία αντιγράφων ασφαλείας και επαναφορά του κωδικού πρόσβασης WiFi χρησιμοποιώντας τη γραμμή εντολών
- Χρησιμοποιήστε τον λογαριασμό σας Microsoft για να συγχρονίσετε τους κωδικούς πρόσβασής σας
- Χρησιμοποιήστε μια εφαρμογή τρίτου μέρους
1] Δημιουργία αντιγράφων ασφαλείας και επαναφορά του κωδικού πρόσβασης WiFi χρησιμοποιώντας τη γραμμή εντολών
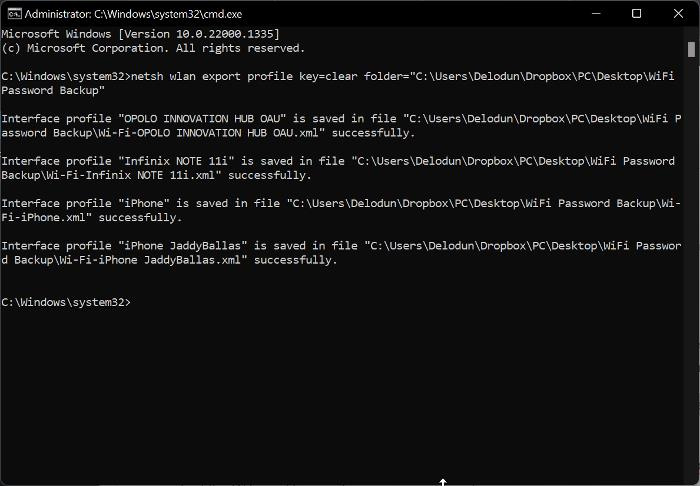
Μπορείτε να δημιουργήσετε αντίγραφα ασφαλείας των κωδικών πρόσβασης WiFi σε υπολογιστές με Windows και επίσης να τον επαναφέρετε σε άλλον υπολογιστή χρησιμοποιώντας τη γραμμή εντολών. Αυτή η μέθοδος είναι αρκετά απλή και το μόνο που έχετε να κάνετε είναι να ακολουθήσετε τα παρακάτω βήματα:
- Κάντε δεξί κλικ σε ένα κενό χώρο στην οθόνη της επιφάνειας εργασίας, επιλέξτε Νέος, και κάντε κλικ στο Ενας φάκελος .
- Μετονομάστε το νέο φάκελο που δημιουργήθηκε ως Δημιουργία αντιγράφων ασφαλείας κωδικού πρόσβασης WiFi .
- Κάντε δεξί κλικ στο φάκελο και επιλέξτε αντιγραφή ως διαδρομή από το αναπτυσσόμενο μενού.
- Τώρα πηγαίνετε στο Αναζήτηση των Windows , τύπος ομάδα, και επιλέξτε Εκτελέστε ως διαχειριστής στον δεξιό πίνακα.
- Μόλις εκκινήσετε, αντιγράψτε και επικολλήστε την παρακάτω εντολή στη γραμμή εντολών.
- <путь к папке> μέρος της εντολής θα πρέπει να αντικατασταθεί με τη διαδρομή που αντιγράψατε νωρίτερα. Μπορείτε να επικολλήσετε αμέσως μετά κενός φάκελος = μέρος της ομάδας. Επομένως, στην περίπτωσή μου, έχω κάτι σαν αυτό:
- Αφού εισαγάγετε σωστά την εντολή, πατήστε μπαίνει Τρέξε το.
- Τώρα ανοίξτε τον φάκελο αντιγράφων ασφαλείας κωδικού πρόσβασης WiFi που δημιουργήσαμε νωρίτερα και θα δείτε .xml αρχείο που δημιουργήθηκε για καθένα από τα προφίλ WiFi στον υπολογιστή σας.
- Μπορείτε να αντιγράψετε αυτά τα αρχεία σε μια μονάδα flash USB για να δημιουργήσετε έναν κωδικό πρόσβασης και να τα ανοίξετε με ένα πρόγραμμα περιήγησης. Εάν επιλέξετε να ανοίξετε ένα από τα αρχεία, θα βρείτε τον κωδικό πρόσβασης WiFi για το προφίλ μεταξύ Υλικό κλειδιού Ενότητα.
Επιπλέον, μπορείτε να μεταφέρετε προφίλ για τα οποία έχουν δημιουργηθεί αντίγραφα ασφαλείας σε μονάδα USB σε άλλον υπολογιστή ακολουθώντας τα παρακάτω βήματα:
Το Windows Media Player δεν μπορεί να βρει πληροφορίες άλμπουμ
- Συνδέστε το USB σε νέο υπολογιστή και αντιγράψτε Δημιουργία αντιγράφων ασφαλείας κωδικού πρόσβασης WiFi ντοσιέ.
- Επί Πλαίσιο αναζήτησης των Windows , τύπος ομάδα και επιλέξτε Εκτελέστε ως διαχειριστής .
- Αντιγράψτε και επικολλήστε την παρακάτω εντολή στη γραμμή εντολών. Ωστόσο, μην πατήσετε ακόμα το Enter.
- Μεταβείτε στον φάκελο αντιγράφου ασφαλείας κωδικού πρόσβασης WiFi που μόλις μετακινήσατε στον υπολογιστή σας, ανοίξτε τον, κάντε δεξί κλικ σε ένα από τα αρχεία XML και κάντε κλικ αντιγραφή ως διαδρομή .
- Τώρα επιστρέψτε στα παράθυρα της γραμμής εντολών και αντικαταστήστε το 'PATH' με τη διαδρομή που μόλις αντιγράψατε επικολλώντας το σε αυτό το τμήμα. Στην περίπτωσή μου, έχω κάτι σαν αυτό:
- Κτύπημα μπαίνει για να εκτελέσετε την εντολή και να αποθηκεύσετε το προφίλ στον νέο υπολογιστή.
Για αυτήν τη μέθοδο, θα χρειαστεί να εκτελέσετε μια εντολή σε κάθε αρχείο XML ένα προς ένα για να μεταφέρετε όλα τα προφίλ WiFi.
Συνδεδεμένος: Δωρεάν λογισμικό ανίχνευσης και αναζήτησης κωδικού πρόσβασης WiFi για υπολογιστή με Windows
2] Χρησιμοποιήστε τον λογαριασμό σας Microsoft για συγχρονισμό κωδικών πρόσβασης
Εάν δεν θέλετε να χρησιμοποιήσετε την παραπάνω μέθοδο για να μεταφέρετε τον κωδικό πρόσβασης WiFi από έναν υπολογιστή, μπορείτε επίσης να τους συγχρονίσετε χρησιμοποιώντας τον λογαριασμό σας Microsoft. Αυτό θα αποθηκεύσει όλα τα προφίλ κωδικών πρόσβασης WiFi σε όλες τις συσκευές που είναι συνδεδεμένες στον λογαριασμό σας Microsoft. Ως εκ τούτου, αυτή η μέθοδος συνιστάται εάν θέλετε να μοιράζεστε κωδικούς πρόσβασης WiFi με έναν προσωπικό υπολογιστή.
Ο απομακρυσμένος υπολογιστής απαιτεί έλεγχο ταυτότητας σε επίπεδο δικτύου που δεν υποστηρίζει ο υπολογιστής σας
Ακολουθούν τα βήματα για να χρησιμοποιήσετε αυτήν τη μέθοδο:
- Τύπος Windows + εγώ Άνοιξε Ρυθμίσεις στον υπολογιστή σου.
- Στη σελίδα ρυθμίσεων, κάντε κλικ στο Λογαριασμοί και επιλέξτε Δημιουργία αντιγράφων ασφαλείας των Windows .
- Τώρα βεβαιωθείτε ότι το ρυθμιστικό είναι μπροστά Θυμηθείτε τις προτιμήσεις μου περιλαμβάνεται. Επίσης, κάντε κλικ στο βέλος δίπλα στο ρυθμιστικό και επιλέξτε το πλαίσιο για Κωδικοί πρόσβασης και άλλοι ρυθμίσεις των Windows επιλογές.
Μπορείτε να ενεργοποιήσετε αυτήν τη δυνατότητα στα Windows 11/10 ως εξής:
- Ανοιξε Ρυθμίσεις στον υπολογιστη.
- Στο πεδίο αναζήτησης, πληκτρολογήστε Συγχρονίστε τις ρυθμίσεις σας και ανοίξτε το.
- Στη σελίδα που εμφανίζεται, επιλέξτε να συγχρονίσετε κωδικούς πρόσβασης, ρυθμίσεις Windows και άλλα πράγματα.
3] Χρησιμοποιήστε μια εφαρμογή τρίτου μέρους
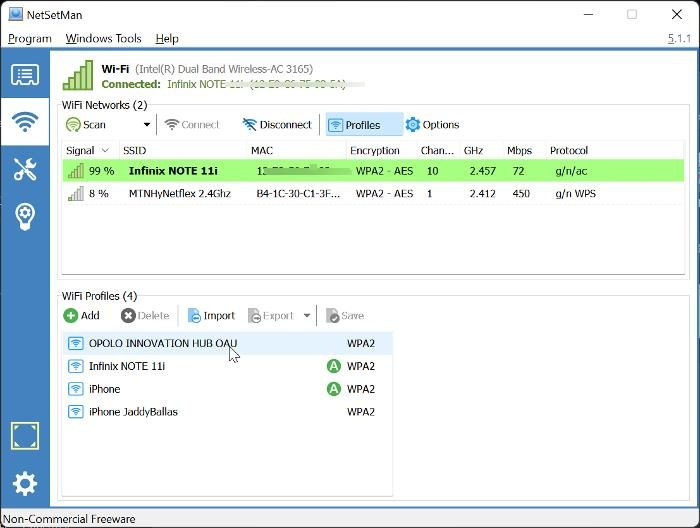
g συγχρονισμός δεν λειτουργεί Windows 10
Υπάρχουν επίσης αρκετές εφαρμογές τρίτων που μπορείτε να χρησιμοποιήσετε για να δημιουργήσετε αντίγραφα ασφαλείας και να μεταφέρετε κωδικούς πρόσβασης WiFi από έναν υπολογιστή σε άλλο, και σε αυτό το άρθρο, προτείνουμε το NetSetMan. Αυτό το δωρεάν λογισμικό είναι πολύ εύκολο στη χρήση και σας εξοικονομεί τη μακρά διαδικασία εκτέλεσης εντολών για τη δημιουργία αντιγράφων ασφαλείας και τη μεταφορά κωδικών πρόσβασης WiFi. Επιπλέον, μπορείτε είτε να εγκαταστήσετε το πρόγραμμα στον υπολογιστή σας είτε να το χρησιμοποιήσετε ως φορητή εφαρμογή που πρέπει να εκτελεστεί ως διαχειριστής.
Ακολουθούν τα βήματα για να χρησιμοποιήσετε το NetSetMan για τη μεταφορά κωδικών πρόσβασης WiFi:
- Κατεβάστε και εγκαταστήστε το NetSetMan.
- Εκκινήστε την εφαρμογή και κάντε κλικ στο κουμπί WiFi αυτί
- Τύπος Προφίλ στο επάνω μέρος του παραθύρου Δίκτυα WiFi για να εμφανίσετε τα προφίλ WiFi που είναι αποθηκευμένα στον υπολογιστή σας.
- Τώρα κάντε κλικ στο προφίλ WiFi που θέλετε να μεταφέρετε, επιλέξτε Εξαγωγή και επιλέξτε αν θα το αποθηκεύσετε ως κρυπτογραφημένο ή απλό κείμενο.
- Στη σελίδα που εμφανίζεται, επιλέξτε το φάκελο στον οποίο θέλετε να αποθηκεύσετε το αρχείο XML και κάντε κλικ στην επιλογή Αποθήκευση αργότερα.
- Τώρα μπορείτε να αντιγράψετε το αρχείο XML σε μια μονάδα USB για να το μετακινήσετε στον υπολογιστή όπου θέλετε να μεταφέρετε τους κωδικούς πρόσβασης WiFi.
- Αφού μετακινήσετε το αρχείο XML, εγκαταστήστε το NetSetMan στον νέο υπολογιστή και εκτελέστε το.
- Μεταβείτε στην ενότητα 'Προφίλ' της εφαρμογής όπως περιγράφεται παραπάνω και επιλέξτε 'Εισαγωγή'.
- Στη συνέχεια επιλέξτε το αρχείο XML που μόλις μετακινήσατε και κάντε κλικ Ανοιξε .
Αυτή η διαδικασία θα δημιουργήσει ένα προφίλ WiFi με ένα αρχείο XML στον υπολογιστή σας, ώστε να μπορείτε να συνδεθείτε σε τέτοιο WiFi χωρίς κωδικό πρόσβασης.
Ανάγνωση: Πώς να δημιουργήσετε έναν εκτυπώσιμο κωδικό QR για τον κωδικό πρόσβασης Wi-Fi
Πού μπορώ να δω τους κωδικούς πρόσβασης WiFi που είναι αποθηκευμένοι σε υπολογιστές με Windows;
Για συνδέσεις WiFi που έχετε χρησιμοποιήσει τουλάχιστον μία φορά στον υπολογιστή σας, δημιουργείται ένα προφίλ για κάθε σύνδεση WiFi για να αποθηκεύονται τα δεδομένα τους, όπως οι κωδικοί πρόσβασης. Ως εκ τούτου, μπορείτε να προβάλετε τους κωδικούς πρόσβασης WiFi στον υπολογιστή σας μεταβαίνοντας στο στοιχείο «Κέντρο δικτύου και κοινής χρήσης» στον Πίνακα Ελέγχου των Windows ή χρησιμοποιώντας μια εφαρμογή τρίτου μέρους, όπως το WirelessKeyView.















