Θέλετε να εκτυπώσετε τις σελίδες του εγγράφου του Word με αντίστροφη σειρά; Είναι μια αρκετά εύκολη διαδικασία και θα σας δείξουμε πώς να το κάνετε με μερικά απλά βήματα.
Αρχικά, ανοίξτε το έγγραφο του Word. Στη συνέχεια, κάντε κλικ στην καρτέλα «Αρχείο» στο επάνω μέρος της οθόνης. Στη συνέχεια, κάντε κλικ στην επιλογή «Εκτύπωση» από το αναπτυσσόμενο μενού. Τέλος, κάντε κλικ στην επιλογή «Αντίστροφη σειρά εκτύπωσης» από τη λίστα των διαθέσιμων επιλογών.
Windows 7 θέμα Χριστουγέννων
Αυτό είναι το μόνο που υπάρχει! Αφού κάνετε κλικ στην επιλογή «Αντίστροφη σειρά εκτύπωσης», το έγγραφό σας θα εκτυπωθεί με αντίστροφη σειρά. Αρκετά τακτοποιημένο, ε;
Αν ψάχνετε για περισσότερες συμβουλές και κόλπα εκτύπωσης, φροντίστε να ανατρέξετε στα άλλα άρθρα μας σχετικά με το θέμα. Καλή εκτύπωση!
Αν θέλεις εκτυπώστε τις σελίδες ενός εγγράφου word με αντίστροφη σειρά , ορίστε πώς μπορείτε να το κάνετε. Υπάρχουν τρεις διαφορετικοί τρόποι εκτύπωσης εγγράφων του Word αντίστροφα σε υπολογιστή Windows 11 και Windows 10. Εδώ έχουμε εξηγήσει όλες τις μεθόδους, ώστε να μπορείτε να ακολουθήσετε οποιαδήποτε από αυτές σύμφωνα με τις απαιτήσεις σας.

Πώς να εκτυπώσετε τις σελίδες ενός εγγράφου του Word με αντίστροφη σειρά
Για να εκτυπώσετε τις σελίδες ενός εγγράφου του Word με αντίστροφη σειρά, ακολουθήστε τα εξής βήματα:
- Ανοίξτε το Microsoft Word στον υπολογιστή σας.
- Κάντε κλικ στο Αρχείο .
- Τύπος Επιλογές μενού.
- Εναλλαγή σε Προχωρημένος αυτί
- Κατευθύνομαι προς Τυπώνω Ενότητα.
- Ελεγχος Εκτυπώστε σελίδες με αντίστροφη σειρά πλαίσιο ελέγχου.
- Τύπος ΠΡΟΣΤΙΜΟ κουμπί.
Για να μάθετε περισσότερα σχετικά με αυτήν την επιλογή, συνεχίστε να διαβάζετε.
Πρώτα, πρέπει να ανοίξετε το Microsoft Word στον υπολογιστή σας. Στη συνέχεια κάντε κλικ στο Αρχείο μενού στην επάνω γραμμή μενού και κάντε κλικ Επιλογές . Ανοίγει ο πίνακας επιλογών του Word στον υπολογιστή σας.
Στη συνέχεια, μεταβείτε σε Προχωρημένος καρτέλα στα αριστερά και βρείτε Τυπώνω κεφάλαιο. Πρέπει να κάνετε κύλιση προς τα κάτω για να το αποκτήσετε. Εδώ μπορείτε να βρείτε μια επιλογή που ονομάζεται Εκτυπώστε σελίδες με αντίστροφη σειρά .
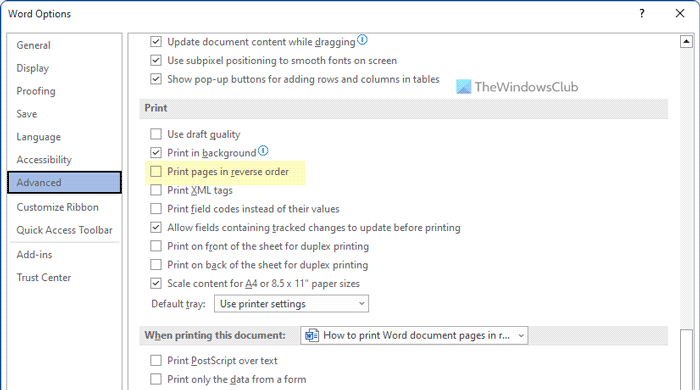
Πρέπει να επιλέξετε αυτό το πλαίσιο και να κάνετε κλικ στο κουμπί ΠΡΟΣΤΙΜΟ κουμπί για αποθήκευση αλλαγών. Μετά από αυτό, το Word θα εκτυπώσει τις σελίδες με αντίστροφη σειρά μέχρι να ακυρώσετε την αλλαγή.
Πώς να εκτυπώσετε οποιεσδήποτε σελίδες με αντίστροφη σειρά στα Windows 11/10
Για να εκτυπώσετε οποιεσδήποτε σελίδες με αντίστροφη σειρά στα Windows 11/10, ακολουθήστε τα εξής βήματα:
- Χρήση του διαλόγου εκτύπωσης
- Χρήση εφαρμογών Office
Για να μάθετε περισσότερα σχετικά με αυτά τα βήματα, συνεχίστε να διαβάζετε.
1] Χρήση του πλαισίου διαλόγου Print
Αν και αυτή η επιλογή μπορεί να μην είναι διαθέσιμη για όλους τους εκτυπωτές, μπορείτε να τη βρείτε στους περισσότερους από αυτούς. Μπορείτε να εκτυπώσετε σελίδες με αντίστροφη σειρά χρησιμοποιώντας το παράθυρο διαλόγου Εκτύπωση συστήματος.
Το μόνο που έχετε να κάνετε είναι να επιλέξετε μια επιλογή πριν ξεκινήσετε τη διαδικασία εκτύπωσης. Ωστόσο, ανοίξτε το παράθυρο ιδιοτήτων εκτυπωτή και μεταβείτε σε Προχωρημένος καρτέλα Εδώ μπορείτε να βρείτε μια επιλογή που ονομάζεται Παραγγελία εκτύπωσης .
Πρέπει να επεκτείνετε το πλαίσιο ελέγχου και να επιλέξετε Γυρίστε όλες τις σελίδες επιλογή. Μετά από αυτό, μπορείτε να συνεχίσετε τη διαδικασία εκτύπωσης. Θα εκτυπωθεί με αντίστροφη σειρά.
2] Χρήση εφαρμογών του Office
Το Word, το Excel και το PowerPoint έχουν τη δυνατότητα να εκτυπώνουν σελίδες με αντίστροφη σειρά. Εάν θέλετε να εκτυπώσετε ένα έγγραφο, υπολογιστικό φύλλο ή παρουσίαση, μπορείτε να τα εκτυπώσετε με αντίστροφη σειρά.
Για να το κάνετε αυτό, πρέπει να ανοίξετε οποιαδήποτε από αυτές τις εφαρμογές στον υπολογιστή σας και να κάνετε κλικ στο κουμπί Αρχείο μενού. Στη συνέχεια, μεταβείτε σε Τυπώνω κεφάλαιο. Εδώ μπορείτε να δείτε μια επιλογή που ονομάζεται Σελίδες .
Πρέπει να εισαγάγετε τον αριθμό σελίδας ως εξής: 10-1 ή 4-1.
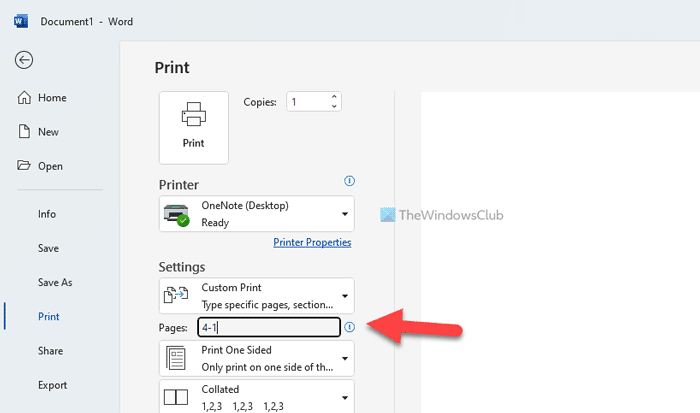
Ας υποθέσουμε ότι το αρχείο σας έχει τέσσερις σελίδες. Εάν ναι, πρέπει να εισαγάγετε τον αριθμό της τελευταίας σελίδας (εδώ είναι 4) στην αρχή και τον αριθμό της πρώτης σελίδας (πάντα 1) στο τέλος.
Στη συνέχεια, μπορείτε να προχωρήσετε στη διαδικασία εκτύπωσης ως συνήθως.
Ανάγνωση: Πώς να χωρίσετε μια σελίδα σε 4 μέρη στο Microsoft Word
Πώς να αλλάξετε τη σειρά σελίδων κατά την εκτύπωση;
Υπάρχουν τρεις τρόποι για να αλλάξετε τη σειρά σελίδων κατά την εκτύπωση. Εάν μιλάτε για το Microsoft Word, ακολουθήστε τον παραπάνω οδηγό. Το πρώτο αφορά την ενεργοποίηση της επιλογής στις επιλογές του Word. Ωστόσο, η δεύτερη και η τρίτη μέθοδος μπορούν να χρησιμοποιηθούν για οποιοδήποτε άλλο έγγραφο, συμπεριλαμβανομένης μιας παρουσίασης PowerPoint.
αρχείο emz
Ποια είναι η ρύθμιση αναστροφής σελίδας κατά την εκτύπωση;
Εάν το έγγραφό σας έχει πέντε σελίδες και θέλετε να εκτυπώσετε πρώτα την πέμπτη σελίδα και την πρώτη σελίδα στο τέλος, πρέπει να ενεργοποιήσετε την επιλογή αντίστροφης εκτύπωσης. Μπορείτε να ενεργοποιήσετε αυτήν την επιλογή στο Microsoft Word χρησιμοποιώντας την ενσωματωμένη επιλογή. Από την άλλη πλευρά, μπορείτε να κάνετε το ίδιο χρησιμοποιώντας τον πίνακα ιδιοτήτων εκτυπωτή και Τυπώνω επιλογή στο Word.
Ανάγνωση: Το Word δεν μπορεί να εκτυπώσει επειδή ο εκτυπωτής δεν είναι εγκατεστημένος'















