Ως ειδικός πληροφορικής, θα σας δείξω πώς να μετακινείτε πολλά αρχεία ταυτόχρονα με ένα αρχείο δέσμης. Αυτός είναι ένας πολύ καλός τρόπος για να εξοικονομήσετε χρόνο και να αυτοματοποιήσετε επαναλαμβανόμενες εργασίες. Αρχικά, ανοίξτε ένα πρόγραμμα επεξεργασίας κειμένου και δημιουργήστε ένα νέο αρχείο. Μου αρέσει να χρησιμοποιώ το Notepad++, αλλά μπορείτε να χρησιμοποιήσετε οποιοδήποτε πρόγραμμα επεξεργασίας κειμένου θέλετε. Στη συνέχεια, αντιγράψτε και επικολλήστε τον ακόλουθο κώδικα στο νέο σας αρχείο: @echo off για %%f στο (*.txt) μετακινήστε το %%f C:myfolder Αποθηκεύστε το αρχείο με επέκταση .bat. Σε αυτό το παράδειγμα, θα το αποθηκεύσω ως movefiles.bat. Τώρα, ανοίξτε μια γραμμή εντολών και μεταβείτε στον κατάλογο όπου είναι αποθηκευμένο το αρχείο .bat. Στην περίπτωσή μου, είναι C:myfolder. Στη γραμμή εντολών, πληκτρολογήστε movefiles και πατήστε Enter. Θα πρέπει να δείτε μια λίστα με όλα τα αρχεία .txt στον κατάλογο που μετακινούνται στο C:myfolder. Αυτό είναι! Μετακινήσατε επιτυχώς πολλά αρχεία ταυτόχρονα με ένα αρχείο δέσμης. Αυτή η τεχνική μπορεί να χρησιμοποιηθεί για την αυτοματοποίηση όλων των ειδών των εργασιών. Γίνετε δημιουργικοί λοιπόν και δείτε τι μπορείτε να καταλήξετε.
Είναι πολύ σημαντικό για τους χρήστες να μπορούν να μετακινούν και να αναδιατάσσουν τα αρχεία τους, ειδικά εάν χρησιμοποιούν τα Windows για επαγγελματικούς σκοπούς. Η μετακίνηση αρχείων ένα-ένα μπορεί να είναι μια κουραστική διαδικασία, οπότε η δημιουργία ενός αρχείου δέσμης (.bat) και η ενθυλάκωση όλων των αρχείων που θέλετε να μετακινήσετε μπορεί να βοηθήσει. Σε αυτόν τον οδηγό, θα ρίξουμε μια ματιά στο πώς να δημιουργήσετε ένα αρχείο δέσμης στα Windows 11/10 και να το χρησιμοποιήσετε για να μετακινήσετε αρχεία.
Δημιουργήστε και χρησιμοποιήστε ένα αρχείο δέσμης για να μετακινήσετε πολλά αρχεία στα Windows 11/10
Ένα αρχείο δέσμης είναι ένα αρχείο σεναρίου που βοηθά στην αυτοματοποίηση περιοδικών εργασιών χρησιμοποιώντας εντολές. Ας δούμε τώρα τα βήματα που πρέπει να ακολουθήσετε για να δημιουργήσετε ένα αρχείο δέσμης.
Πώς να δημιουργήσετε ένα αρχείο δέσμης στα Windows 11/10

Δεν υπάρχουν περιορισμοί στον κατάλογο προορισμού ή στον φάκελο στον οποίο θα αποθηκεύσετε το αρχείο δέσμης. Απλώς ανοίξτε την Εξερεύνηση αρχείων, μεταβείτε στην επιθυμητή θέση και ακολουθήστε τα βήματα για να δημιουργήσετε το αρχείο.
- Μόλις μπείτε στον επιθυμητό φάκελο, κάντε δεξί κλικ στη γραμμή διαστήματος και τοποθετήστε το δείκτη του ποντικιού πάνω από την επιλογή Νέα.
- Εδώ, επιλέξτε να δημιουργήσετε ένα έγγραφο '.txt'.
- Μετονομάστε αυτό το έγγραφο σε όνομα της επιλογής σας και αλλάξτε την επέκταση αρχείου του από .txt σε .bat.
- Αγνοήστε το μήνυμα 'αυτό το αρχείο μπορεί να μην μπορεί να χρησιμοποιηθεί' και συνεχίστε τη διαδικασία.
Θα παρατηρήσετε τώρα ένα νέο αρχείο .bat στον κατάλογο με ένα χαρακτηριστικό εικονίδιο αρχείου. Ας δούμε τώρα πώς ένα τέτοιο αρχείο δέσμης μπορεί να χρησιμοποιηθεί για τη μετακίνηση ενός ή περισσότερων αρχείων από έναν φάκελο από τη μια θέση στην άλλη.
Πώς να δημιουργήσετε φακέλους με ένα αρχείο δέσμης
Το αρχείο δέσμης που μόλις δημιουργήσατε μπορεί να χρησιμοποιηθεί για τη δημιουργία φακέλων που σχετίζονται με αυτό το αρχείο δέσμης με μερικές απλές γραμμές κώδικα. Τα καλά νέα είναι ότι οποιοιδήποτε φάκελοι μπορεί να δημιουργήσετε με αυτόν τον τρόπο θα μετακινηθούν στη θέση όπου μετακινήθηκε το αρχικό αρχείο δέσμης. Εδώ είναι τι πρέπει να κάνετε για αυτό:
- Ανοίξτε το Σημειωματάριο ως διαχειριστής και ανοίξτε το αρχείο δέσμης που μόλις δημιουργήσατε.
- Επικολλήστε τις ακόλουθες γραμμές κώδικα:
- Οι παραπάνω γραμμές κώδικα θα σας βοηθήσουν να δημιουργήσετε 3 φακέλους και συγκεκριμένα. FolderName1, FolderName2 και Folder Name 3. Εάν θέλετε το όνομα του φακέλου σας να περιέχει περισσότερες από μία λέξεις, πρέπει να τις καθορίσετε κλείνοντας το πλήρες όνομα σε εισαγωγικά, όπως παραπάνω.
- Τώρα αποθηκεύστε αυτό το αρχείο με την αρχική επέκταση .bat και κλείστε το Σημειωματάριο.
Τώρα επιστρέψτε στο αρχείο .bat στην αρχική του θέση και κάντε διπλό κλικ πάνω του για να τεθούν σε ισχύ οι νέες αλλαγές. Μετά από αυτό, θα συνειδητοποιήσετε ότι τα Windows θα δημιουργήσουν 3 φακέλους με τα ονόματα που μόλις παρείχατε. Ο παραπάνω κώδικας μπορεί να τροποποιηθεί για τη δημιουργία υποφακέλων σε αυτούς τους νέους φακέλους. Για παράδειγμα, μπορείτε να δημιουργήσετε έναν υποφάκελο «υλικά» κάτω από Όνομα φακέλου2 πληκτρολογώντας την ακόλουθη εντολή:
|_+_|Αυτό μπορεί να σας βοηθήσει να διακλαδώσετε περαιτέρω τα αρχεία σας και να τα διαχειριστείτε καλύτερα.
Ανάγνωση : Πώς να εκτελείτε αρχεία δέσμης στο παρασκήνιο στα Windows
Πώς να μετακινήσετε πολλά αρχεία ταυτόχρονα με ένα αρχείο δέσμης
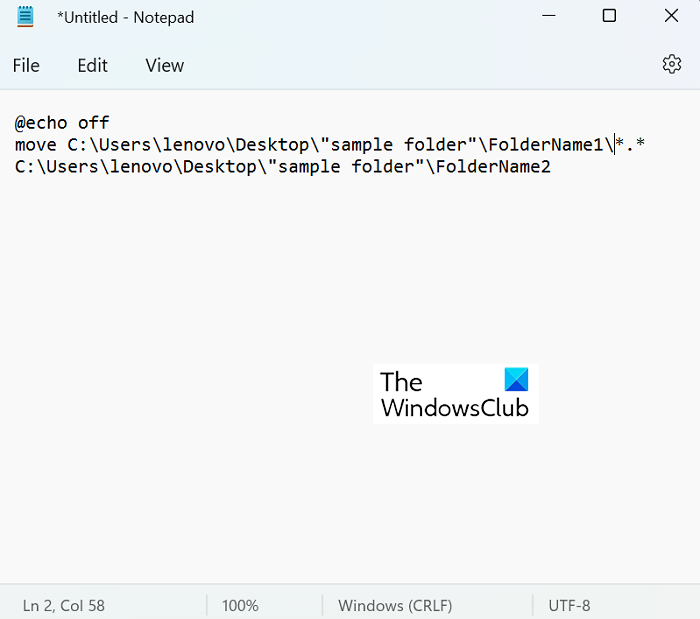
Υπάρχει μια πολύ απλή διαδικασία μετακίνησης αρχείων από μέρος σε μέρος. Η μόνη σημαντική προϋπόθεση είναι να γνωρίζετε την ακριβή διαδρομή προς τον φάκελο προορισμού για μαζική μεταφορά αρχείων. Αυτό είναι κάτι που μπορείτε εύκολα να βρείτε στις ιδιότητες ενός φακέλου κάνοντας δεξί κλικ πάνω του. Ας δούμε τώρα πώς ακριβώς λειτουργεί η διαδικασία μετακίνησης αρχείων. Σε αυτό το σεμινάριο, θα μετακινήσουμε δεδομένα από το φάκελο Όνομα φακέλου1, ο οποίος έχει 9 αρχεία PDF, στον φάκελο Όνομα φακέλου2, ο οποίος είναι κενός.
- Ανοίξτε την Εξερεύνηση αρχείων και επισκεφτείτε τους φακέλους που δημιουργήθηκαν πρόσφατα μεταξύ των οποίων θα μετακινήσουμε αρχεία.
- Εδώ λάβετε τη θέση του φακέλου προέλευσης και του φακέλου προορισμού.
- Ανοίξτε το Σημειωματάριο και επιλέξτε «Εκτέλεση ως διαχειριστής για να δημιουργήσετε ένα νέο αρχείο .bat».
- Εδώ χρησιμοποιήστε την εντολή 'move' και δημοσιεύστε τον ακόλουθο κώδικα:
- Στην περίπτωσή μας, ο κώδικας μας θα μοιάζει με αυτό:
Το '*.*' εδώ λειτουργεί ως ένα είδος οριοθέτη που χρησιμοποιείται για να πει στο πρόγραμμα ότι θέλετε να μετακινήσετε όλα τα αρχεία από τον φάκελο προέλευσης στον φάκελο προορισμού. Αποθηκεύστε αυτό το έγγραφο προγραμματισμού ως αρχείο '.bat', κατά προτίμηση στην ίδια θέση με το αρχικό σύνολο αρχείων και φακέλων (για ευκολία).
διαφανές ημερολόγιο επιφάνειας εργασίας
Τώρα, για να εκτελέσετε αυτό το πρόγραμμα, κάντε διπλό κλικ στο νέο αρχείο δέσμης εντολών και περιμένετε για λίγο. Θα διαπιστώσετε ότι η Εξερεύνηση των Windows ενημερώνεται μία φορά, μετά την οποία μπορείτε να ελέγξετε ότι τα αρχεία σε αυτήν την περίπτωση έχουν μετακινηθεί από το 'Όνομα φακέλου1' στο 'Όνομα φακέλου2














