Ως ειδικός πληροφορικής, συχνά με ρωτούν πώς να ρυθμίσω έναν εικονικό διακόπτη στο Hyper-V. Υπάρχουν μερικοί διαφορετικοί τρόποι για να το κάνετε αυτό, ανάλογα με τις ανάγκες σας. Σε αυτό το άρθρο, θα σας δείξω πώς να ρυθμίσετε έναν εικονικό διακόπτη χρησιμοποιώντας το Hyper-V Manager.
θερμοκρασία 10 windows πυρήνα
Αρχικά, ανοίξτε το Hyper-V Manager και επιλέξτε τον διακομιστή που θέλετε να διαμορφώσετε. Στη συνέχεια, κάντε κλικ στον σύνδεσμο «Virtual Switch Manager» στο δεξιό παράθυρο. Αυτό θα ανοίξει το παράθυρο Virtual Switch Manager.
Στη συνέχεια, επιλέξτε την επιλογή «Νέος εικονικός διακόπτης» και δώστε ένα όνομα στον διακόπτη. Στη συνέχεια, επιλέξτε τον τύπο του διακόπτη που θέλετε να δημιουργήσετε. Για τους περισσότερους σκοπούς, ο τύπος διακόπτη «Εξωτερικός» είναι αρκετός. Ωστόσο, εάν χρειάζεστε πιο προηγμένες λειτουργίες, μπορείτε να επιλέξετε τον τύπο διακόπτη 'Εσωτερικός' ή 'Ιδιωτικός'.
Τέλος, επιλέξτε τον φυσικό προσαρμογέα δικτύου που θέλετε να χρησιμοποιήσετε για τον εικονικό μεταγωγέα. Εάν θέλετε να χρησιμοποιήσετε περισσότερους από έναν προσαρμογείς, μπορείτε να επιλέξετε το πλαίσιο «Να επιτρέπονται πολλαπλοί προσαρμογείς». Αφού κάνετε τις επιλογές σας, κάντε κλικ στο «OK» για να δημιουργήσετε τον διακόπτη.
Αυτό είναι το μόνο που υπάρχει σε αυτό! Μόλις δημιουργήσετε το διακόπτη, μπορείτε να προσθέσετε εικονικές μηχανές σε αυτό και θα μπορούν να επικοινωνούν μεταξύ τους και με τον έξω κόσμο. Εάν χρειάζεστε περισσότερη βοήθεια, μη διστάσετε να δημοσιεύσετε μια ερώτηση στην παρακάτω ενότητα σχολίων.
εικονικός διακόπτης ( vSwitch ) το λογισμικό επιτρέπει σε μια εικονική μηχανή (VM) να επικοινωνεί με μια άλλη. Χρησιμοποιούνται επίσης για τη σύνδεση εικονικών και φυσικών δικτύων και για τη μετάδοση κίνησης εικονικών μηχανών σε άλλες εικονικές μηχανές ή φυσικά δίκτυα. Ωστόσο, έχετε υπόψη σας ότι ο εικονικός διακόπτης έχει ρυθμιστεί για Hyper-V. Το Hyper-V είναι ένα πρόγραμμα που μας επιτρέπει να δημιουργούμε και να διαχειριζόμαστε εικονικές μηχανές που εκτελούν άλλες παρουσίες των Windows 11 και παλαιότερες εκδόσεις των Windows και άλλων πλατφορμών, όπως τα λειτουργικά συστήματα Linux. Σε αυτό το μάθημα θα μάθουμε πώς να δημιουργήσετε και να ρυθμίσετε έναν εικονικό διακόπτη στο Hyper-V .

Ποια είναι η χρήση των εικονικών διακοπτών;
Οι εικονικοί διακόπτες (vSwitch) χρησιμοποιούνται με τον ίδιο τρόπο όπως ένας φυσικός διακόπτης. Το τελευταίο χρησιμοποιείται στο φυσικό δίκτυο, ενώ το πρώτο για τη σύνδεση εικονικών μηχανών. Υπάρχουν τρεις τύποι vSwitch: εξωτερικός, εσωτερικός και ιδιωτικός. Έχουν διαφορετικά δικαιώματα και ανάλογα με την περίπτωση χρήσης, ο διαχειριστής του δικτύου δημιουργεί και αναπτύσσει έναν συγκεκριμένο διακόπτη. Θα συζητήσουμε αυτούς τους διακόπτες και πώς μπορούμε να τους δημιουργήσουμε στο Hyper-V Manager.
Πώς να ρυθμίσετε έναν εικονικό διακόπτη στο Hyper-V
Πριν δημιουργήσετε και διαμορφώσετε έναν εικονικό διακόπτη στον υπολογιστή σας, πρέπει να το εγκαταστήσετε Το πρόγραμμα Hyper-V εγκατεστημένο στον υπολογιστή και έχει δικαιώματα διαχειριστή. Υπάρχουν τρεις τύποι εικονικών διακοπτών Hyper-V που μπορούν να ρυθμιστούν χρησιμοποιώντας το Virtual Switch Manager στα Windows 11.
πολιτική συν
- Εξωτερικός διακόπτης
- Εσωτερικός διακόπτης
- Ιδιωτικός διακόπτης
Ανάλογα με τις απαιτήσεις του οργανισμού σας, πρέπει να δημιουργήσουμε οποιονδήποτε από τους τρεις διακόπτες. Ας μιλήσουμε αναλυτικά για καθένα από αυτά.
1] Εξωτερικός διακόπτης
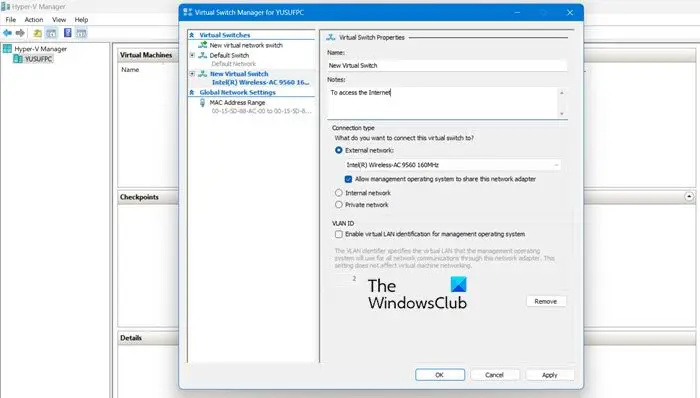
Ο εξωτερικός διακόπτης επιτρέπει στην εικονική μηχανή να έχει πρόσβαση στον φυσικό προσαρμογέα δικτύου. Ένα από τα πλεονεκτήματα της χρήσης ενός εξωτερικού διακόπτη είναι η δυνατότητα κοινής χρήσης διαχείρισης και κίνησης VM στον ίδιο διακόπτη.
Δείτε πώς μπορείτε να δημιουργήσετε έναν εξωτερικό διακόπτη στο Hyper-V.
- Πατήστε το πλήκτρο Windows και πληκτρολογήστε Διαχειριστής Hyper-V στη γραμμή αναζήτησης και πατήστε το κουμπί enter.
- Τύπος Virtual Switch Manager και επιλέξτε Εξωτερικός επιλογή εκεί.
- Κτύπημα Δημιουργία εικονικού διακόπτη και σημειώστε το όνομα της εικονικής μηχανής.
- Γράψε στις σημειώσεις Για πρόσβαση στο Διαδίκτυο στο πεδίο κειμένου.
- Βεβαιωθείτε ότι το πλαίσιο 'Εξωτερικό δίκτυο' είναι επιλεγμένο.
- Από Εξωτερικό δίκτυο Από την αναπτυσσόμενη λίστα, μπορείτε να επιλέξετε σε ποιον προσαρμογέα θα έχει πρόσβαση το Switch.
- Τώρα κάντε κλικ στο Ισχύουν κουμπί και κάντε κλικ στο Ναί για να δημιουργήσετε έναν εξωτερικό διακόπτη σε έναν υπολογιστή με Windows 11.
Αυτός είναι ο τρόπος με τον οποίο μπορείτε να δημιουργήσετε έναν εξωτερικό διακόπτη στον οποίο μπορούν στη συνέχεια να έχουν πρόσβαση τα VM σας.
2] Εσωτερικός διακόπτης
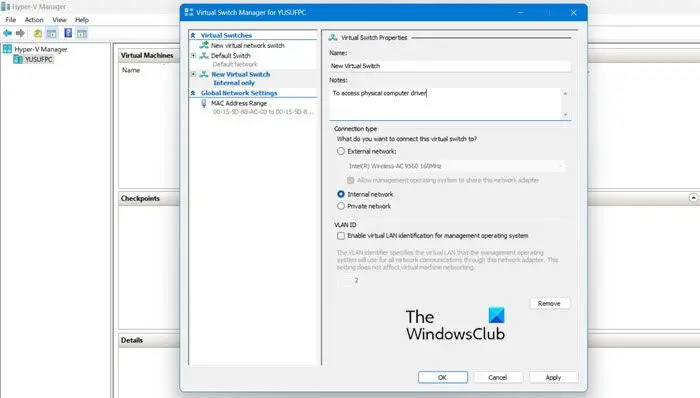
εκτελέστε το πρόγραμμα ως διαφορετικός χρήστης
Ένας εσωτερικός διακόπτης επιτρέπει σε όλες τις εικονικές μηχανές να επικοινωνούν μεταξύ τους και επίσης δίνει σε αυτές τις εικονικές μηχανές πρόσβαση στον φυσικό υπολογιστή. Ωστόσο, οι εικονικές μηχανές που είναι συνδεδεμένες σε έναν εσωτερικό εικονικό μεταγωγέα δεν μπορούν να έχουν πρόσβαση σε πόρους δικτύου από το Διαδίκτυο. και αν θέλετε να δημιουργήσετε έναν εσωτερικό διακόπτη στα Windows 11 Compute, δείτε πώς μπορείτε να κάνετε το ίδιο:
- εκτόξευση Διαχειριστής Hyper-V
- Τύπος Virtual Switch Manager και επιλέξτε Μέσα επιλογή εκεί.
- Κτύπημα Δημιουργία εικονικού διακόπτη και σημειώστε το όνομα της εικονικής μηχανής.
- Γράψε στις σημειώσεις Πρόσβαση στους φυσικούς δίσκους του υπολογιστή στο πεδίο κειμένου.
- Από Τύπος σύνδεσης , πρέπει να επιλέξετε Εσωτερικό δίκτυο .
- Τέλος κάντε κλικ στο ισχύουν κουμπί.
Ανάγνωση: Πως μετατροπή φυσικής μηχανής σε εικονική μηχανή στο VirtualBox
3] Ιδιωτικοί διακόπτες
Οι ιδιωτικοί διακόπτες απομονώνουν πλήρως την εικονική μηχανή σας από το δίκτυο και εμποδίζουν την επικοινωνία μεταξύ του κεντρικού υπολογιστή και των εικονικών μηχανών. Οι εικονικές μηχανές μπορούν να επικοινωνούν μεταξύ τους, αλλά δεν μπορούν να επικοινωνήσουν με την υποκείμενη μηχανή ή το Διαδίκτυο. Ακολουθήστε τα παρακάτω βήματα για να δημιουργήσετε έναν ιδιωτικό διακόπτη.
- Ανοίξτε το Hyper-V Manager στο σύστημά σας.
- Τύπος Virtual Switch Manager και επιλέξτε Ιδιωτικός επιλογή εκεί.
- Κτύπημα Δημιουργία εικονικού διακόπτη και σημειώστε το όνομα της εικονικής μηχανής.
- Γράψε στις σημειώσεις Για επικοινωνία με άλλες εικονικές μηχανές στο πεδίο κειμένου.
- Για τον τύπο σύνδεσης, επιλέξτε Ιδιωτικό δίκτυο.
- Τέλος κάντε κλικ Εφαρμογή > ΟΚ
Ανάγνωση: Πώς να ρυθμίσετε και να χρησιμοποιήσετε το Hyper-V στα Windows.




![Το Waterfox δεν ανοίγει ή φορτώνει σελίδες σε υπολογιστή με Windows [Διόρθωση]](https://prankmike.com/img/browsers/CC/waterfox-not-opening-or-loading-pages-on-windows-pc-fixed-1.jpg)










