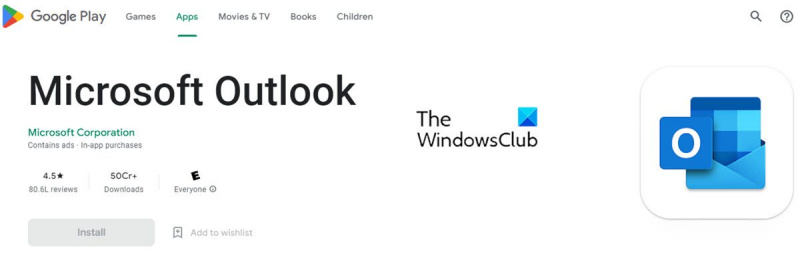Εάν είστε ειδικός στον τομέα της πληροφορικής, υπάρχει μεγάλη πιθανότητα να χρησιμοποιείτε το ηλεκτρονικό ταχυδρομείο του Outlook στη συσκευή σας Android. Δείτε πώς μπορείτε να ρυθμίσετε τις εφαρμογές του Office και το Outlook email στο Android. Αρχικά, θα χρειαστεί να κατεβάσετε και να εγκαταστήσετε την εφαρμογή Outlook από το Google Play Store. Μόλις εγκατασταθεί η εφαρμογή, ανοίξτε την και συνδεθείτε με τον λογαριασμό σας Microsoft. Στη συνέχεια, θα πρέπει να ρυθμίσετε τις εφαρμογές του Office. Για να το κάνετε αυτό, ανοίξτε την εφαρμογή Outlook και μεταβείτε στις Ρυθμίσεις. Στην ενότητα Λογαριασμοί, πατήστε στο λογαριασμό που θέλετε να χρησιμοποιήσετε με τις εφαρμογές του Office. Κάντε κύλιση προς τα κάτω στην ενότητα του Office και πατήστε το κουμπί Ρύθμιση παραμέτρων. Επιλέξτε τις εφαρμογές που θέλετε να χρησιμοποιήσετε με το Outlook και πατήστε το κουμπί Αποθήκευση. Αυτό είναι! Είστε πλέον έτοιμοι να χρησιμοποιήσετε το Outlook email στη συσκευή σας Android με τις εφαρμογές του Office.
Η ενσωμάτωση είναι αυτή τη στιγμή Εφαρμογές Office και email του Outlook σε κινητές συσκευές Android έγινε δημοφιλής. Η Microsoft έχει κάνει την ενσωμάτωση απλή και απρόσκοπτη, ώστε οι χρήστες να έχουν πρόσβαση, να επεξεργάζονται και να μοιράζονται τα έγγραφά τους του Office εν κινήσει. Επίσης, καθιστά δυνατή και εύκολη την απομακρυσμένη εργασία.

Ας δούμε πώς να ρυθμίσετε διάφορες εφαρμογές του Office και email (Outlook) σε συσκευές Android.
Πώς να ρυθμίσετε το Outlook email σε μια συσκευή Android
Η λήψη και η εγκατάσταση του Outlook σε μια συσκευή Android είναι αρκετά εύκολη.
τι κάνει η ενεργοποίηση των παραθύρων
Ρύθμιση του Outlook σε συσκευή Android για πρώτη φορά.
Ακολουθήστε αυτά τα βήματα εάν ρυθμίζετε το Outlook για τη συσκευή σας Android για πρώτη φορά.
- Εγκαθιστώ Εφαρμογή Outlook για Android από το Google Play Store στη συσκευή σας Android και, στη συνέχεια, ανοίξτε το.
- Κάντε κλικ στο Αρχίζουν .
- Το Outlook εντοπίζει αυτόματα τους λογαριασμούς σας Google. Για να τα προσθέσετε Outlook για Android , κάντε κλικ στο Λογαριασμός Google Connect και μετά κάντε κλικ ΠΡΟΣΤΙΜΟ επιβεβαιώνω. Κάντε κλικ Επιτρέπω δίνοντας στο Outlook πρόσβαση στις επαφές σας.
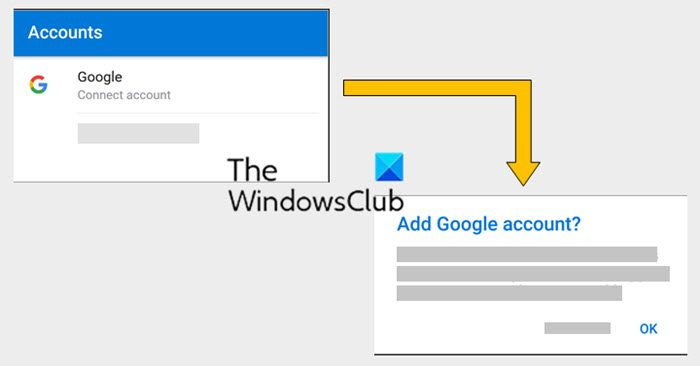
- Επιλέξτε τους λογαριασμούς email που θέλετε να προσθέσετε και πατήστε Προσθήκη λογαριασμού .
- Ενδέχεται να σας ζητηθεί να συνδεθείτε. Σε αυτήν την περίπτωση, εισαγάγετε τα διαπιστευτήρια του email σας και κάντε κλικ στην επιλογή Είσοδος.
- Τώρα κάντε κλικ Επιτρέπω επιβεβαίωση της πρόσβασης εκτός σύνδεσης και τυχόν άλλες ενδείξεις.
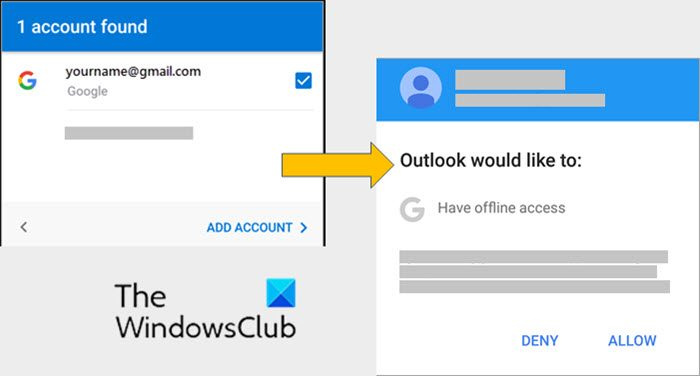
- Μπορείτε να προσθέσετε επιπλέον λογαριασμούς στο Outlook κάνοντας κλικ Να συνεχίσει .
- Εάν δεν θέλετε να προσθέσετε άλλον λογαριασμό email, πατήστε Δεσποινίδα .
Εάν δεν θέλετε να προσθέσετε αυτούς τους λογαριασμούς Google στο Outlook, κάντε κλικ Δεσποινίδα , στη συνέχεια ακολουθήστε τα παρακάτω βήματα για να προσθέσετε έναν άλλο λογαριασμό.
Ρυθμίστε έναν διαφορετικό λογαριασμό email στο Outlook
Οι χρήστες που έχουν ήδη ρυθμίσει το Outlook ή εκείνοι που δεν θέλουν να χρησιμοποιήσουν τα αναγνωριστικά Google τους στο Outlook μπορούν να ακολουθήσουν τα παρακάτω βήματα.
Μπορούν να προσθέσουν έναν άλλο λογαριασμό email χρησιμοποιώντας την παρακάτω διαδικασία.
- Άνοιξε Μενού (τρεις οριζόντιες γραμμές)
- Παω σε Ρυθμίσεις (εικονίδιο με γρανάζι)
- Τώρα κάντε κλικ στο Προσθήκη λογαριασμού
- Εισαγάγετε το πλήρες αναγνωριστικό email που θέλετε να προσθέσετε στο Outlook (για παράδειγμα,[email προστατευμένο]). Τώρα κάντε κλικ στο Να συνεχίσει .
- Εισαγάγετε τον κωδικό πρόσβασης του λογαριασμού email σας και πατήστε Να ερθει μεσα ή Επόμενο .
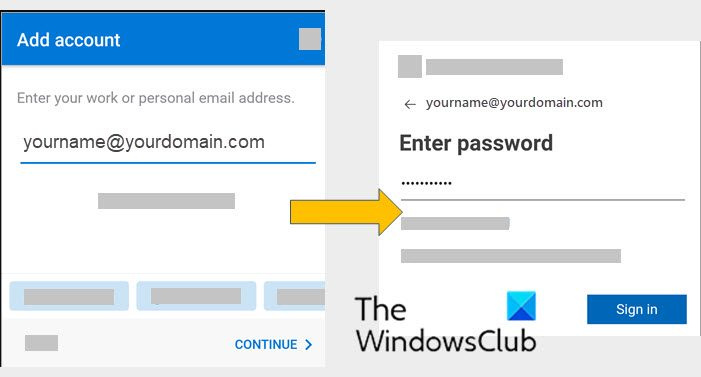
- Για λόγους ασφαλείας, το Microsoft Outlook συνοδεύεται από έλεγχο ταυτότητας πολλαπλών παραγόντων. Θα εμφανιστεί ένα μήνυμα κατά τη σύνδεση. Επαληθεύστε την ταυτότητά σας σε αυτό το στάδιο. Το πλαίσιο μηνύματος μπορεί να μοιάζει με αυτό:
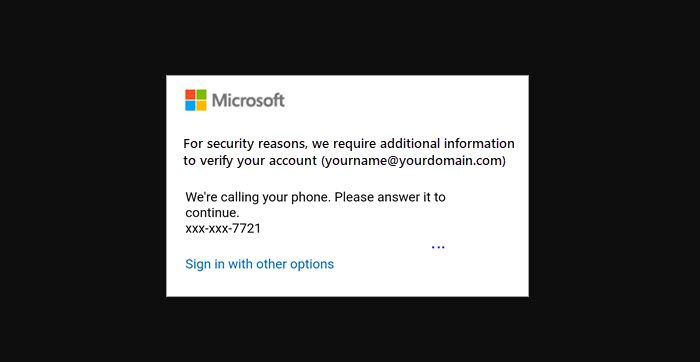
Πώς να ρυθμίσετε τις εφαρμογές του Office σε μια συσκευή Android
Η ενσωμάτωση εφαρμογών του Office και email σε συσκευές Android είναι αρκετά εύκολη. Υπάρχουν δύο τρόποι για να αποκτήσετε το Office σε τηλέφωνο ή tablet Android.
- Μπορείτε να εγκαταστήσετε Εφαρμογή γραφείου για κινητά που συνδυάζει Word, Excel και PowerPoint σε μία εφαρμογή. Έτσι, με μία εφαρμογή, μπορείτε να αποκτήσετε και τις τρεις εφαρμογές του Office. Η εφαρμογή Office για κινητά προσφέρει επίσης νέες δυνατότητες για κινητά για προβολή, επεξεργασία και κοινή χρήση αρχείων χωρίς να χρειάζεται να κάνετε εναλλαγή μεταξύ πολλών εφαρμογών.
- Ένας άλλος τρόπος είναι να εγκαταστήσετε τις εφαρμογές του Office μεμονωμένα.
Μπορείτε να χρησιμοποιήσετε τις εφαρμογές του Office για κινητά για να εργαστείτε από οπουδήποτε. Απλώς συνδεθείτε με έναν δωρεάν λογαριασμό Microsoft ή έναν λογαριασμό εργασίας ή σχολείου Microsoft 365. Μπορείτε να αποκτήσετε πρόσβαση σε πρόσθετες λειτουργίες της εφαρμογής με τη συνδρομή σας.
Ρύθμιση εφαρμογών του Office για πρώτη φορά
Εάν ρυθμίζετε εφαρμογές του Office για πρώτη φορά, ακολουθήστε τα εξής βήματα:
- Ανοίξτε οποιαδήποτε εφαρμογή του Office, όπως Excel, PowerPoint ή Word.
- Συνδεθείτε στον λογαριασμό σας Microsoft ή στον εργασιακό ή σχολικό λογαριασμό σας στο Microsoft 365. Διάφορες συσκευές συνδέονται στο cloud. Επομένως, η σύνδεση με έναν μόνο λογαριασμό Microsoft επιτρέπει στο χρήστη να έχει πρόσβαση στα αρχεία του Office από οποιαδήποτε συσκευή.
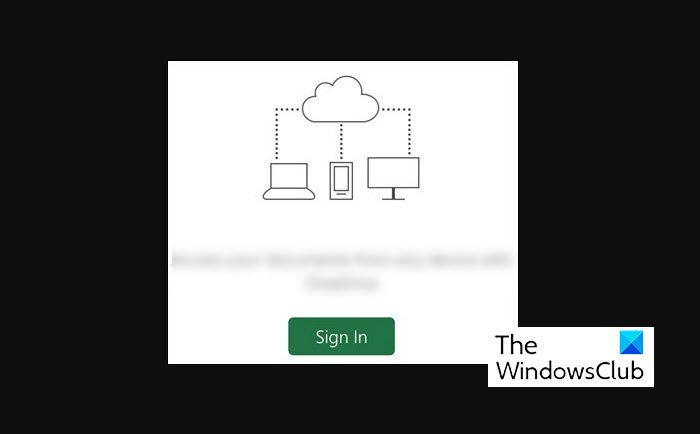
Προσθήκη άλλου λογαριασμού στις εφαρμογές του Office
Η προσθήκη άλλου λογαριασμού στις εφαρμογές του Office είναι αρκετά εύκολη. Αυτό το βήμα εμφανίζεται εάν έχετε ήδη εγκαταστήσει και ρυθμίσει τις εφαρμογές του Office και το email στο Android.
Ακολουθήστε αυτά τα βήματα για να προσθέσετε έναν άλλο λογαριασμό στις εφαρμογές του Office:
- Κάντε κλικ στο Άνοιξε (ή Ανοίξτε άλλα έγγραφα εάν έχετε tablet). Τώρα κάντε κλικ στο Προσθέστε ένα μέρος . Η Προσθήκη τοποθεσίας είναι μια επιλογή που σας επιτρέπει να συνδεθείτε στο χώρο αποθήκευσης στο cloud.
- Εάν χρησιμοποιείτε το OneNote, κάντε κλικ Ρυθμίσεις και μετά παραπέρα Λογαριασμοί .
- Τώρα επιλέξτε την υπηρεσία cloud που θέλετε να προσθέσετε, όπως το OneDrive για επιχειρήσεις ή το Dropbox.
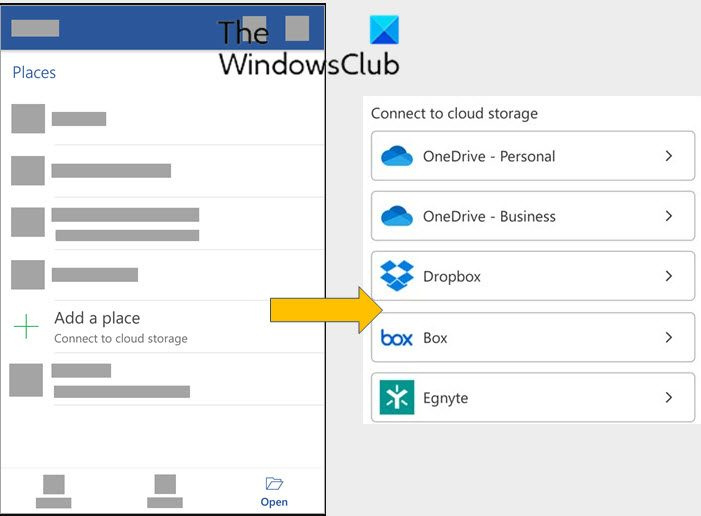
- Τώρα εισαγάγετε τη διεύθυνση email και τον κωδικό πρόσβασης που χρησιμοποιείτε για να συνδεθείτε σε αυτήν την υπηρεσία.
Έτσι εγκαθίστανται οι εφαρμογές του Office στις συσκευές σας Android.
Πώς μπορώ να ρυθμίσω το email του Office 365 σε ένα τηλέφωνο Android;
Για να ρυθμίσετε μια συσκευή Android με λογαριασμό Microsoft Office 365 ή Exchange ActiveSync, ακολουθήστε τα εξής βήματα:
- Ανοιξε Ρυθμίσεις
- Τώρα κάντε κλικ στο Λογαριασμοί . (Για κάποιες συσκευές θα δείτε Χρήστες και λογαριασμοί αντι αυτου Λογαριασμοί .)
- Τώρα κάντε κλικ στο Προσθήκη λογαριασμού .
- Στη συνέχεια κάντε κλικ στο Ανταλλαγή .
- Στη συνέχεια, εισαγάγετε τη διεύθυνση email σας και τα διαπιστευτήρια του Microsoft Office 365 ή του Exchange ActiveSync.
Έτσι, το email του Office 365 έχει ρυθμιστεί στο τηλέφωνό σας Android.
Μπορώ να εγκαταστήσω εφαρμογές του Microsoft Office στο τηλέφωνό μου Android;
Με τη χρήση Εφαρμογή office για android , μπορείτε να παραμείνετε παραγωγικοί εν κινήσει. Δημιουργήστε και επεξεργαστείτε νέα έγγραφα του Word, υπολογιστικά φύλλα Excel ή παρουσιάσεις PowerPoint, επειδή αυτές οι εφαρμογές μπορούν να χρησιμοποιηθούν και στο τηλέφωνό σας Android.