Εάν θέλετε να διαμορφώσετε τη χρήση κωδικών πρόσβασης για αφαιρούμενες μονάδες δίσκου BitLocker, έχετε έρθει στο σωστό μέρος. Σε αυτό το άρθρο, θα σας καθοδηγήσουμε στη διαδικασία βήμα προς βήμα. Αρχικά, θα χρειαστεί να ανοίξετε τον πίνακα ελέγχου κρυπτογράφησης μονάδας BitLocker. Για να το κάνετε αυτό, κατευθυνθείτε στο Έναρξη > Πίνακας Ελέγχου > Σύστημα και Ασφάλεια > Κρυπτογράφηση μονάδας δίσκου BitLocker. Μόλις ανοίξει ο πίνακας ελέγχου κρυπτογράφησης μονάδας δίσκου BitLocker, κάντε κλικ στην επιλογή «Αφαιρούμενες μονάδες δίσκου δεδομένων - Απαιτείται πρόσθετος έλεγχος ταυτότητας κατά την εκκίνηση». Στη συνέχεια, θα πρέπει να επιλέξετε τη μονάδα δίσκου που θέλετε να κρυπτογραφήσετε και να κάνετε κλικ στην επιλογή «Ενεργοποίηση BitLocker». Μόλις το κάνετε αυτό, θα σας ζητηθεί να ορίσετε έναν κωδικό πρόσβασης για τη μονάδα δίσκου. Φροντίστε να επιλέξετε έναν ισχυρό κωδικό πρόσβασης που δεν θα ξεχάσετε. Και τέλος! Έχετε πλέον διαμορφώσει με επιτυχία τη χρήση κωδικών πρόσβασης για αφαιρούμενες μονάδες δίσκου BitLocker.
Εάν θέλετε να ρυθμίσετε ή να διαμορφώσετε τον τρόπο χρήσης των κωδικών πρόσβασης αφαιρούμενης μονάδας BitLocker, θα πρέπει να ακολουθήσετε αυτόν τον οδηγό. Αυτός ο οδηγός εξηγεί τα πάντα σχετικά με τη χρήση κωδικούς πρόσβασης για αφαιρούμενες μονάδες BitLocker σε υπολογιστές με Windows 11 και Windows 10 χρησιμοποιώντας τον Επεξεργαστή Πολιτικής Τοπικής Ομάδας και τον Επεξεργαστή Μητρώου.

Πώς να ρυθμίσετε τη χρήση κωδικών πρόσβασης για αφαιρούμενες μονάδες δίσκου BitLocker
Για να ρυθμίσετε τη χρήση κωδικών πρόσβασης για αφαιρούμενες μονάδες δίσκου BitLocker στα Windows 11/10 χρησιμοποιώντας Επεξεργαστής πολιτικής ομάδας . Ακολουθήστε αυτά τα βήματα:
- Αναζήτηση gpedit στο πλαίσιο αναζήτησης στη γραμμή εργασιών.
- Κάντε κλικ σε ένα αποτέλεσμα αναζήτησης.
- Εναλλαγή σε Αφαιρούμενες μονάδες δεδομένων ΣΕ Διαμόρφωση υπολογιστή .
- Κάντε διπλό κλικ Διαμόρφωση της χρήσης κωδικών πρόσβασης για αφαιρούμενες μονάδες δεδομένων παράμετρος.
- Επιλέγω Περιλαμβάνεται επιλογή.
- Ορίστε απαιτήσεις κωδικού πρόσβασης.
- Τύπος ΠΡΟΣΤΙΜΟ κουμπί.
Ας μάθουμε περισσότερα για αυτά τα βήματα λεπτομερώς.
επαναφορά του ms office
Πρώτα, πρέπει να ανοίξετε το Local Group Policy Editor στον υπολογιστή σας. Για αυτό, ψάξτε gpedit ή gpedit.msc στο πλαίσιο αναζήτησης στη γραμμή εργασιών και κάντε κλικ στο αποτέλεσμα αναζήτησης.
Στη συνέχεια, ακολουθήστε αυτό το μονοπάτι:
|_+_|
Στη συνέχεια, αναζητήστε μια ρύθμιση που ονομάζεται Διαμόρφωση της χρήσης κωδικών πρόσβασης για αφαιρούμενες μονάδες δεδομένων στα δεξιά και κάντε διπλό κλικ πάνω του.
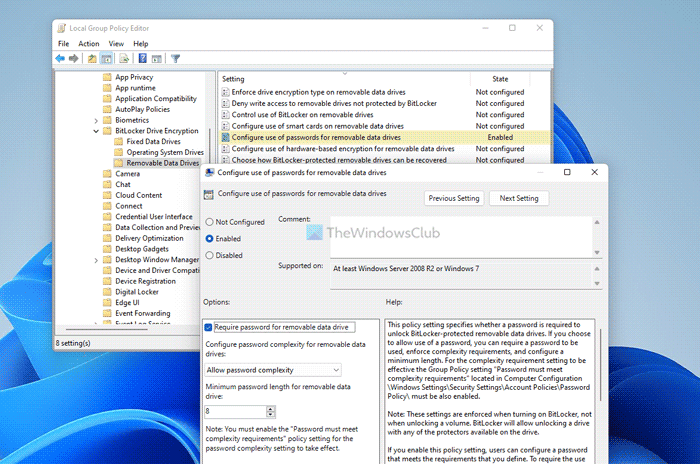
Επιλέγω Περιλαμβάνεται επιλογή. Μετά από αυτό, ρυθμίστε τα πάντα σύμφωνα με τις απαιτήσεις σας. Για παράδειγμα, μπορείτε να ενεργοποιήσετε ή να απενεργοποιήσετε τις απαιτήσεις κωδικού πρόσβασης για αφαιρούμενες μονάδες δεδομένων, να ορίσετε πολυπλοκότητα κωδικού πρόσβασης και ελάχιστο μήκος για αφαιρούμενες μονάδες δεδομένων.
Αφού ρυθμίσετε όλα αυτά, κάντε κλικ στο κουμπί ΠΡΟΣΤΙΜΟ κουμπί για αποθήκευση αλλαγών.
Πώς να ρυθμίσετε τη χρήση κωδικών πρόσβασης για αφαιρούμενες μονάδες δίσκου BitLocker χρησιμοποιώντας το μητρώο
Για να ρυθμίσετε τη χρήση κωδικών πρόσβασης για αφαιρούμενες μονάδες BitLocker χρησιμοποιώντας Αρχείο . Ακολουθήστε αυτά τα βήματα:
- Τύπος Win+R για να ανοίξετε τη γραμμή εντολών Εκτέλεση.
- Τύπος regedit > κάντε κλικ στο ΠΡΟΣΤΙΜΟ κουμπί > κάντε κλικ Ναί κουμπί.
- Παω σε Microsoft ΣΕ HKLM .
- Κάντε δεξί κλικ Microsoft > Νέο > Κλειδί και πείτε το σαν DPO .
- Κάντε δεξί κλικ FVE > Νέο > Τιμή DWORD (32-bit) .
- Ορισμός ονόματος ως Κωδικός πρόσβασης RDVP .
- Κάντε διπλό κλικ πάνω του για να ορίσετε τη δεδομένη τιμή ως 1 .
- Επαναλάβετε τα ίδια βήματα για να δημιουργήσετε RDVEnforcePassphrase, RDVPassphraseComplexity , και Μήκος φράσης πρόσβασης RDV .
- Ορίστε την τιμή δεδομένων ανάλογα και κάντε κλικ στο κουμπί ΠΡΟΣΤΙΜΟ κουμπί.
- Κάντε επανεκκίνηση του υπολογιστή σας.
Για να μάθετε περισσότερα σχετικά με αυτά τα βήματα που αναφέρονται παραπάνω, συνεχίστε να διαβάζετε.
0x0000007b windows 10
Κάντε κλικ για να ξεκινήσετε Win+R για να ανοίξετε τη γραμμή εντολών Εκτέλεση, πληκτρολογήστε regedit , Κάντε κλικ ΠΡΟΣΤΙΜΟ κουμπί και πατήστε το κουμπί Ναί κουμπί για να ανοίξετε τον επεξεργαστή μητρώου. Στη συνέχεια, ακολουθήστε αυτό το μονοπάτι:
|_+_|Κάντε δεξί κλικ Microsoft > Νέο > Κλειδί και ορίστε το όνομα ως DPO .
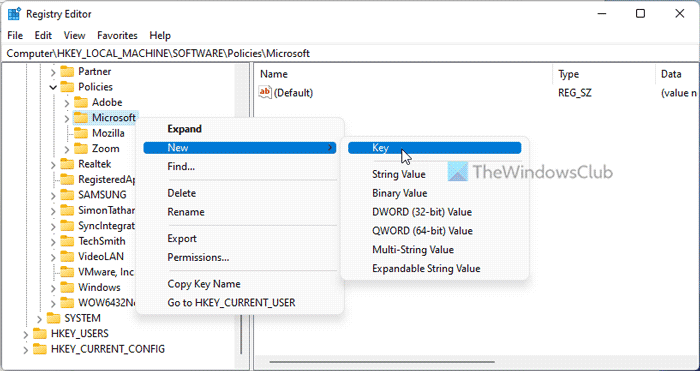
Κάντε δεξί κλικ FVE > Νέο > Τιμή DWORD (32-bit) και πείτε το σαν Κωδικός πρόσβασης RDVP .
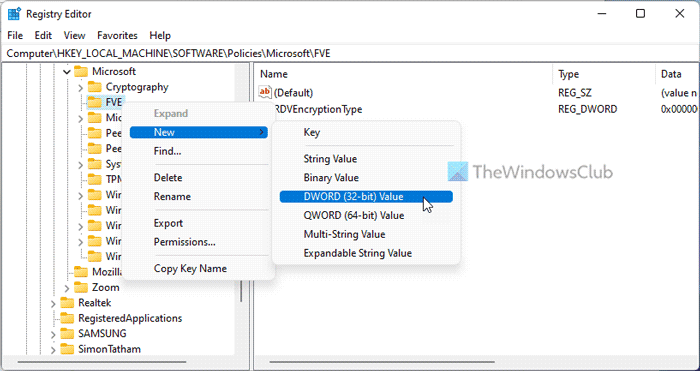
Κάντε διπλό κλικ πάνω του για να ορίσετε τη δεδομένη τιμή ως 1 .
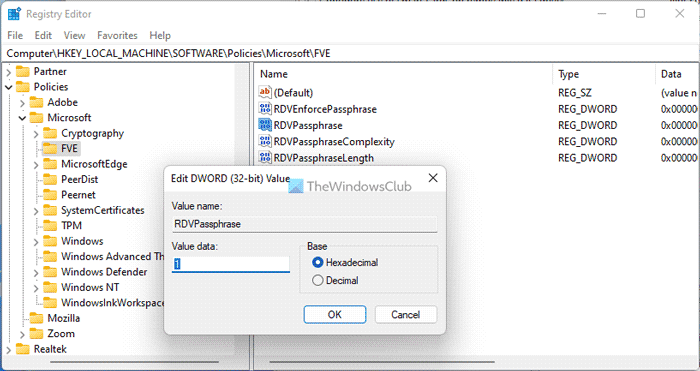
Μετά από αυτό, πρέπει να δημιουργήσετε τρεις ακόμη τιμές REG_DWORD. Κάντε αυτό και καλέστε τους:
- RDVEnforcePassphrase
- RDVPassphraseComplexity
- Μήκος φράσης πρόσβασης RDV
FYI, το RDVEnforcePassphrase έχει σχεδιαστεί για να ενεργοποιεί ή να απενεργοποιεί τις απαιτήσεις κωδικού πρόσβασης για αφαιρούμενες μονάδες δεδομένων. Ωστόσο, μπορείτε να ορίσετε αυτές τις τιμές ως 1 για να ενεργοποιήσετε αυτήν την επιλογή.
Η τιμή REG_DWORD RDVEnforcePassphrase σημαίνει ενεργοποίηση του επιπέδου πολυπλοκότητας του κωδικού πρόσβασης. Μπορείτε να ορίσετε δεδομένα αξίας όπως 0, 1, ή δύο .
Το τελευταίο είναι RDVPassphraseLength. Η προεπιλογή έχει οριστεί σε 8 . Ωστόσο, μπορείτε να επιλέξετε οποιαδήποτε τιμή από 6 Προς την είκοσι .
προβολή συμβατότητας άκρων
Τέλος κάντε κλικ στο ΠΡΟΣΤΙΜΟ κουμπί και επανεκκινήστε τον υπολογιστή σας.
Ανάγνωση: Πώς να αφαιρέσετε το κλειδί ανάκτησης BitLocker από το OneDrive στα Windows 11/10
Πώς μπορώ να βάλω έναν κωδικό πρόσβασης στο BitLocker μου;
Για να τοποθετήσετε έναν κωδικό πρόσβασης σε μονάδες δεδομένων που προστατεύονται από BitLocker, μπορείτε να χρησιμοποιήσετε τη γραμμή εντολών ή το Windows PowerShell. Αρχικά, ανοίξτε μια γραμμή εντολών ή PowerShell με δικαιώματα διαχειριστή και πληκτρολογήστε την ακόλουθη εντολή: management-bde -protectors -προσθήκη c: -TPMAndPIN . Στη συνέχεια, πρέπει να εισαγάγετε το PIN δύο φορές για επιβεβαίωση.
Πώς μπορώ να αλλάξω τις ρυθμίσεις μου στο BitLocker;
Για να αλλάξετε τις ρυθμίσεις του BitLocker στα Windows 11 ή Windows 10, έχετε τρεις επιλογές. Μπορείτε να χρησιμοποιήσετε τον Πίνακα Ελέγχου, τον Επεξεργαστή Πολιτικής Τοπικής Ομάδας και τον Επεξεργαστή Μητρώου. Ο Πίνακας Ελέγχου έχει τις λιγότερες επιλογές, ενώ οι περισσότερες επιλογές βρίσκονται στον Επεξεργαστή Πολιτικής Τοπικής Ομάδας και στον Επεξεργαστή Μητρώου.
Ανάγνωση: Ενεργοποιήστε ή απενεργοποιήστε τη χρήση του BitLocker σε αφαιρούμενες μονάδες δίσκου δεδομένων.















