Ως ειδικός πληροφορικής, συχνά με ρωτούν πώς να μετατρέψω εικόνες Illustrator για χρήση στο PowerPoint. Η διαδικασία είναι στην πραγματικότητα αρκετά απλή και απαιτεί μόνο μερικά βήματα. Αρχικά, ανοίξτε την εικόνα του Illustrator που θέλετε να μετατρέψετε στο Photoshop. Στη συνέχεια, μεταβείτε στο Αρχείο > Αποθήκευση ως και αποθηκεύστε το αρχείο ως PSD. Τώρα ανοίξτε το PSD στο PowerPoint. Για να βεβαιωθείτε ότι η εικόνα φαίνεται καλύτερα, μεταβείτε στο Αρχείο > Ιδιότητες και προσαρμόστε την ανάλυση στα 300 dpi. Τέλος, εξάγετε το αρχείο PowerPoint ως PDF. Αυτό είναι το μόνο που υπάρχει! Ακολουθώντας αυτά τα απλά βήματα, μπορείτε εύκολα να μετατρέψετε εικόνες Illustrator για χρήση στο PowerPoint.
Μπορείτε να εξετάσετε το PowerPoint μόνο για μικρές παρουσιάσεις, αλλά μπορεί να χρειαστείτε παρουσιάσεις PowerPoint για εκτύπωση. Οι παρουσιάσεις PowerPoint μπορούν επίσης να χρησιμοποιηθούν για παρουσιάσεις σε μεγάλες οθόνες. Όταν το PowerPoint χρησιμοποιείται για μεγάλες εκτυπώσεις ή σε μεγάλες οθόνες, οι εικόνες ενδέχεται να γίνουν pixel. Για να προετοιμαστείτε για τυχόν εκπλήξεις, οι παρούσες φωτογραφίες πρέπει να είναι υψηλής ποιότητας. Μπορείς μετατρέψτε εικόνες Illustrator υψηλής ποιότητας για χρήση στο PowerPoint .
Πώς να μετατρέψετε εικόνες Illustrator για χρήση στο PowerPoint

Μια παρουσίαση PowerPoint με εικόνες κακής ποιότητας μπορεί να είναι απογοητευτική. Η παρουσίαση σημαντικών δεδομένων σε πελάτες ή δυνητικούς πελάτες με εικόνες κακής ποιότητας μπορεί να σας κάνει τέτοιους πελάτες. Οι εικόνες PowerPoint κακής ποιότητας μπορεί να σας κάνουν να φαίνεστε απροετοίμαστοι ή να μην έχετε γνώσεις. Αυτό μπορεί να κάνει τους πελάτες ή το αφεντικό σας να χάσουν την εμπιστοσύνη στις ικανότητές σας. Μια παρουσίαση PowerPoint με ευκρινείς, υψηλής ποιότητας εικόνες μπορεί να βελτιώσει την παρουσίασή σας. Μπορεί να κάνει πελάτες? Οι πιθανοί πελάτες και οι ανώτεροί σας σας βλέπουν ως προετοιμασμένους και γνώστες. Μπορείτε να χρησιμοποιήσετε το Illustrator για να δημιουργήσετε εικόνες παρουσίασης υψηλής ποιότητας. Μπορεί επίσης να έχετε άλλες εικόνες που θα θέλατε να μετατρέψετε σε υψηλής ποιότητας στο Illustrator και στη συνέχεια να τις τοποθετήσετε στο PowerPoint. Μπορείτε να χρησιμοποιήσετε το Illustrator για να μετατρέψετε αυτές τις εικόνες σε διανύσματα και στη συνέχεια να τις τοποθετήσετε στο PowerPoint. Ανάλογα με το θέμα της παρουσίασης, μπορεί να έχετε ελεύθερα σχέδια που χρειάζεστε στην παρουσίασή σας. Μπορείτε να χρησιμοποιήσετε το Illustrator για να μετατρέψετε ελεύθερα σχέδια σε διανύσματα και στη συνέχεια να τα χρησιμοποιήσετε στο PowerPoint.
- Ανοίξτε ή δημιουργήστε μια εικόνα στο Illustrator
- Μετατροπή για PowerPoint
- Τοποθεσία στο PowerPoint
1] Ανοίξτε ή δημιουργήστε μια εικόνα στο Illustrator
Ανοίξτε το Illustrator και ανοίξτε την εικόνα που θέλετε να μετατρέψετε για χρήση στο PowerPoint. Μπορεί επίσης να έχετε μόλις δημιουργήσει μια εικόνα, οπότε ίσως θέλετε να τη μετατρέψετε σε PowerPoint.
Για πρόσβαση στην εικόνα εάν είναι ήδη αποθηκευμένη στον υπολογιστή σας, μεταβείτε στο Αρχείο Επειτα Άνοιξε στη συνέχεια βρείτε το αρχείο, επιλέξτε το και μετά κάντε κλικ Άνοιξε . Εάν έχετε ήδη εργαστεί με το αρχείο στο Illustrator, θα πρέπει να παραλείψετε το βήμα ανοίγματος και να μεταβείτε στο επόμενο βήμα.
αξιόπιστες αρχές πιστοποίησης ρίζας
Βεβαιωθείτε ότι η εικόνα δεν έχει μεγεθυνθεί ή κλιμακωθεί μεταβαίνοντας στο επάνω μέρος του παραθύρου και κάνοντας κλικ Είδος Επειτα πραγματικό μέγεθος ή κάντε κλικ στη συντόμευση Ctrl + 1 . Αυτό θα αναγκάσει την εικόνα να εμφανιστεί στο πραγματικό μέγεθος που θα έπρεπε να είναι. 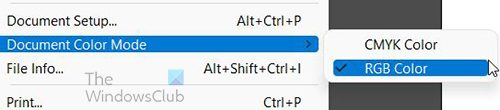
Βεβαιωθείτε ότι το έγγραφο είναι σε λειτουργία χρώματος RGB μεταβαίνοντας στο Αρχείο Επειτα Έγχρωμη λειτουργία εγγράφου . Μπορείς να δεις CMYK επιλεγμένη λειτουργία χρώματος, απλώς επιλέξτε RGB. Το RGB είναι η λειτουργία χρώματος που θα λειτουργήσει για το PowerPoint.
2] Μετατροπή για PowerPoint
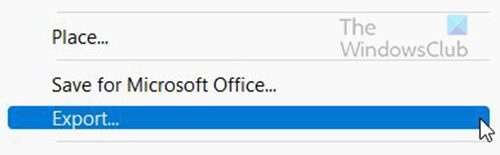
Παω σε Αρχείο Επειτα Εξαγωγή για να ξεκινήσετε τη διαδικασία δημιουργίας μιας εικόνας συμβατής με το PowerPoint.
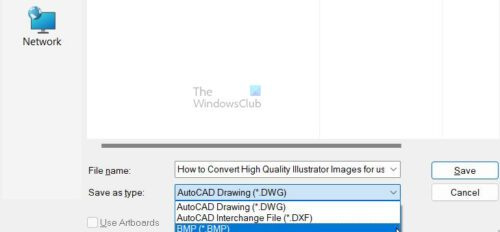
Θα εμφανιστεί ένα παράθυρο επιλογών εξαγωγής, εισάγετε ένα όνομα αρχείου και επιλέξτε BMP Πως Αποθήκευση ως τύπος . Τύπος Διατήρηση για να επιβεβαιώσετε τις επιλεγμένες επιλογές ή Ματαίωση .
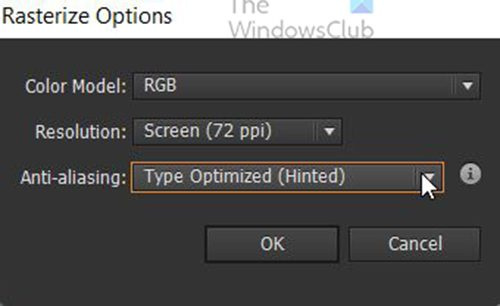
Όταν πατάτε Διατήρηση ΣΕ Επιλογή ραστεροποίησης θα εμφανιστεί ένα παράθυρο.
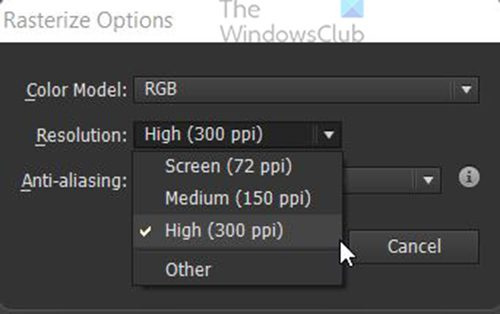
Επιλέξτε για Αδεια Υψηλό (300 dpi) .
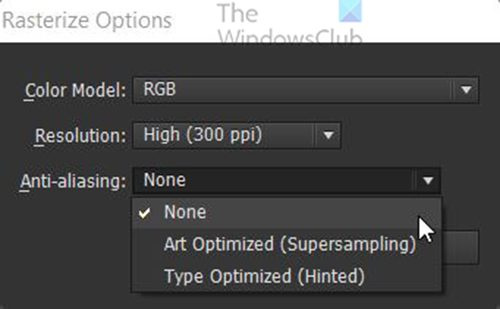
δωρεάν λεξικό wordweb
Επιλέξτε για Εξομάλυνση Κανείς . Κάντε κλικ Εντάξει για να επιβεβαιώσετε τις επιλογές.
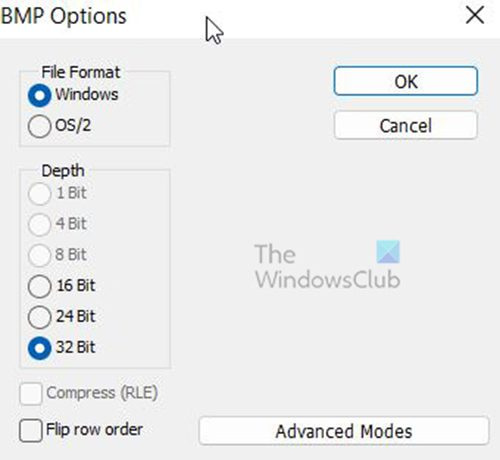
Επιλογές BMP θα εμφανιστεί ένα παράθυρο. Επιλέγω Παράθυρο Για Μορφή αρχείου και 32 σελίδες Για Βάθος μετά πατήστε ΠΡΟΣΤΙΜΟ . Το αρχείο Illustrator θα εξαχθεί ως αρχείο BMP υψηλής ποιότητας.
3] Θέση στο PowerPoint
Ανοίξτε το PowerPoint και ανοίξτε ένα προηγούμενο ή νέο έγγραφο PowerPoint. 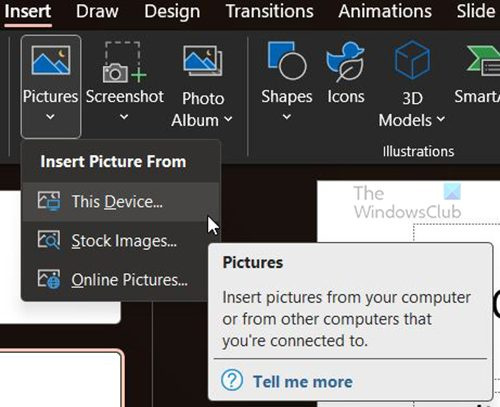
Επιλέξτε τη διαφάνεια στην οποία θέλετε να εμφανίζεται η εικόνα BMP, μεταβείτε στην κορυφή του παραθύρου και κάντε κλικ Εισάγετε Επειτα Μια εικόνα μετά πατήστε Αυτή η συσκευή . Θα εμφανιστεί το παράθυρο «Εισαγωγή εικόνας», βρείτε τη θέση του αρχείου BMP, κάντε κλικ σε αυτό και κάντε κλικ Εισάγετε . Η εικόνα θα τοποθετηθεί στο PowerPoint. Μπορείτε να αλλάξετε το μέγεθός του για να ταιριάζει στις ανάγκες σας.
Παω σε Αρχείο Επειτα Διατήρηση ή Αποθήκευση ως για να αποθηκεύσετε το έγγραφο του PowerPoint. Τώρα έχετε εικόνες υψηλής ποιότητας στην παρουσίασή σας στο PowerPoint.
Ανάγνωση: Πώς να αυτοματοποιήσετε τις εργασίες με τις ενέργειες του Illustrator
Ποια είναι η μορφή αρχείου BMP;
Αν και αυτή η μορφή αναφέρεται μερικές φορές ως Bitmap ανεξάρτητο από τη συσκευή (ή DIB), ένα αρχείο BMP σημαίνει Bitmap.
Η Microsoft ανέπτυξε αρχικά τη μορφή BMP για το λειτουργικό της σύστημα Windows για να υποστηρίζει την ανάλυση ψηφιακών εικόνων σε διαφορετικές οθόνες και συσκευές. Μπορεί να αποθηκεύσει εικόνες 2D σε έγχρωμες και ασπρόμαυρες εικόνες.
Αυτές τις μέρες, τα αρχεία BMP δεν περιορίζονται πλέον μόνο σε συσκευές Windows. Πολλές συσκευές Mac και Android είναι πλέον συμβατές με αυτές. Είναι επίσης εύκολο να εντοπιστούν - απλά προσέξτε την επέκταση αρχείου .BMP.
Ποια είναι η διαφορά μεταξύ αρχείων BMP και JPEG;
Τα BMP είναι συνήθως μεγάλα ασυμπίεστα αρχεία. Κάνουν εξαιρετική δουλειά στη λήψη λεπτομερών εικόνων υψηλής ποιότητας, αλλά ταυτόχρονα δυσκολεύουν την κοινή χρήση και την αποθήκευσή τους. Από την άλλη πλευρά, τα αρχεία JPEG είναι εύκολο να διανεμηθούν ή να χρησιμοποιηθούν σε ιστότοπους επειδή είναι συμπιεσμένα σε μικρότερο μέγεθος. Αλλά κάθε φορά που συμπιέζετε ένα JPEG, χάνει κάποια δεδομένα εικόνας.
Πλεονεκτήματα και μειονεκτήματα των αρχείων BMP
Πλεονεκτήματα ενός αρχείου BMP
- Κάθε BMP είναι ανεξάρτητο από συσκευές, που σημαίνει ότι μπορεί να αποθηκευτεί και να εμφανιστεί σε διαφορετικές συσκευές και οθόνες χωρίς απώλεια ποιότητας.
- Η μορφή BMP είναι πολύ ευέλικτη - μπορεί να χειριστεί διαφορετικά βάθη χρωμάτων, προφίλ και κανάλια άλφα. Μπορεί επίσης να υποστηρίξει τη συμπίεση δεδομένων.
- Τα BMP είναι συμβατά με πολλά προγράμματα περιήγησης ιστού και τύπους λογισμικού. Το Adobe Photoshop είναι μόνο ένα από τα προγράμματα επεξεργασίας εικόνων που υποστηρίζουν αυτήν τη μορφή αρχείου.
Μειονεκτήματα του αρχείου BMP
- Μερικοί άνθρωποι πιστεύουν ότι η μορφή αρχείου BMP μπορεί να είναι ξεπερασμένη, καθώς σχεδιάστηκε για παλαιότερες εφαρμογές επιτραπέζιου υπολογιστή Windows πριν γίνουν δημοφιλείς οι κινητές συσκευές Android και Apple.
- Τα μη συμπιεσμένα αρχεία BMP μπορεί να είναι πολύ μεγαλύτερα από τα αρχεία JPEG και PNG, γεγονός που καθιστά δύσκολη την κοινή χρήση τους. Μπορεί επίσης να είναι πολύ μεγάλα για να χρησιμοποιηθούν σε ιστότοπους ή να είναι αποθηκευμένα σε σκληρούς δίσκους που δεν έχουν αρκετό ελεύθερο χώρο.
- Τα BMP μπορούν να περιέχουν μόνο εικόνες RGB, κάτι που πρέπει να έχετε κατά νου εάν εργάζεστε τακτικά σε CMYK.
Πότε πρέπει να αποθηκεύσω ως αρχείο BMP;
Είναι καλύτερο να χρησιμοποιήσετε τη μορφή αρχείου BMP για αποθήκευση εάν θέλετε να αποθηκεύσετε μεγάλα αρχεία υψηλής ανάλυσης για χρήση. Είναι καλύτερο να χρησιμοποιείτε το BMP όταν δεν θα χρησιμοποιείτε το αρχείο στο διαδίκτυο, καθώς θα χρησιμοποιεί πολύ εύρος ζώνης και η μεταφορά θα είναι αργή, οπότε ο ιστότοπός σας θα λειτουργεί πιο αργά. Μπορείτε να χρησιμοποιήσετε αρχεία BMP όταν χρησιμοποιείτε εικόνες σε λειτουργία χρώματος RGB, επειδή το BMP δεν μπορεί να χρησιμοποιηθεί με εικόνες σε λειτουργία χρώματος CMYK.
Τα αρχεία BMP είναι μικρότερα από το PNG;
Το PNG είναι μια συμπιεσμένη μορφή αρχείου χωρίς απώλειες, πράγμα που σημαίνει ότι τείνουν να είναι μικρότερα σε μέγεθος χωρίς να χάνονται βασικά δεδομένα κατά τη διαδικασία συμπίεσης. Τα αρχεία PNG είναι συνήθως μικρότερα από τα αρχεία BMP, τα οποία συνήθως δεν είναι συμπιεσμένα και περιέχουν περισσότερα δεδομένα.

![Σφάλμα Battle.net BLZBNTAGT000008A4 σε υπολογιστή [Διορθώθηκε]](https://prankmike.com/img/games/EF/battle-net-blzbntagt000008a4-error-on-pc-fixed-1.jpg)













