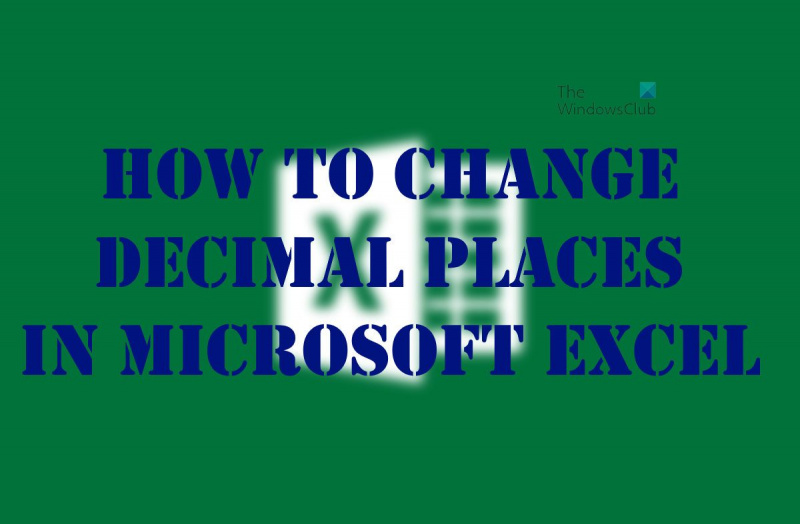Εάν θέλετε να αλλάξετε τον αριθμό των δεκαδικών ψηφίων σε ένα κελί του Excel, μπορείτε να το κάνετε αλλάζοντας τη μορφή του κελιού. Για να το κάνετε αυτό, επιλέξτε το κελί ή την περιοχή κελιών που θέλετε να μορφοποιήσετε. Στη συνέχεια, κάντε κλικ στην καρτέλα Αρχική σελίδα στην κορδέλα και κάντε κλικ στο αναπτυσσόμενο βέλος Μορφή αριθμού. Από εδώ, μπορείτε να επιλέξετε από μια ποικιλία μορφών αριθμών, συμπεριλαμβανομένου του αριθμού, του νομίσματος, της λογιστικής και του ποσοστού. Μπορείτε επίσης να χρησιμοποιήσετε την επιλογή Προσαρμοσμένη Μορφή Αριθμού για να δημιουργήσετε τη δική σας μορφή αριθμού. Για να αλλάξετε τον αριθμό των δεκαδικών ψηφίων, επιλέξτε το κελί ή το εύρος των κελιών που θέλετε να μορφοποιήσετε. Στη συνέχεια, κάντε κλικ στην καρτέλα Αρχική σελίδα στην κορδέλα και κάντε κλικ στο αναπτυσσόμενο βέλος Μορφή αριθμού. Από εδώ, επιλέξτε την επιλογή Προσαρμοσμένη Μορφή Αριθμού. Στο πλαίσιο διαλόγου Μορφοποίηση κελιών, εισαγάγετε τον αριθμό των δεκαδικών ψηφίων που θέλετε στο πλαίσιο Δεκαδικά ψηφία. Στη συνέχεια, κάντε κλικ στο κουμπί ΟΚ. Τα κελιά σας θα μορφοποιηθούν τώρα με τον αριθμό των δεκαδικών ψηφίων που καθορίσατε.
Ανάλογα με το τι κάνει κάποιος στο Microsoft Excel, μπορεί να έρθει μια στιγμή που πρέπει να εργαστεί με δεκαδικά ψηφία. Εάν αυτό είναι αλήθεια, τότε πρέπει να μάθετε αλλαγή αριθμού δεκαδικών ψηφίων στο υπολογιστικό φύλλο excel .

Θα πρέπει να σημειωθεί ότι η δυνατότητα προσδιορισμού του αριθμού των δεκαδικών ψηφίων που εμφανίζονται σε ένα υπολογιστικό φύλλο είναι δυνατή σε όλες τις εκδόσεις του Excel από το 2007 έως σήμερα. Για αυτό το άρθρο, χρησιμοποιούμε Office 365 έκδοση του Excel, επομένως τα βήματα ενδέχεται να διαφέρουν ελαφρώς από την έκδοση που χρησιμοποιείτε αυτήν τη στιγμή. Τώρα υπάρχουν διάφοροι τρόποι για να αλλάξετε τον αριθμό των δεκαδικών ψηφίων στο Microsoft Excel και θα συζητήσουμε κάθε επιλογή.
bing επιφάνεια εργασίας για Android
Πώς να αλλάξετε δεκαδικά ψηφία στο Excel
Μπορείτε να χρησιμοποιήσετε οποιαδήποτε από αυτές τις μεθόδους για να αλλάξετε τον αριθμό των δεκαδικών ψηφίων στο Microsoft Excel:
παράθυρα μαγικού trackpad 7
- Χρησιμοποιήστε τα κουμπιά Αύξηση δεκαδικού μέρους και μείωση δεκαδικού μέρους.
- Προσθήκη ενσωματωμένης μορφής αριθμού
- Ορίστε τον προτιμώμενο αριθμό δεκαδικών ψηφίων ως προεπιλογή
1] Χρησιμοποιήστε τα κουμπιά «Αύξηση δεκαδικού» και «Μείωση δεκαδικού».
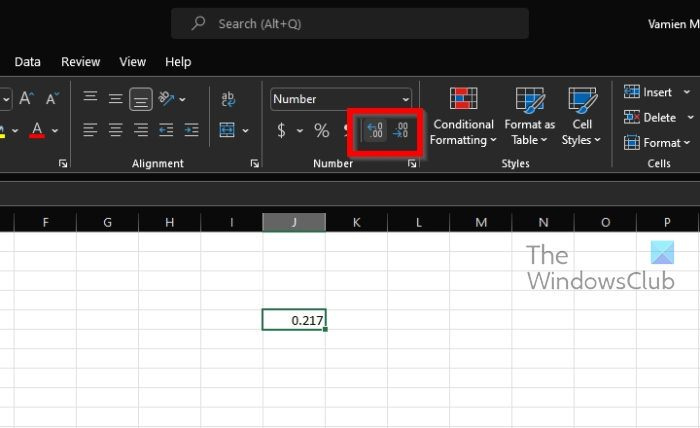
Εάν έχετε ήδη εισαγάγει αριθμούς στο φύλλο εργασίας σας, προτείνουμε να χρησιμοποιήσετε το κουμπί αύξησης ή μείωσης για να προσδιορίσετε πού θα εμφανίζονται τα δεκαδικά ψηφία. Αυτά είναι κουμπιά στην κορδέλα, που σημαίνει ότι είναι εύκολο να βρεθούν.
- Άνοιξε Microsoft Excel δήλωση.
- Μεταβείτε στο φύλλο εργασίας που προτιμάτε.
- Επιλέξτε τα κελιά που θέλετε να μορφοποιήσετε.
- Από σπίτι καρτέλα, θα πρέπει να βρείτε Αύξηση δεκαδικού , και Μείωση Δεκαδικού κουμπιά.
- Κάντε κλικ Αυξάνουν για εμφάνιση περισσότερων αριθμών ή πτώση για να εμφανίσετε λιγότερους αριθμούς.
Θα γνωρίζετε αμέσως ότι οι νέες ρυθμίσεις δεκαδικών ψηφίων είναι έγκυρες και έτοιμες για χρήση.
2] Προσθήκη ενσωματωμένης μορφής αριθμού
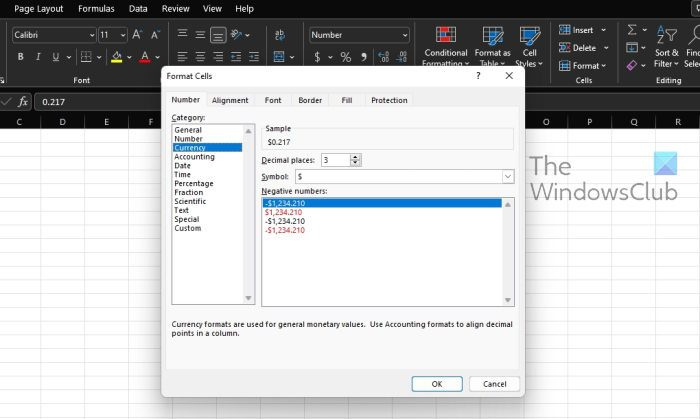
Όσοι χρησιμοποιούν την έκδοση για υπολογιστές του Excel έχουν τη δυνατότητα να δημιουργήσουν τους δικούς τους δεκαδικούς κανόνες χρησιμοποιώντας την επιλογή Μορφή αριθμού.
- Στο υπολογιστικό φύλλο, μεταβείτε στο σπίτι αυτί
- Κυτάζω Αριθμός ομάδα.
- Τώρα πρέπει να επιλέξετε το βέλος δίπλα στη λίστα μορφών αριθμών.
- Μετά από αυτό κάντε κλικ Πρόσθετες μορφές αριθμών .
- Από Κατηγορία λίστα, μπορείτε να επιλέξετε ένα από τα δύο Νόμισμα , Λογιστική , Ποσοστό , ή Επιστημονικός . Όλα εξαρτώνται από τον τύπο των δεδομένων που βρίσκονται στο φύλλο σας.
Τώρα, στο πεδίο Δεκαδικοί, πληκτρολογήστε τον αριθμό των δεκαδικών ψηφίων που θέλετε να εμφανίσετε.
αναβαθμίστηκε σε Windows 10 χωρίς Διαδίκτυο
3] Ορίστε τον προτιμώμενο αριθμό δεκαδικών ψηφίων ως προεπιλογή
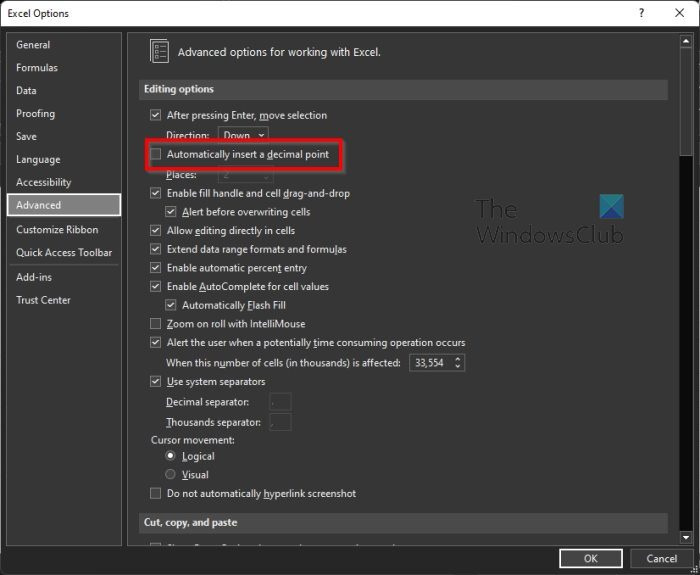
Το τελευταίο πράγμα που πρέπει να κάνετε εδώ, εάν δεν σας ενδιαφέρουν οι παραπάνω λύσεις, είναι να ορίσετε τα προτιμώμενα δεκαδικά ψηφία ως προεπιλεγμένες επιλογές.
Πριν ξεκινήσουμε, θα πρέπει να σημειωθεί ότι αυτή η δυνατότητα δεν είναι διαθέσιμη στο Excel σε απευθείας σύνδεση οπότε μην προσπαθήσετε να το κάνετε εκεί.
ορίστε επίπεδα έντασης για μεμονωμένα προγράμματα στα Windows 10
- Ανοίξτε το Excel και επιλέξτε Επιλογές .
- Εάν έχετε το υπολογιστικό φύλλο σε λειτουργία, κάντε κλικ στο Αρχείο > Επιλογές .
- Από Προχωρημένος κατηγορία, πήγαινε Επιλογές επεξεργασίας .
- Μετά από αυτό, επιλέξτε το πλαίσιο δίπλα Αυτόματη εισαγωγή υποδιαστολής .
- Πρέπει να δείτε Μέρη κουτί.
- Εισαγάγετε έναν θετικό αριθμό στα δεξιά της υποδιαστολής ή έναν αρνητικό αριθμό στα αριστερά.
- Ελα ΠΡΟΣΤΙΜΟ κουμπί.
Στο φύλλο εργασίας, κάντε κλικ σε ένα κελί και εισαγάγετε τον επιθυμητό αριθμό.
ΑΝΑΓΝΩΣΗ : Πώς να χρησιμοποιήσετε τη συνάρτηση MOD στο Microsoft Excel
Πόσα δεκαδικά ψηφία χρησιμοποιεί το Excel;
Το γεγονός είναι ότι το Excel μπορεί να εμφανίσει περίπου 30 δεκαδικά ψηφία, αλλά η ακρίβειά του για τον καθορισμένο αριθμό περιορίζεται σε 15 σημαντικά ψηφία. Επιπλέον, οι υπολογισμοί μπορεί να έχουν μικρότερη ακρίβεια λόγω πέντε κύριων προβλημάτων, δηλαδή στρογγυλοποίηση, περικοπή, δυαδική αποθήκευση, συσσώρευση αποκλίσεων τελεστών στους υπολογισμούς και, τέλος, ακύρωση κατά την αφαίρεση, αντίστοιχα.
Γιατί το Excel δεν εμφανίζει δεκαδικά ψηφία;
Ορισμένοι χρήστες αντιμετωπίζουν προβλήματα με την έκδοση του Excel που δεν εμφανίζει δεκαδικά ψηφία, οπότε γιατί συμβαίνει αυτό; Λοιπόν, φαίνεται ότι έχει να κάνει με τη μορφή αριθμών των κελιών όπου είναι διαθέσιμοι αριθμοί. Το καλύτερο που μπορείτε να κάνετε εδώ είναι να αλλάξετε τη μορφή του κελιού έτσι ώστε να εμφανίζει περισσότερους αριθμούς από αυτούς που εμφανίζονται αυτήν τη στιγμή.
Πώς να διορθώσετε προβλήματα στρογγυλοποίησης στο Excel;
Πρέπει πρώτα να κάνετε κλικ στο «Αρχείο» και μετά να επιλέξετε «Επιλογές». Αφού το κάνετε αυτό, επιλέξτε «Επιλογές Excel» και μετά μεταβείτε στο «Για προχωρημένους». Από εκεί, θα πρέπει να βρείτε το «Κατά τον υπολογισμό αυτού του βιβλίου» και να επιλέξετε «Ορισμός ακρίβειας ως εμφανίζεται». Τέλος, κάντε κλικ στο ΟΚ, τελειώσατε.