Ως ειδικός πληροφορικής, αναζητώ πάντα τρόπους να διορθώσω την καθυστέρηση εισόδου και να μειώσω την καθυστέρηση στο VALORANT. Ακολουθούν ορισμένες συμβουλές που έχω διαπιστώσει ότι είναι αποτελεσματικές στη μείωση της καθυστέρησης εισόδου και στη βελτίωση της απόδοσης του παιχνιδιού.
1. Βεβαιωθείτε ότι τα προγράμματα οδήγησης γραφικών σας είναι ενημερωμένα.
2. Χαμηλώστε τις ρυθμίσεις γραφικών στο παιχνίδι.
3. Αυξήστε τις ρυθμίσεις διαχείρισης ενέργειας του υπολογιστή σας.
4. Απενεργοποιήστε το V-Sync.
5. Δοκιμάστε να χρησιμοποιήσετε μια ενσύρματη σύνδεση αντί για ασύρματη.
Ακολουθώντας αυτές τις συμβουλές, θα πρέπει να μπορείτε να διορθώσετε την καθυστέρηση εισόδου και να βελτιώσετε την απόδοση του παιχνιδιού σας στο VALORANT. Εάν έχετε άλλες συμβουλές που έχετε διαπιστώσει ότι είναι αποτελεσματικές, μοιραστείτε τις στα σχόλια παρακάτω.
Εάν αντιμετωπίζετε καθυστέρηση εισόδου στο Valorant , μπορείτε να δοκιμάσετε τις λύσεις για να διορθώσετε το πρόβλημα. Καθώς εισάγουμε δεδομένα στον υπολογιστή μας, η GPU εμφανίζει την απαιτούμενη έξοδο στην οθόνη. Η καθυστέρηση εισόδου ή η καθυστέρηση εμφανίζεται όταν ο υπολογιστής εμφανίζει την έξοδο λίγα δευτερόλεπτα μετά την εισαγωγή του χρήστη. Λόγω αυτού του προβλήματος, οι παίκτες δεν μπορούν να παίξουν το παιχνίδι κανονικά. Σε αυτό το άρθρο, θα συζητήσουμε μερικούς τρόπους διορθώστε την καθυστέρηση εισόδου Valorant και μειώστε την καθυστέρηση .

Πώς να διορθώσετε την καθυστέρηση εισόδου και να μειώσετε την καθυστέρηση στο VALORANT
Δοκιμάστε τις ακόλουθες λύσεις για να διορθώσετε την καθυστέρηση εισαγωγής Valorant και να μειώσετε την καθυστέρηση στα Windows 11/10:
- Δοκιμάστε ένα ενσύρματο ποντίκι και πληκτρολόγιο
- Τροποποιήστε τις ρυθμίσεις Valorant για να λάβετε μέγιστο FPS
- Απενεργοποιήστε τη βελτιστοποίηση πλήρους οθόνης στο Valorant
- Απενεργοποίηση κάθετου συγχρονισμού
- Ενημερώστε ή επανεγκαταστήστε το πρόγραμμα οδήγησης GPU
- Ρυθμίστε τον μέγιστο ρυθμό ανανέωσης της οθόνης σας
- Ενημερώστε το BIOS του συστήματος
Ας δούμε αναλυτικά όλες αυτές τις λύσεις.
σφάλμα νέας εφαρμογής φόρτωσης vegas 5
1] Δοκιμάστε ένα ενσύρματο ποντίκι και πληκτρολόγιο
Συνήθως, τα ασύρματα πληκτρολόγια και τα ποντίκια έχουν υψηλότερο λανθάνοντα χρόνο από τα ενσύρματα πληκτρολόγια και τα ποντίκια. Επομένως, εάν χρησιμοποιείτε ασύρματο πληκτρολόγιο ή ποντίκι, μεταβείτε σε ενσύρματο και δείτε εάν υπάρχει καθυστέρηση εισόδου στο Valorant ή όχι.
2] Τροποποιήστε τις ρυθμίσεις Valorant για να λάβετε μέγιστο FPS.
Η αύξηση των FPS (καρέ ανά δευτερόλεπτο) μπορεί να μειώσει την καθυστέρηση εισόδου. Για να διορθώσετε το πρόβλημα της καθυστέρησης εισόδου, μπορείτε να κάνετε ένα από τα εξής:
- Περιορίστε το FPS του παιχνιδιού σας ώστε να ταιριάζει με τον μέγιστο ρυθμό ανανέωσης της οθόνης σας.
- Αυξήστε τα FPS στο παιχνίδι σας και διπλασιάστε τον ρυθμό ανανέωσης της οθόνης σας ή υψηλότερο.
Δοκιμάστε πρώτα την πρώτη μέθοδο. Εάν δεν σας βοηθήσει, αυξήστε το FPS στο παιχνίδι. Η δεύτερη μέθοδος θα επιβαρύνει την κάρτα γραφικών σας, αλλά είναι πιο πιθανό να διορθώσει το πρόβλημα. Μπορείτε να εγκαταστήσετε μια δωρεάν αριθμομηχανή FPS για να μετρήσετε τα FPS του παιχνιδιού σας.
Υπάρχουν ορισμένες ρυθμίσεις κοινές σε όλα τα παιχνίδια. λάβετε το μέγιστο FPS.
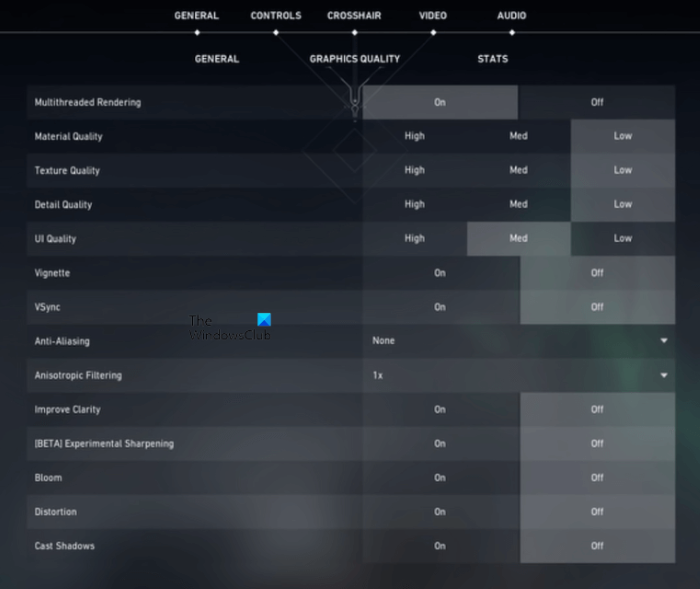
κλειδώστε το πληκτρολόγιο και το ποντίκι
Παρακάτω αναφέραμε μερικές από τις ρυθμίσεις στο Valorant που μπορείτε να τροποποιήσετε για να λάβετε το μέγιστο FPS.
- Σβήνω Εμφάνιση πτωμάτων και Δείξε αίμα ΣΕ βίντεο Ρυθμίσεις.
- Επιλέξτε χαμηλή ανάλυση παιχνιδιού και εγκαταστήστε Λειτουργία προβολής Προς την ΠΛΗΡΗΣ ΟΘΟΝΗ .
- Ανάβω Απόδοση πολλαπλών νημάτων . Θα βρείτε αυτήν την επιλογή στις ρυθμίσεις βίντεο. Η ενεργοποίηση αυτής της λειτουργίας θα αναγκάσει τη Valprant να χρησιμοποιήσει πλήρως την GPU και την CPU σας για να σας προσφέρει την καλύτερη απόδοση.
- Απενεργοποιήστε τις ακόλουθες επιλογές:
- Βινιέτα
- βελτίωση της σαφήνειας
- Πειραματικό ακόνισμα
- Ανθος
- Παραμόρφωση
- Ρίξτε σκιές
Μετά την προσαρμογή των παραπάνω επιλογών στο Valorant, το FPS θα αυξηθεί στο Valorant, το οποίο θα μειώσει την καθυστέρηση εισόδου σε κάποιο βαθμό.
Η καθυστέρηση εισόδου εμφανίζεται επίσης εάν το υλικό σας δεν μπορεί να εκτελέσει ένα συγκεκριμένο πρόγραμμα ή εάν το σύστημά σας έχει μόνο τις ελάχιστες απαιτήσεις υλικού. Η μόνιμη λύση σε αυτό το πρόβλημα είναι να ενημερώσετε το υλικό σας.
3] Απενεργοποιήστε τη βελτιστοποίηση πλήρους οθόνης στο Valorant
Η απενεργοποίηση της βελτιστοποίησης πλήρους οθόνης στο Valorant έχει διορθώσει το πρόβλημα για ορισμένους χρήστες. Μπορείτε επίσης να το δοκιμάσετε αυτό. Για να το κάνετε αυτό, μεταβείτε στην ακόλουθη τοποθεσία:
C:Riot GamesVALORANTliveShooterGameBinariesWin64
Τώρα κάντε δεξί κλικ VALORANT-Win64-Shipping.exe και επιλέξτε ιδιότητες. Μετά από αυτό πηγαίνετε στο Συμβατότητα καρτέλα Εάν υπάρχει επιλογή απενεργοποίησης της βελτιστοποίησης πλήρους οθόνης, ενεργοποιήστε αυτήν την επιλογή.
4] Απενεργοποίηση κάθετου συγχρονισμού
Το VSync είναι μια τεχνολογία που διορθώνει προβλήματα με το σκίσιμο της οθόνης στα βιντεοπαιχνίδια. Το σκίσιμο οθόνης σε ένα βιντεοπαιχνίδι συμβαίνει όταν ο ρυθμός ανανέωσης και το FPS της οθόνης δεν συγχρονίζονται. Είναι μύθος ότι τα υψηλότερα FPS προκαλούν σκίσιμο οθόνης. Το σκίσιμο της οθόνης μπορεί να συμβεί σε οποιοδήποτε ρυθμό καρέ.
Εάν έχετε ενεργοποιήσει το VSync, μπορεί να υποφέρετε από καθυστέρηση εισόδου. Αυτό συμβαίνει επειδή το VSync προσθέτει μια καθυστέρηση μεταξύ των πλαισίων απόδοσης GPU και αυτών των πλαισίων που εμφανίζονται στην οθόνη. Επομένως, για να διορθώσετε την καθυστέρηση εισόδου στο παιχνίδι σας, πρέπει να απενεργοποιήσετε τον κατακόρυφο συγχρονισμό.
Εάν αντιμετωπίζετε πρόβλημα με το σκίσιμο της οθόνης μετά την απενεργοποίηση του v-sync, η ρύθμιση του ρυθμού καρέ του παιχνιδιού σας σε πολλαπλάσιο του ρυθμού ανανέωσης της οθόνης σας μπορεί να σας βοηθήσει.
μέγεθος πληκτρολογίου αφής 10 windows
5] Ενημερώστε ή επανεγκαταστήστε το πρόγραμμα οδήγησης GPU.
Η καθυστέρηση εισόδου ή η καθυστέρηση εισόδου εξαρτάται από το πόσο γρήγορα η κάρτα γραφικών επεξεργάζεται τις εικόνες και τις εμφανίζει στην οθόνη. Επομένως, πρέπει να ενημερώσετε το πρόγραμμα οδήγησης της κάρτας βίντεο. Μεταβείτε στις Προαιρετικές ενημερώσεις στις ρυθμίσεις των Windows 11/10 και δείτε εάν υπάρχει διαθέσιμη ενημέρωση για το πρόγραμμα οδήγησης της κάρτας γραφικών. Εάν ναι, εγκαταστήστε το. Αυτό θα πρέπει να βοηθήσει.
Μπορείτε επίσης να δοκιμάσετε να εγκαταστήσετε ξανά το πρόγραμμα οδήγησης της κάρτας γραφικών. Για να το κάνετε αυτό, κατεβάστε πρώτα το πιο πρόσφατο πρόγραμμα οδήγησης της κάρτας γραφικών από τον ιστότοπο του κατασκευαστή και, στη συνέχεια, ακολουθήστε τα παρακάτω βήματα:
- Άνοιξε διαχειριστή της συσκευής .
- Επεκτείνουν Προσαρμογείς βίντεο κόμβος. Εκεί θα δείτε το πρόγραμμα οδήγησης της κάρτας γραφικών.
- Κάντε δεξί κλικ στο πρόγραμμα οδήγησης της κάρτας γραφικών και επιλέξτε Διαγραφή συσκευής .
- Τώρα εκτελέστε το αρχείο εγκατάστασης που κατεβάσατε από τον ιστότοπο του κατασκευαστή και ακολουθήστε τις οδηγίες που εμφανίζονται στην οθόνη για να εγκαταστήσετε μη αυτόματα το πρόγραμμα οδήγησης της κάρτας γραφικών.
6] Ρυθμίστε τον μέγιστο ρυθμό ανανέωσης της οθόνης σας.
Οι ρυθμίσεις οθόνης της οθόνης σας ενδέχεται να αυξήσουν το χρόνο μεταξύ της πληκτρολόγησης εντολών και της εμφάνισης της εξόδου. Οι ρυθμίσεις υλικού δεν μπορούν να αλλάξουν, αλλά υπάρχουν ορισμένες τροποποιήσεις λογισμικού που μπορείτε να κάνετε για να μειώσετε την καθυστέρηση εισόδου. Ρυθμίστε τον μέγιστο ρυθμό ανανέωσης της οθόνης σας. Τα βήματα για το ίδιο γράφονται παρακάτω:
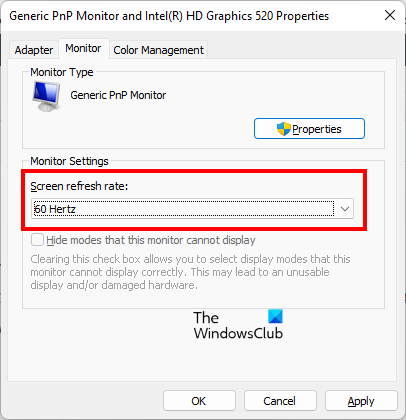
επαναφέρετε το τείχος προστασίας των Windows 7
- Ανοίξτε τα Windows 11/10 Ρυθμίσεις .
- Παω σε ' Σύστημα > Οθόνη > Εκτεταμένη οθόνη ».
- Επιλέξτε την οθόνη σας από την αναπτυσσόμενη λίστα.
- Κάντε κλικ στο ' Ιδιότητες προσαρμογέα εμφάνισης για οθόνη# '. Εδώ το # αντιπροσωπεύει τον αριθμό εμφάνισης.
- Τώρα επιλέξτε Οθόνη αυτί
- Κάντε κλικ στο Ρυθμός ανανέωσης οθόνης από την αναπτυσσόμενη λίστα και επιλέξτε τη μέγιστη τιμή.
- Κάντε κλικ Ισχύουν και μετά κάντε κλικ ΠΡΟΣΤΙΜΟ .
Ένας υψηλότερος ρυθμός ανανέωσης θα αυξήσει τον αριθμό των καρέ που εμφανίζονται ανά δευτερόλεπτο στην οθόνη σας, κάτι που θα συμβάλει στη μείωση της καθυστέρησης εισόδου.
7] Ενημερώστε το BIOS του συστήματός σας
Ορισμένοι χρήστες κατάφεραν να επιλύσουν το πρόβλημα ενημερώνοντας το BIOS του συστήματός τους. Μπορείτε επίσης να το δοκιμάσετε εάν καμία από τις παραπάνω λύσεις δεν επιλύει το πρόβλημα.
Ανάγνωση : Πώς να διορθώσετε την υψηλή χρήση μνήμης και CPU στο VALORANT
Πώς να διορθώσετε την καθυστέρηση εισόδου;
Η καθυστέρηση εισόδου μπορεί να προκύψει λόγω ξεπερασμένων ή κατεστραμμένων προγραμμάτων οδήγησης κάρτας γραφικών. Επομένως, τα προγράμματα οδήγησης πρέπει να ενημερωθούν. Εάν αντιμετωπίζετε πρόβλημα καθυστέρησης πληκτρολογίου, το εργαλείο αντιμετώπισης προβλημάτων πληκτρολογίου μπορεί να σας βοηθήσει να διορθώσετε το πρόβλημα. Εάν χρησιμοποιείτε ασύρματο πληκτρολόγιο και ποντίκι, είναι καλύτερο να μεταβείτε σε ενσύρματο.
Γιατί το Valorant είναι τόσο αργό;
Εάν το σύστημά σας δεν διαθέτει υποστηριζόμενο υλικό, θα αντιμετωπίσετε καθυστέρηση εισόδου στο Valorant και σε άλλα παιχνίδια. Υπάρχουν δύο τύποι καθυστέρησης: καθυστέρηση δικτύου και περιφερειακή καθυστέρηση. Η καθυστέρηση δικτύου προκύπτει λόγω προβλημάτων δικτύου. Από την άλλη πλευρά, η περιφερειακή καθυστέρηση οφείλεται σε πολλούς λόγους, όπως κατεστραμμένο ή ξεπερασμένο πρόγραμμα οδήγησης κάρτας γραφικών, λανθασμένες ρυθμίσεις παιχνιδιού, ενεργοποιημένο το VSync κ.λπ.
Διαβάστε περισσότερα : Το Valorant κολλάει στη μέση του παιχνιδιού ή κατά την εκτόξευση.















