Όταν εργάζεστε με εικόνες στο Photoshop, είναι σημαντικό να τις έχετε όσο το δυνατόν πιο ευκρινείς. Δυστυχώς, μερικές φορές μπορεί να καταλήξετε με θολές εικόνες, λόγω πολλών παραγόντων. Σε αυτό το άρθρο, θα σας δείξουμε πώς να διορθώσετε θολές εικόνες στο Photoshop. Υπάρχουν μερικοί διαφορετικοί τρόποι για να διορθώσετε θολές εικόνες στο Photoshop. Ένας τρόπος είναι να χρησιμοποιήσετε το εργαλείο Sharpen. Για να το κάνετε αυτό, απλώς επιλέξτε το εργαλείο Sharpen από τη γραμμή εργαλείων και, στη συνέχεια, κάντε κλικ και σύρετε πάνω από τις περιοχές της εικόνας που θέλετε να ακονίσετε. Ένας άλλος τρόπος για να διορθώσετε θολές εικόνες είναι να χρησιμοποιήσετε το φίλτρο Unsharp Mask. Για να το κάνετε αυτό, μεταβείτε στο Filter > Sharpen > Unsharp Mask. Στο πλαίσιο διαλόγου που εμφανίζεται, μπορείτε να προσαρμόσετε την ποσότητα, την ακτίνα και το όριο για να έχετε το επιθυμητό αποτέλεσμα. Εάν καμία από αυτές τις μεθόδους δεν φαίνεται να λειτουργεί, μπορείτε να δοκιμάσετε να χρησιμοποιήσετε το φίλτρο Smart Sharpen. Για να το κάνετε αυτό, μεταβείτε στο Filter > Sharpen > Smart Sharpen. Στο πλαίσιο διαλόγου που εμφανίζεται, μπορείτε να προσαρμόσετε ξανά την ποσότητα, την ακτίνα και το όριο για να έχετε το επιθυμητό αποτέλεσμα. Ας ελπίσουμε ότι μία από αυτές τις μεθόδους θα σας βοηθήσει να διορθώσετε τις θολές εικόνες σας στο Photoshop. Εάν όχι, υπάρχουν πολλά άλλα πράγματα που μπορείτε να δοκιμάσετε, όπως η χρήση του φίλτρου High Pass ή η μετατροπή της εικόνας σε έξυπνο αντικείμενο.
Σε αυτή την ανάρτηση, θα σας δείξουμε πώς διορθώστε θολές εικόνες στο photoshop . Οι θολές εικόνες μπορεί να είναι αποτέλεσμα συνδυασμού παραγόντων. Μπορεί να είναι αποτέλεσμα ακατάλληλης χρήσης ή βαθμονόμησης της κάμερας ή του σαρωτή. Οι θολές εικόνες μπορεί να είναι το αποτέλεσμα της κίνησης του θέματος ή του φωτογράφου κατά τη διάρκεια της φωτογράφησης. Το θάμπωμα μπορεί να προκληθεί επειδή η εικόνα είναι μεγαλύτερη από ό,τι επιτρέπει ο πραγματικός αριθμός pixel. Το Photoshop είναι ένα από τα κορυφαία προγράμματα γραφικών στην αγορά. Το Photoshop χρησιμοποιείται καλύτερα για bitmaps και για χειρισμό φωτογραφιών, επιδιόρθωση και ρετούς.
Windows 10 iso από τη Microsoft

Πώς να διορθώσετε θολές εικόνες στο Photoshop
Το Photoshop μπορεί να διορθώσει θολές εικόνες που δεν έχουν φύγει πολύ. Πειραματιζόμενοι πολύ με διαφορετικά εργαλεία και φίλτρα στο Photoshop, μπορείτε να διορθώσετε μια θολή φωτογραφία. Δεν υπάρχει μόνος τρόπος να διορθώσετε όλες τις θολές φωτογραφίες. Η καλύτερη λύση είναι να πειραματιστείτε με διαφορετικές μεθόδους και να παρατηρήσετε τις αλλαγές μέχρι να πετύχετε το τέλειο αποτέλεσμα. Αυτή η διαδικασία μπορεί να είναι εύκολη, πολύ δύσκολη ή αδύνατη, ανάλογα με το πόσο θολή είναι η εικόνα, το μέγεθος του αρχείου και το τελικό μέγεθος εκτύπωσης. Υπάρχουν διάφοροι τρόποι για να διορθώσετε το θάμπωμα, ανάλογα με την αιτία του θολώματος και το πόσο σοβαρό είναι.
Πώς να κάνετε καθαρή μια θολή εικόνα με το Photoshop
Ανοίξτε το Photoshop και μεταβείτε στο Αρχείο Επειτα Άνοιξε στη συνέχεια βρείτε τη θολή εικόνα. όταν το βρείτε, επιλέξτε το και κάντε κλικ Άνοιξε .
πώς να φτιάξετε το trackpad των windows όπως το mac
Η εικόνα θα ονομάζεται αυτόματα φόντο στον πίνακα στρώσεων στα δεξιά. Το φόντο/εικόνα θα κλειδωθεί. Η κλειδαριά θα αποτρέψει οποιαδήποτε παραβίαση της αρχικής εικόνας. Κρατήστε πατημένο το επίπεδο φόντου (θολή εικόνα) και σύρετέ το προς τα κάτω Νέα στρώματα εικονίδιο στο κάτω μέρος. Η εικόνα θα αντιγραφεί. Μπορείτε επίσης να αντιγράψετε μια εικόνα κάνοντας δεξί κλικ και επιλέγοντας διπλό στρώμα, ή κάντε κλικ Ctrl + J διπλή εικόνα. Οι αλλαγές θα γίνουν στο επίπεδο αντιγραφής, όχι στο αρχικό επίπεδο. Αυτό θα προστατεύσει το αρχικό στρώμα από οποιαδήποτε ζημιά.
Μεταβείτε στη γραμμή μενού στο επάνω μέρος του παραθύρου και κάντε κλικ Είδος μετά πηγαίνετε στο πραγματικά pixel ή κάντε κλικ Ctrl + 1 . Θα παρατηρήσετε ότι η εικόνα θα γίνει 100%.
Ελέγξτε την εικόνα για θόρυβο, όπως τυχαία λευκά pixel ή τεχνουργήματα JPEG. Αφαιρέστε όσο το δυνατόν περισσότερα λανθασμένα pixel πριν από την ευκρίνεια μιας εικόνας, καθώς η ευκρίνεια μπορεί να αυξήσει το θόρυβο της εικόνας.
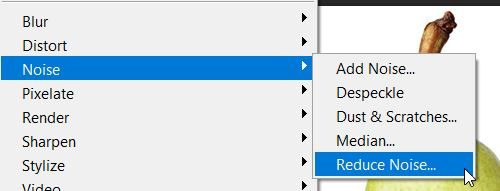
Από το επάνω μενού, επιλέξτε «Φίλτρο














