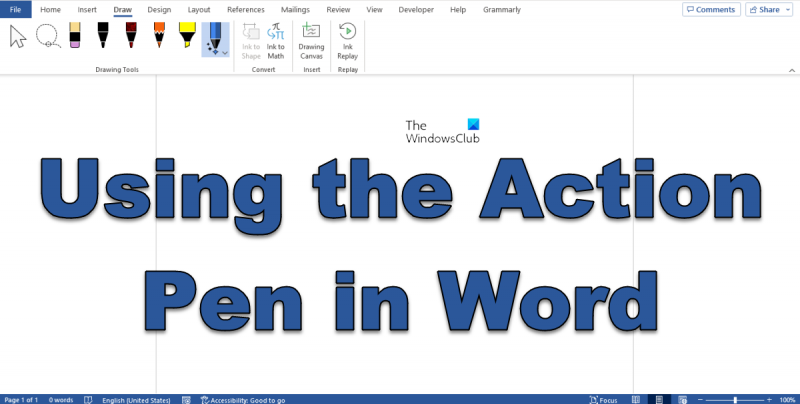Εάν είστε ειδικός στον τομέα της πληροφορικής, τότε γνωρίζετε ότι το Action Pen είναι ένας πολύ καλός τρόπος για να επεξεργαστείτε έγγραφα με φυσικές χειρονομίες. Δείτε πώς να το χρησιμοποιήσετε: 1. Αρχικά, ανοίξτε το έγγραφο που θέλετε να επεξεργαστείτε στο Word. 2. Στη συνέχεια, επιλέξτε το κείμενο που θέλετε να επεξεργαστείτε με το Action Pen. 3. Για να ξεκινήσετε την επεξεργασία, απλώς πατήστε δύο φορές στο κείμενο με το Action Pen. 4. Στη συνέχεια, μπορείτε να χρησιμοποιήσετε το Action Pen για να επεξεργαστείτε το κείμενο μετακινώντας το, προσθέτοντας νέο κείμενο ή διαγράφοντας υπάρχον κείμενο. 5. Για να αποθηκεύσετε τις αλλαγές σας, απλώς πατήστε το εικονίδιο αποθήκευσης στην επάνω αριστερή γωνία του εγγράφου του Word. Αυτό είναι το μόνο που χρειάζεται για να χρησιμοποιήσετε το Action Pen στο Word! Με αυτό το εύχρηστο εργαλείο, μπορείτε γρήγορα και εύκολα να επεξεργάζεστε έγγραφα με φυσικές χειρονομίες, κάνοντας τη δουλειά σας πολύ πιο εύκολη.
Επί Καρτέλα σχεδίασης ΣΕ Microsoft Word , θα βρείτε στυλό που μπορείτε να χρησιμοποιήσετε στο έγγραφό σας. Τα δύο στυλό στην καρτέλα Σχέδιο χρησιμοποιούνται για τη σχεδίαση στο έγγραφο, αλλά Ενέργειες με στυλό χρησιμοποιείται για επεξεργασία με φυσικές χειρονομίες. Σε αυτό το σεμινάριο, θα εξηγήσουμε πώς να το χρησιμοποιήσετε Ενέργειες στυλό στο Microsoft Word .

Επεξεργαστείτε με φυσικές χειρονομίες στο Word με το Action Pen
Αυτή η λειτουργία Action Pen παρακολουθεί τις αλλαγές που έγιναν σε αυτό το έγγραφο. Αυτή η λειτουργία χρησιμοποιείται ειδικά όταν το έγγραφο είναι σχεδόν έτοιμο. Ακολουθήστε τις παρακάτω οδηγίες για να μάθετε πώς να χρησιμοποιείτε το Action Pen στο Word.
ενεργοποιήστε το bootlogging
Ακολουθήστε τις παρακάτω οδηγίες για να δείτε πώς λειτουργεί.
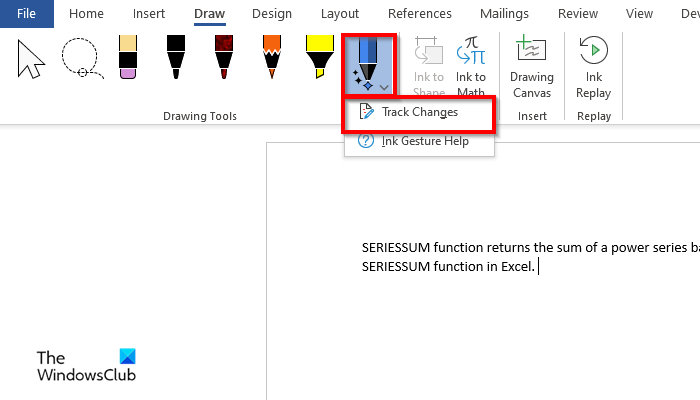
κατεβάστε ιστοσελίδες για προβολή εκτός σύνδεσης
- Ανοίξτε ένα έγγραφο του Word
- Επί Χρώμα καρτέλα μέσα Εργαλεία σχεδίασης ομάδα, πατήστε το κουμπί Ενέργειες με στυλό κουμπί και επιλέξτε Παρακολούθηση αλλαγών .
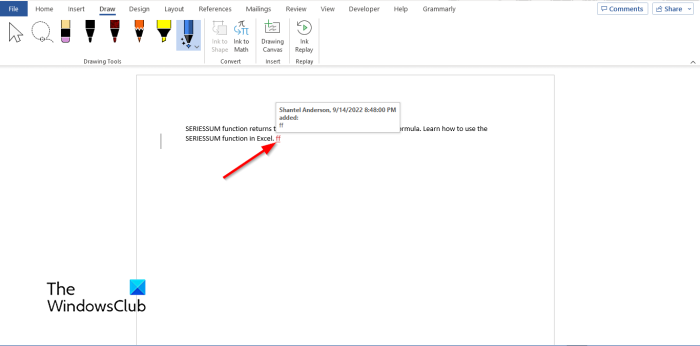
- Πληκτρολογήστε κείμενο στο έγγραφο και τοποθετήστε το δείκτη του ποντικιού πάνω από το κείμενο. Θα δείτε το όνομά σας, την ημερομηνία και την ώρα και τις αλλαγές (προστέθηκαν).
- Εάν θέλετε το κείμενο να επανέλθει στο κανονικό, κάντε κλικ στο κουμπί Ενέργειες με στυλό κουμπί και επιλέξτε Παρακολούθηση αλλαγών πάλι.
Τώρα θα λάβουμε τη Βοήθεια για χειρονομίες μελανιού
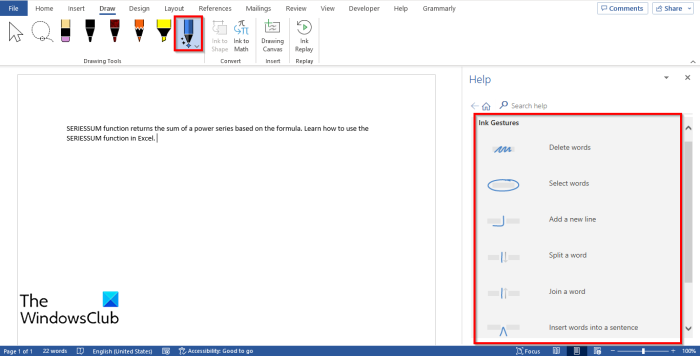
θέση ενημέρωσης των Windows 10
Η Βοήθεια χειρονομίας σάς δείχνει γιατί μπορείτε να επεξεργαστείτε κείμενο στο έγγραφό σας με το Action Pen.
- Επί Χρώμα καρτέλα μέσα Εργαλεία σχεδίασης ομάδα, πατήστε το κουμπί Ενέργειες με στυλό κουμπί και επιλέξτε Χειρόγραφη βοήθεια .
- Ενα χειρονομίες μελανιού ο πίνακας θα εμφανιστεί στα δεξιά.
- Ο πίνακας χειρονομίες χειρογράφου θα εμφανίσει πολλές χειρονομίες, για παράδειγμα:
- Διαγράφω : Επιτρέπει στους χρήστες να διαγράψουν κείμενο σε ένα έγγραφο. Στο πλαίσιο Χειρονομίες χειρογράφου, κάντε κλικ στην επιλογή Κατάργηση χειρονομιών και ακολουθήστε τις σχεδιασμένες οδηγίες στον πίνακα και σχεδιάστε τις στο κείμενό σας στο έγγραφο.
- Επιλέγω : Επιτρέπει στους χρήστες να επιλέξουν κείμενο στο έγγραφο. Στον πίνακα 'Χειρονομίες πένας', κάντε κλικ στην επιλογή 'Επιλογή χειρονομιών' και ακολουθήστε τις οδηγίες στον πίνακα και σχεδιάστε τις στο κείμενό σας.
- Προσθήκη γραμμής : Αυτό επιτρέπει στους χρήστες να προσθέσουν μια γραμμή στο έγγραφο. Στο πλαίσιο 'Χειρονομίες πένας', κάντε κλικ στην επιλογή Προσθήκη χειρονομιών γραμμής, ακολουθήστε τις οδηγίες στον πίνακα και σχεδιάστε τις στο κείμενό σας.
- διχασμένη λέξη : Αυτό επιτρέπει στους χρήστες να χωρίσουν μια λέξη σε ένα έγγραφο. Στο πλαίσιο Χειρονομίες χειρογράφου, κάντε κλικ στην επιλογή Χειρονομίες διαχωρισμού λέξεων και ακολουθήστε τις οδηγίες στον πίνακα και σχεδιάστε τις στο κείμενό σας.
- Ενώστε τη λέξη : Αυτό επιτρέπει στους χρήστες να ενώσουν μια λέξη στο έγγραφο. Στο πλαίσιο Χειρονομίες χειρογράφου, κάντε κλικ στην επιλογή Χειρονομίες επισύναψης Word και ακολουθήστε τις σχεδιασμένες οδηγίες στον πίνακα και σχεδιάστε τις στο κείμενό σας.
- Εισαγάγετε μια λέξη σε μια πρόταση : Αυτό επιτρέπει στους χρήστες να εισάγουν μια λέξη σε μια πρόταση σε ένα έγγραφο. Στις χειρονομίες χειρογράφου, κάντε κλικ στην επιλογή Εισαγωγή λέξης σε πρόταση, ακολουθήστε τις οδηγίες στον πίνακα και σχεδιάστε το στο κείμενό σας.
Ελπίζουμε να καταλαβαίνετε πώς να χρησιμοποιείτε το Action Pen στο Word.
Έχει το Word εργαλείο στυλό;
Ναι, το Word διαθέτει εργαλεία στυλό και βρίσκονται στην ομάδα Εργαλεία σχεδίασης στην καρτέλα Σχέδιο. Η καρτέλα Σχέδιο έχει λειτουργίες στυλό, Ενεργό στυλό, μολύβι και επισήμανση. Κάθε συνάρτηση έχει διαφορετικές υφές που μπορούν να χρησιμοποιηθούν για τη σχεδίαση στο έγγραφο.
Πώς να ενεργοποιήσετε το στυλό στο Word 2007;
Ακολουθήστε τα παρακάτω βήματα για να ενεργοποιήσετε το στυλό στο Word 2007:
- Κάντε κλικ στην καρτέλα Επισκόπηση.
- Κάντε κλικ στο Start Inking.
- Επιλέξτε την επιλογή σχεδίασης.
ΑΝΑΓΝΩΣΗ : Πώς να σχεδιάσετε στο Microsoft Word χρησιμοποιώντας τα Εργαλεία της καρτέλας σχεδίασης
Πώς να σχεδιάσετε στο Word;
Εάν οι χρήστες θέλουν να σχεδιάσουν στο Microsoft Word, τα εργαλεία σχεδίασης είναι διαθέσιμα στην καρτέλα Σχέδιο. Αυτά τα εργαλεία περιλαμβάνουν στυλό, μολύβι, επισήμανση και γόμα. Το στυλό, το μολύβι και ο δείκτης διατίθενται σε μια ποικιλία χρωμάτων που μπορείτε να επιλέξετε να σχεδιάσετε στο έγγραφό σας.
αλλαγή email twitter
ΑΝΑΓΝΩΣΗ : Πώς να χρησιμοποιήσετε το Ink to Shape στο Word, PowerPoint, Excel.