Το πάνελ κινούμενων εικόνων στο PowerPoint είναι ένας πολύ καλός τρόπος για να προσθέσετε λίγη πίτσα στις παρουσιάσεις σας. Ακολουθούν μερικές συμβουλές για το πώς να το χρησιμοποιήσετε αποτελεσματικά: 1. Πρώτα, επιλέξτε το αντικείμενο που θέλετε να κάνετε κίνηση. Αυτό μπορεί να γίνει κάνοντας κλικ σε αυτό με το ποντίκι σας. 2. Στη συνέχεια, κάντε κλικ στην καρτέλα «Κινούμενη εικόνα» στην κορδέλα του PowerPoint. Αυτό θα ανοίξει τον πίνακα κινούμενων σχεδίων. 3. Στον πίνακα κινούμενων εικόνων, μπορείτε να επιλέξετε από μια ποικιλία διαφορετικών κινούμενων εικόνων. Απλώς κάντε κλικ σε αυτό που θέλετε να χρησιμοποιήσετε. 4. Αφού επιλέξετε μια κινούμενη εικόνα, μπορείτε στη συνέχεια να την προσαρμόσετε περαιτέρω κάνοντας κλικ στο κουμπί «Επιλογές κινούμενης εικόνας». Αυτό θα σας επιτρέψει να αλλάξετε πράγματα όπως η διάρκεια, η καθυστέρηση και άλλες ρυθμίσεις. 5. Τέλος, μόλις ρυθμίσετε τα πάντα όπως τα θέλετε, απλώς κάντε κλικ στο κουμπί «Εφαρμογή» για να εφαρμόσετε το κινούμενο σχέδιο στο αντικείμενό σας.
Τα κινούμενα σχέδια ζωντανεύουν τα αντικείμενα. Στο Microsoft PowerPoint, έχουμε μια ποικιλία εφέ κινούμενων εικόνων διαθέσιμα στη Συλλογή κινούμενων εικόνων, αλλά τι γίνεται αν θέλετε να προσαρμόσετε αυτά τα εφέ κινούμενων εικόνων; Για να το κάνετε αυτό, πρέπει να χρησιμοποιήσετε τον πίνακα κινούμενων εικόνων. Ο πίνακας κινούμενων εικόνων εμφανίζει όλα τα κινούμενα σχέδια που εφαρμόζονται στην επιλεγμένη διαφάνεια. Ο πίνακας κινούμενων εικόνων περιέχει λειτουργίες για την αλλαγή της διάρκειας, την καθυστέρηση έναρξης, τον ήχο και άλλα εφέ κινούμενων εικόνων και άλλα. Σε αυτό το μάθημα θα εξηγήσουμε πώς να χρησιμοποιήσετε τον πίνακα κινούμενων εικόνων στο PowerPoint .
Επέκταση χρώματος βίντεο amazon prime

Πώς να χρησιμοποιήσετε τη γραμμή κινούμενων σχεδίων στο PowerPoint
Θα εξηγήσουμε τα απαραίτητα βήματα, τις κινούμενες εικόνες και άλλες σχετικές συμβουλές που μπορείτε να εφαρμόσετε χρησιμοποιώντας τον πίνακα κινούμενων εικόνων στο PowerPoint:
- Πώς να εμφανίσετε τον πίνακα κινούμενων εικόνων.
- Πώς να αλλάξετε τη σειρά σε μια διαφάνεια κινουμένων σχεδίων.
- Πώς να ανοίξετε το παράθυρο διαλόγου Επιλογές εφέ.
- Πώς να προσθέσετε ήχο σε κινούμενα σχέδια.
- Πώς να αλλάξετε την έναρξη, την καθυστέρηση ή τη διάρκεια ή να επαναλάβετε την κινούμενη εικόνα.
- Πώς να αλλάξετε την κατεύθυνση του κινούμενου κειμένου.
- Πώς να κάνετε κίνηση κειμένου με λέξη ή γράμμα.
- Πώς να σκουρύνετε ή να αποκρύψετε μια εικόνα ή κείμενο ή να αλλάξετε το χρώμα του μετά την κινούμενη εικόνα.
- Πώς να ορίσετε την ομαδοποίηση πολλαπλών παραγράφων κινούμενου κειμένου.
- Τρόπος απόκρυψης της γραμμής χρόνου Advance στον πίνακα κινούμενων εικόνων.
- Πώς να αφαιρέσετε κινούμενα σχέδια από τον πίνακα κινούμενων εικόνων
1] Πώς να εμφανίσετε τη γραμμή κινούμενων εικόνων
εκτόξευση Microsoft PowerPoint .
Δημιουργήστε αντικείμενα με κινούμενα σχέδια σε μία διαφάνεια.
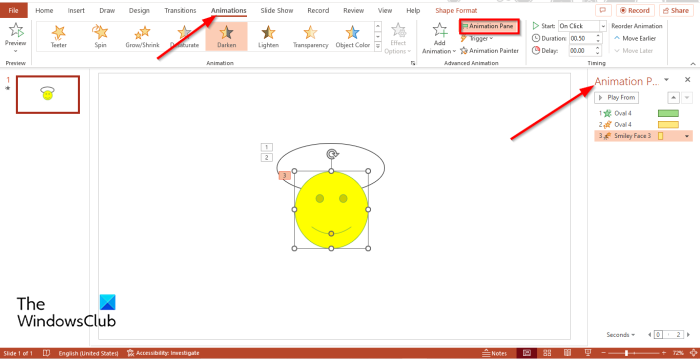
Παω σε Κινουμένων σχεδίων καρτέλα και επιλέξτε Πάνελ κινούμενων σχεδίων κουμπί, μέσα Εκτεταμένο Animation ομάδα.
Ένας πίνακας κινούμενων εικόνων θα εμφανιστεί στα δεξιά με όλα τα εφέ κινούμενων εικόνων στην ενεργή διαφάνεια.
2] Πώς να αλλάξετε τη σειρά στη διαφάνεια κινούμενων εικόνων
ΣΕ Κινουμένων σχεδίων κάντε κλικ στο εφέ κινούμενης εικόνας που θέλετε να αναδιατάξετε.
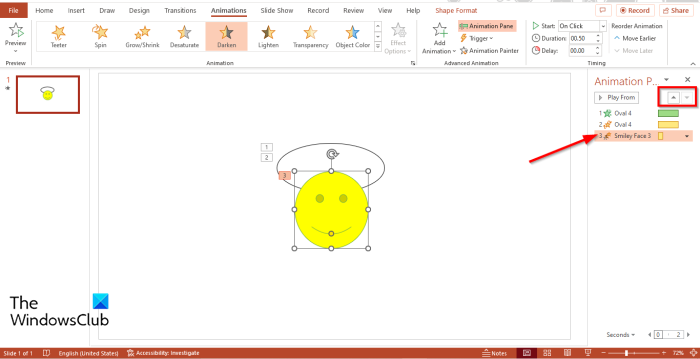
Στην κορυφή Πάνελ κινούμενων σχεδίων , Κάντε κλικ Παραγγέλλω πάλι ή Αναπαραγγελία κάτω βέλος για να μετακινήσετε το εφέ προς τα πάνω ή προς τα κάτω.
Με όποια σειρά κι αν τοποθετήσετε τα εφέ κινούμενων σχεδίων, παίζουν σε προεπισκόπηση.
3] Πώς να ανοίξετε το πλαίσιο διαλόγου Επιλογές εφέ
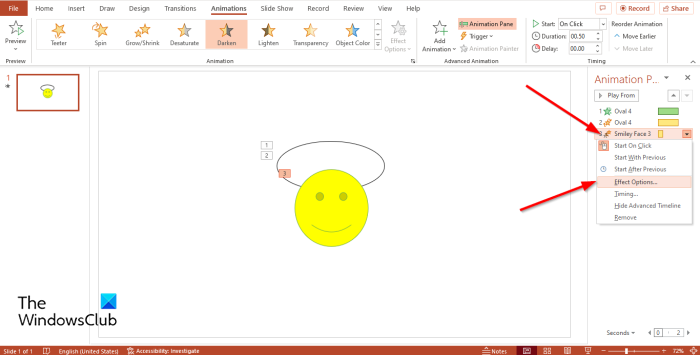
ΣΕ Κινουμένων σχεδίων Τρώω , επιλέξτε μια κινούμενη εικόνα, κάντε κλικ στο αναπτυσσόμενο βέλος και επιλέξτε Παράμετροι επίδρασης .
Παράμετροι επίδρασης θα ανοίξει ένα πλαίσιο διαλόγου.
4] Πώς να προσθέσετε ήχο σε κινούμενα σχέδια
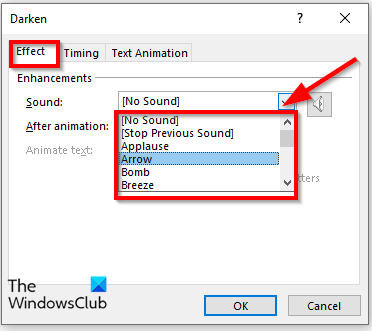
Επί Αποτέλεσμα καρτέλα, από Επιλογές εφέ πλαίσιο διαλόγου μέσα Βελτιώσεις ενότητα, οθόνη Ήχος λίστα και επιλέξτε έναν ήχο και, στη συνέχεια, πατήστε ΠΡΟΣΤΙΜΟ .
Αν παρατηρήσετε ότι Κείμενο κινουμένων σχεδίων είναι γκριζαρισμένο, σημαίνει ότι δεν υπάρχει κείμενο στο κινούμενο σχέδιο.
5] Πώς να αλλάξετε την έναρξη, την καθυστέρηση ή τη διάρκεια ή την επανάληψη της κίνησης
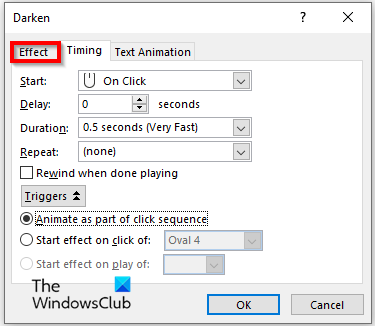
Στην καρτέλα Ώρα Παράμετροι επίδρασης παράθυρο διαλόγου, μπορείτε να αλλάξετε τις ρυθμίσεις Ξεκινήστε , Διάρκεια , ή Επανάληψη κινουμένων σχεδίων.
Εάν κάνετε κλικ στο δώσει το έναυσμα για κουμπί, σας επιτρέπει να επιλέξετε επιλογές για Κινούμενα σχέδια ως μέρος μιας ακολουθίας κλικ ή να Εφέ κλικ για έναρξη και επιλέξτε μια κινούμενη εικόνα από την αναπτυσσόμενη λίστα και, στη συνέχεια, κάντε κλικ ΠΡΟΣΤΙΜΟ .
6] Πώς να αλλάξετε την κατεύθυνση της κίνησης κειμένου
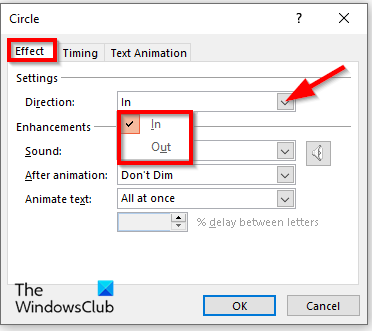
πώς να εισάγετε επαφές στο facebook στο gmail
Εισαγάγετε κείμενο στη διαφάνεια και εφαρμόστε ένα εφέ κινούμενης εικόνας σε αυτό, μεταβείτε στον πίνακα κινούμενων σχεδίων και επιλέξτε την κινούμενη εικόνα που αντιπροσωπεύει το κείμενο και, στη συνέχεια, ανοίξτε Παράμετροι επίδρασης παράθυρο διαλόγου.
Επί Αποτέλεσμα καρτέλα, μέσα Κατεύθυνση αναπτυσσόμενο μενού, επιλέξτε μια επιλογή και μετά κάντε κλικ ΠΡΟΣΤΙΜΟ .
7] Πώς να κάνετε κίνηση κειμένου με λέξη ή γράμμα
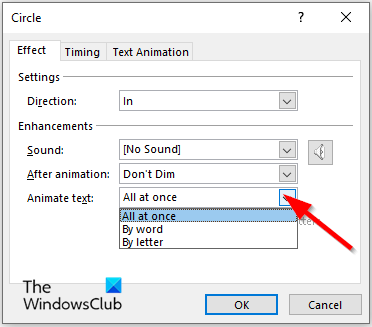
Επί Αποτέλεσμα καρτέλα μέσα Κείμενο κινουμένων σχεδίων επιλέξτε πώς θέλετε να κινείται το κείμενο: Μεμιάς , Λέξη ή Γράμμα , μετά πατήστε ΠΡΟΣΤΙΜΟ .
8] Πώς να σκουρύνετε ή να αποκρύψετε μια εικόνα ή κείμενο ή να αλλάξετε το χρώμα της μετά την κινούμενη εικόνα
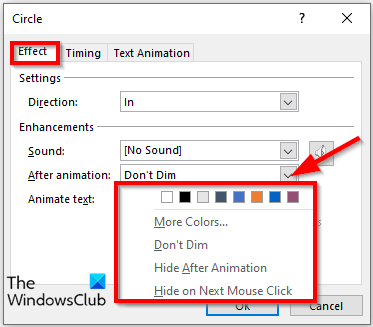
Επί Παράμετροι επίδρασης παράθυρο διαλόγου, κάντε κλικ στο εικονίδιο Μετά το animation αναπτυσσόμενο βέλος, επιλέξτε μια επιλογή και κάντε κλικ ΠΡΟΣΤΙΜΟ .
Η επιλογή που θα επιλέξετε θα συμβεί αφού ολοκληρωθεί η κινούμενη εικόνα.
Για να ορίσετε ομαδοποίηση πολλαπλών παραγράφων κινούμενου κειμένου.
9] Πώς να ορίσετε την ομαδοποίηση πολλαπλών παραγράφων κινούμενου κειμένου
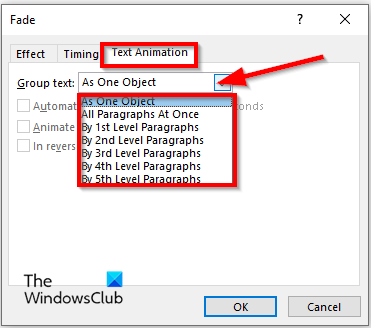
Επί Κινούμενα σχέδια κειμένου καρτέλα μέσα Παράμετροι επίδρασης παράθυρο διαλόγου, κάντε κλικ στο εικονίδιο Ομαδικό κείμενο αναπτυσσόμενο βέλος και επιλέξτε μια επιλογή.
Εάν επιλέξετε κάποια από τις επιλογές που σχετίζονται με τις παραγράφους, Αυτόματο μετά ' ή ' Με αντίστροφη σειρά Τα πλαίσια ελέγχου δεν θα είναι γκρι.
Αν επιλέξετε Αυτόματο μετά πλαίσιο ελέγχου, ορίστε την ώρα στο διπλανό πεδίο.
Μπορείτε επίσης να επιλέξετε το πλαίσιο για Με αντίστροφη σειρά επιλογή.
Στη συνέχεια κάντε κλικ ΠΡΟΣΤΙΜΟ .
10] Πώς να αποκρύψετε το Advance Timeline στο Animation Panel
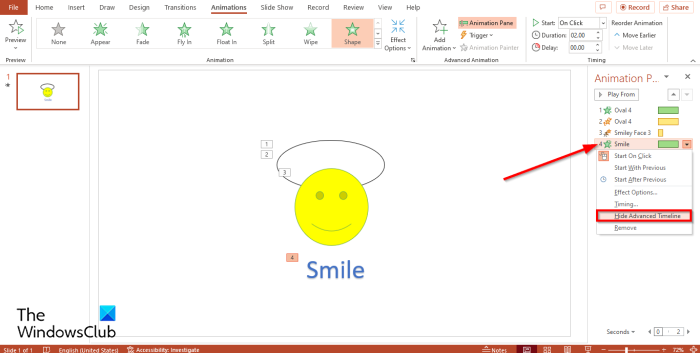
Στον πίνακα κινούμενων εικόνων, επιλέξτε οποιοδήποτε κινούμενο σχέδιο και, στη συνέχεια, κάντε κλικ στο αναπτυσσόμενο βέλος και επιλέξτε Απόκρυψη του χρόνου προώθησης .
Εάν θέλετε να εμφανιστεί η γραμμή χρόνου, κάντε κλικ στο αναπτυσσόμενο βέλος και επιλέξτε Εμφάνιση προγράμματος προεπισκόπησης .
11] Πώς να αφαιρέσετε κινούμενα σχέδια από τον πίνακα κινούμενων εικόνων
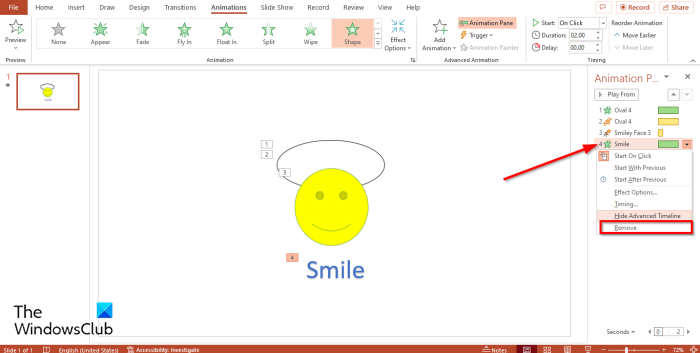
Επί Πάνελ κινούμενων σχεδίων , επιλέξτε οποιοδήποτε από τα κινούμενα σχέδια, κάντε κλικ στο αναπτυσσόμενο βέλος και επιλέξτε Διαγράφω .
Ποια είναι η χρήση των κινούμενων εικόνων στο PowerPoint;
Στο Microsoft PowerPoint, η κινούμενη εικόνα βοηθά το κινούμενο σχέδιο να φαίνεται πιο ελκυστικό για να τραβήξει την προσοχή του κοινού σας και να κάνει τις πληροφορίες στην παρουσίασή σας πιο δυναμικές και αξιομνημόνευτες.
Πώς δημιουργείτε κινούμενα σχέδια στο PowerPoint;
Ακολουθήστε αυτά τα βήματα για να κάνετε κίνηση στο PowerPoint:
- Επιλέξτε ένα σχήμα στη διαφάνεια
- Στη συνέχεια, μεταβείτε στην καρτέλα Κινούμενα σχέδια και επιλέξτε μια κινούμενη εικόνα από τη συλλογή κινούμενων εικόνων.
Ποια είναι τα παραδείγματα κινούμενων εικόνων στο PowerPoint;
Το Microsoft PowerPoint διαθέτει πολλά εφέ κίνησης που μπορούν να χρησιμοποιήσουν οι χρήστες για να ζωντανέψουν τις εικόνες τους, όπως Fade in, Float, Fade, Fly in, Erase, Rotate, Shape, Split, 'Pulse
![Το VPN έχει αποκλειστεί από τον δρομολογητή [Διόρθωση]](https://prankmike.com/img/vpn/4F/vpn-is-blocked-by-the-router-fixed-1.png)













