Εάν εργάζεστε με εικόνες στο Photoshop που έχουν πολλαπλά επίπεδα, μπορεί να θέλετε να χρησιμοποιήσετε το εφέ Flatten για να μειώσετε τον αριθμό των επιπέδων. Το εφέ Flatten συνδυάζει όλα τα ορατά επίπεδα σε ένα μόνο επίπεδο, το οποίο μπορεί να απλοποιήσει το έργο σας και να συμβάλει στη μείωση του μεγέθους του αρχείου. Δείτε πώς μπορείτε να χρησιμοποιήσετε το εφέ Flatten στο Photoshop. Αρχικά, ανοίξτε την εικόνα με την οποία θέλετε να εργαστείτε στο Photoshop. Στη συνέχεια, επιλέξτε το στρώμα που θέλετε να ισοπεδώσετε στον πίνακα Layers. Για να ισοπεδώσετε όλα τα στρώματα, κάντε κλικ στο κουμπί «Ισιώστε την εικόνα» στο κάτω μέρος του πίνακα επιπέδων. Εάν θέλετε να ισοπεδώσετε μόνο μερικά από τα επίπεδα της εικόνας σας, μπορείτε να χρησιμοποιήσετε την εντολή Merge Visible. Για να το κάνετε αυτό, επιλέξτε τα επίπεδα που θέλετε να ισοπεδώσετε στον πίνακα Επίπεδα και, στη συνέχεια, επιλέξτε Συγχώνευση ορατής από το μενού Επίπεδο. Σε κάθε περίπτωση, το αποτέλεσμα είναι το ίδιο: όλα τα ορατά στρώματα συνδυάζονται σε ένα ενιαίο στρώμα, το οποίο στη συνέχεια προστίθεται στον πίνακα Επίπεδα.
Το Photoshop μπορεί να βελτιώσει τις φωτογραφίες που τραβάτε ή τα έργα τέχνης που δημιουργείτε. Το Photoshop διαθέτει εργαλεία και εφέ που σας επιτρέπουν να βελτιώσετε τις φωτογραφίες σας με ένα μόνο κλικ. Το εφέ Equalize σάς επιτρέπει να βελτιώσετε τις εικόνες σας με ένα μόνο κλικ. Σε αυτή την ανάρτηση θα σας δείξουμε πώς να χρησιμοποιήσετε το εφέ ευθυγράμμισης στο photoshop για να βελτιώσετε την εικόνα σας.

Τι είναι το Flatten Effect στο Photoshop;
Κλήση Το εφέ λειτουργεί αναδιανέμοντας τις τιμές φωτεινότητας στην εικόνα έτσι ώστε να αντιπροσωπεύουν ολόκληρο το εύρος των επιπέδων φωτεινότητας. Το Photoshop βρίσκει τις φωτεινότερες περιοχές μιας εικόνας ή επιλογής και τις κάνει λευκές. Το Photoshop βρίσκει επίσης τις πιο σκοτεινές περιοχές μιας εικόνας ή επιλογής και τις μαυρίζει. Μπορείτε να δημιουργήσετε ολόκληρη την εικόνα ή απλώς να επιλέξετε τις περιοχές που θέλετε να ευθυγραμμίσετε. Για καλύτερα αποτελέσματα, είναι καλύτερο να χρησιμοποιήσετε το εφέ Flatten με άλλες μεθόδους. Μπορείτε να αντιγράψετε την αρχική εικόνα και στη συνέχεια να σκουρύνετε την προσαρμοσμένη εικόνα για να εναρμονιστεί με την πρωτότυπη. Όπως χρησιμοποιείτε Κλήση αποτέλεσμα, θα παρατηρήσετε ότι τα αποτελέσματα θα είναι διαφορετικά για το καθένα
Πώς να χρησιμοποιήσετε το εφέ Flatten στο Photoshop
Για να χρησιμοποιήσετε το εφέ Equalize στο Photoshop, πρέπει να τοποθετήσετε την εικόνα στο Photoshop, να κάνετε κλικ στην επιλογή Equalize και, στη συνέχεια, να κάνετε κάποιες άλλες μικρές προσαρμογές στην εικόνα. Ας δούμε πώς γίνεται.
Μπορείτε να χρησιμοποιήσετε διάφορες μεθόδους για να τοποθετήσετε μια εικόνα στο Photoshop. Μπορείτε να ανοίξετε το Photoshop, στη συνέχεια να βρείτε την εικόνα και να τη σύρετε στο Photoshop. Μπορείτε επίσης να βρείτε την εικόνα και να κάνετε δεξί κλικ πάνω της και μετά να κάνετε κλικ Άνοιγμα από έπειτα Adobe Photoshop (αριθμός έκδοσης) . Ένας άλλος τρόπος για να προσθέσετε μια εικόνα στο Photoshop είναι να ανοίξετε το Photoshop και μετά να μεταβείτε στο αρχείο, έπειτα Ανοιξε ή κάντε κλικ Ctrl + О . Στη συνέχεια θα δείτε το παράθυρο διαλόγου 'Άνοιγμα'. στη συνέχεια αναζητάτε μια εικόνα, κάνετε κλικ πάνω της και κάνετε κλικ Ανοιξε .
Ευθυγράμμιση ολόκληρης της εικόνας
Η εξίσωση ολόκληρης της εικόνας χρησιμοποιεί απλώς το εφέ Equalize χωρίς να επιλέξετε κάποια ειδική περιοχή. Σημειώστε ότι το Photoshop θα επιλέξει αυτόματα πού θα εφαρμόσει το εφέ Align και μπορεί να μην είναι εκεί που θέλετε.
Για να εφαρμόσετε το εφέ Equalize σε ολόκληρη την εικόνα, επιλέξτε την εικόνα και, στη συνέχεια, μεταβείτε στην επάνω γραμμή μενού και επιλέξτε Εικόνα έπειτα προσαρμογές, και μετά κάντε κλικ στο Ευθυγράμμιση .
Θα χρησιμοποιηθούν πολλές εικόνες για να δείξουν τα εφέ που Κλήση μπορεί να έχει διαφορετικές εικόνες.

Αυτή είναι η αρχική εικόνα πριν από την εφαρμογή του εφέ flatten.

Αυτή είναι η εικόνα μετά τη στοίχιση. Θα παρατηρήσετε ότι το εφέ flatten φωτίζει ολόκληρη την εικόνα.

Αυτή είναι η αρχική εικόνα πριν από την εφαρμογή του εφέ flatten.
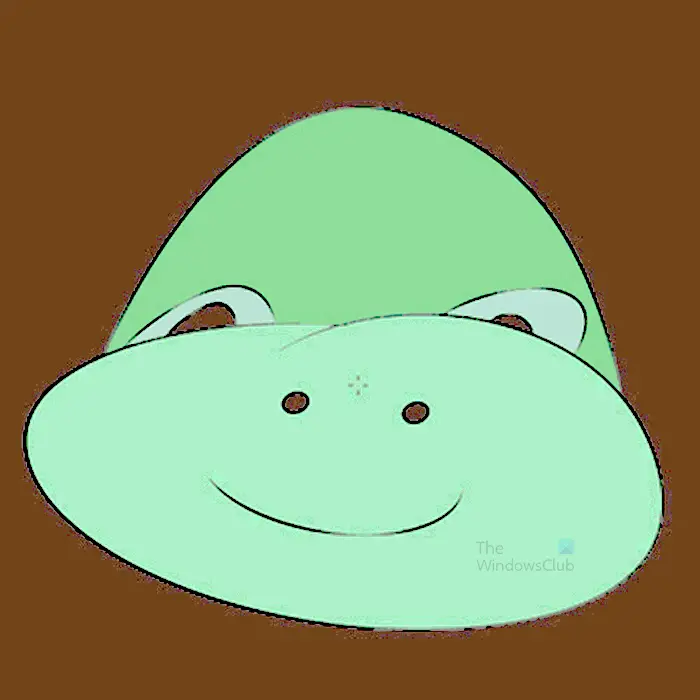
Αυτή είναι η εικόνα μετά την ευθυγράμμιση. Θα παρατηρήσετε ότι το εφέ Equalize επηρέασε περισσότερα από το φόντο της εικόνας. ωστόσο. Το φόντο είναι το πιο σκούρο από όλα τα άλλα χρώματα.

Αυτή είναι η αρχική εικόνα πριν από την εφαρμογή του εφέ flatten.

Σε αυτήν την εικόνα, θα παρατηρήσετε ότι τα στοιχεία της εικόνας έχουν γίνει πιο ευκρινή και το φόντο έχει αλλάξει μετά το εφέ ισοπέδωσης.
Ευθυγραμμίστε επιλεγμένα μέρη μιας εικόνας

Αυτή είναι η εικόνα που θα χρησιμοποιηθεί
Σε αυτήν την ενότητα, τμήματα των εικόνων θα ευθυγραμμιστούν για να δείξουν τι θα συμβεί. Λάβετε υπόψη ότι οι διαφορετικές εικόνες θα φαίνονται διαφορετικές όταν είναι ευθυγραμμισμένες. Ορισμένα χρώματα δεν θα αλλάξουν με ευθυγράμμιση.
Για να ευθυγραμμίσετε μέρη μιας εικόνας, μπορείτε να χρησιμοποιήσετε οποιοδήποτε από τα εργαλεία επιλογής για να επιλέξετε ένα μέρος της εικόνας. Σε αυτό το άρθρο μαγικό ραβδί θα χρησιμοποιηθεί.
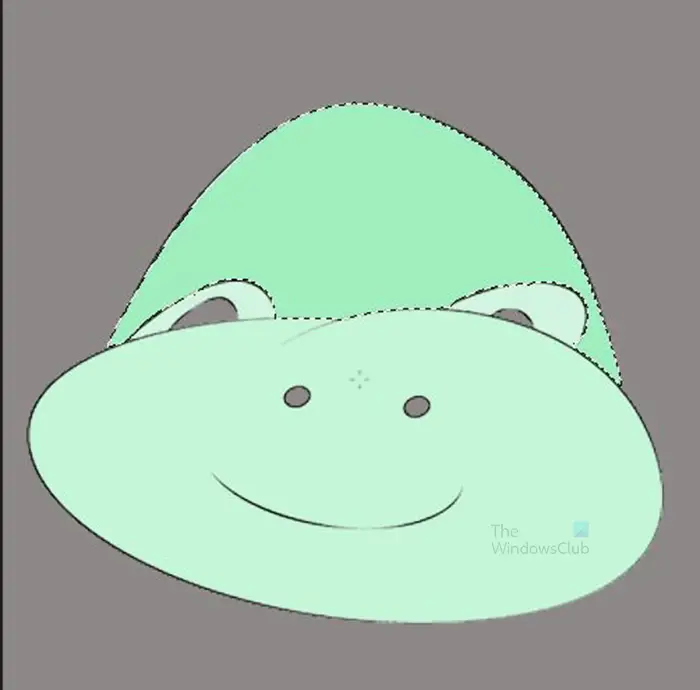
Επιλέξτε το Magic Wand Tool και κάντε κλικ στην εικόνα. Θα επιλεγούν τμήματα της εικόνας με παρόμοια χρώματα.
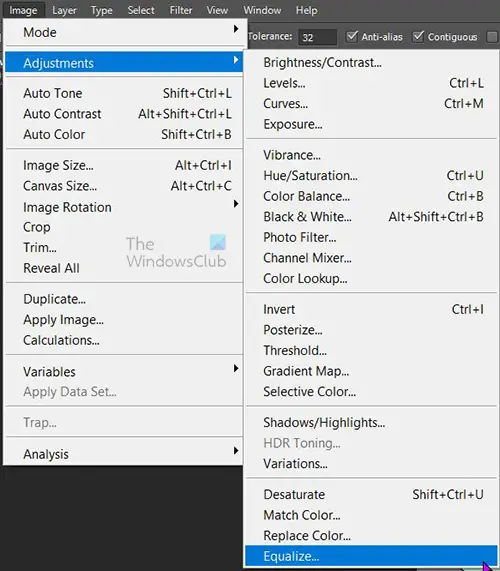
Στη συνέχεια, μεταβείτε στην επάνω γραμμή μενού και επιλέξτε Εικόνα έπειτα Προσαρμογές και μετά Κλήση .
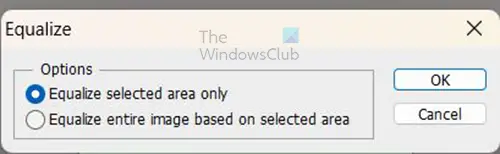
Όταν κάνετε κλικ στο Equalize, θα δείτε την επιλογή Equalize να εμφανίζεται και έχετε δύο επιλογές. μπορείτε να κάνετε κλικ Ευθυγραμμίστε μόνο την επιλεγμένη περιοχή ή Ευθυγραμμίστε ολόκληρη την εικόνα με βάση την επιλεγμένη περιοχή . Και οι δύο επιλογές θα οδηγήσουν σε διαφορετικά αποτελέσματα.
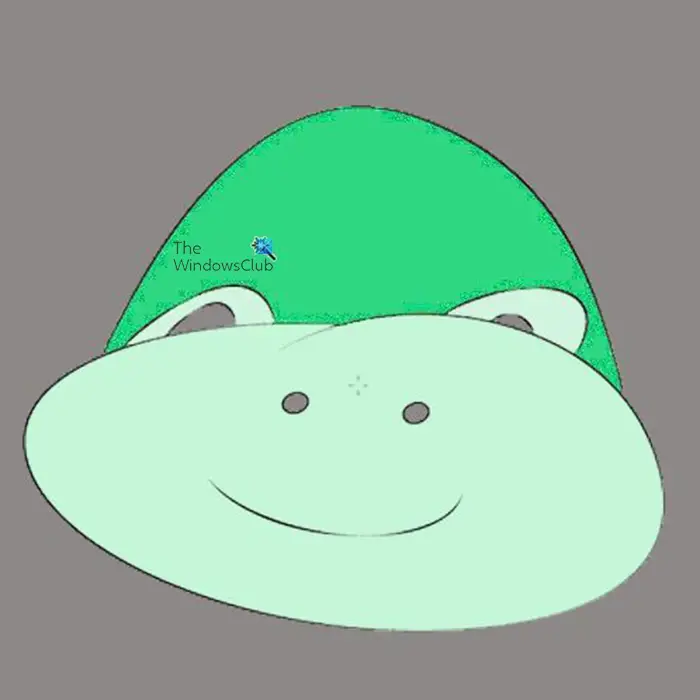
Αυτή η εικόνα είναι από Ευθυγραμμίστε μόνο την επιλεγμένη περιοχή μεταχειρισμένος.
κανόνες αλληλογραφίας windows 10
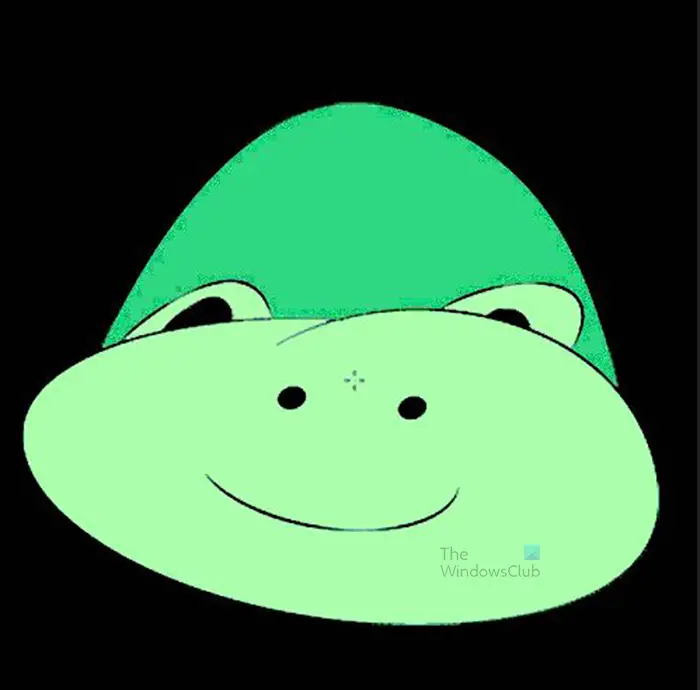
Αυτή η εικόνα είναι από Ευθυγραμμίστε ολόκληρη την εικόνα με βάση την επιλεγμένη περιοχή μόνο χρησιμοποιημένο.
Θα παρατηρήσετε αλλαγές στην προσαρμοσμένη εικόνα σε σύγκριση με την αρχική εικόνα. Και οι δύο επιλογές δημιουργούν ένα διαφορετικό είδος εικόνας.
Το εφέ Straighten από μόνο του μπορεί να μην κάνει την εικόνα να φαίνεται όπως θέλετε. Το εφέ Equalize μπορεί μερικές φορές να κάνει μέρη μιας εικόνας πολύ φωτεινά και μέρη πολύ σκοτεινά. Αυτό σημαίνει ότι θα πρέπει να χρησιμοποιήσετε άλλα εφέ για να τροποποιήσετε περαιτέρω την εικόνα. Ένας τρόπος για να βελτιώσετε μια ευθυγραμμισμένη εικόνα είναι να προσθέσετε ένα επίπεδο προσαρμογής.
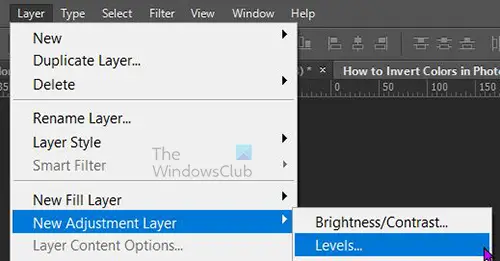
Για να προσθέσετε ένα επίπεδο προσαρμογής, επιλέξτε το επίπεδο εικόνας στον πίνακα επιπέδων και, στη συνέχεια, μεταβείτε στην επάνω γραμμή μενού και επιλέξτε Στρώμα έπειτα Νέο επίπεδο προσαρμογής έπειτα Επίπεδα . Μπορείτε επίσης να δημιουργήσετε ένα επίπεδο επιπέδων μεταβαίνοντας στο κάτω μέρος του πίνακα επιπέδων και κάνοντας κλικ στο εικονίδιο Δημιουργήστε ένα νέο επίπεδο γεμίσματος ή προσαρμογής εικόνισμα. Θα εμφανιστεί ένα μενού, πατήστε Επίπεδα .
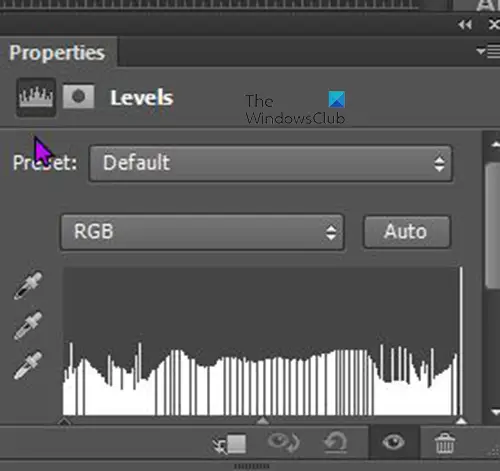
Επίπεδα θα εμφανιστεί το παράθυρο ιδιοτήτων, κάντε κλικ στα ρυθμιστικά και σύρετέ τα, βλέποντας την εικόνα να αλλάζει. Μπορείτε να σταματήσετε όταν δείτε ικανοποιητικές αλλαγές.
Ανάγνωση: Πώς να τοποθετήσετε διαφανές κείμενο σε μια εικόνα στο Photoshop
Γιατί το Equalize είναι γκριζαρισμένο στο μενού όταν επιλέγω μια εικόνα;
Το εφέ εξισορρόπησης και άλλες ρυθμίσεις δεν θα είναι διαθέσιμες για καμία εικόνα Smart Object. Θα αναγνωρίσετε ένα Έξυπνο Αντικείμενο εάν έχει ένα τετράγωνο στο στρώμα του στον πίνακα Επίπεδα. Τα έξυπνα αντικείμενα προστατεύουν τα pixel σε μια εικόνα από την τροποποίηση. Για να εφαρμόσετε το εφέ Flatten σε μια εικόνα, κάντε δεξί κλικ σε αυτήν στον πίνακα Layers και επιλέξτε Rasterize Layer. Μετά από αυτό, μπορείτε να εφαρμόσετε το εφέ Equalize στην εικόνα.
Είναι δυνατή η στοίχιση κειμένου;
Το Photoshop μπορεί να ευθυγραμμίσει το κείμενο, αλλά το κείμενο πρέπει να είναι ραστεροποιημένο. Για να ραστεροποιήσετε το κείμενο, μεταβείτε στον πίνακα επιπέδων και κάντε δεξί κλικ στο επίπεδο κειμένου. Θα εμφανιστεί ένα μενού και στο μενού, κάντε κλικ στο «Rasterize Type». Μπορείτε επίσης να ραστεροποιήσετε το κείμενο κάνοντας κλικ σε αυτό και μετά πηγαίνοντας στην επάνω γραμμή μενού. Από την επάνω γραμμή μενού, επιλέξτε Τύπος μετά πατήστε Στρώμα τύπου ράστερ . Όταν το κείμενο είναι ραστεροποιημένο, μπορείτε να χρησιμοποιήσετε το εφέ αιτιολόγησης, σημειώστε ότι ορισμένα χρώματα και διαβαθμίσεις δεν θα αλλάξουν όταν χρησιμοποιείτε το justify.















