Τα υδατογραφήματα είναι ένας πολύ καλός τρόπος για να προσθέσετε μια προσωπική πινελιά στα PDF σας και το Acrobat διευκολύνει την προσθήκη τους. Δείτε πώς:
1. Ανοίξτε το PDF στο οποίο θέλετε να προσθέσετε ένα υδατογράφημα στο Acrobat.
2. Κάντε κλικ στο εργαλείο «Υδατογράφημα» στο παράθυρο «Εργαλεία».
3. Στο πλαίσιο διαλόγου «Υδατογράφημα», επιλέξτε την επιλογή «Κείμενο».
google λεξικό firefox
4. Πληκτρολογήστε το κείμενο που θέλετε να χρησιμοποιήσετε για το υδατογράφημά σας στο πεδίο «Κείμενο».
5. Επιλέξτε τη γραμματοσειρά, το μέγεθος, το χρώμα και την αδιαφάνεια για το υδατογράφημά σας στα κατάλληλα πεδία.
6. Επιλέξτε εάν θέλετε το υδατογράφημά σας να εμφανίζεται στο φόντο ή στο προσκήνιο του PDF.
7. Κάντε κλικ στο «OK» για να προσθέσετε το υδατογράφημά σας.
Το Acrobat θα εφαρμόσει αυτόματα το υδατογράφημά σας σε όλες τις σελίδες του PDF σας. Εάν χρειαστεί να ενημερώσετε ή να αφαιρέσετε το υδατογράφημά σας, απλώς ακολουθήστε τα παραπάνω βήματα και κάντε τις απαραίτητες αλλαγές. Όταν τελειώσετε, κάντε κλικ στο «OK» για να αποθηκεύσετε τις αλλαγές σας.
Εάν εργάζεστε με αρχεία PDF, κάποια στιγμή θα θέλετε να μάθετε πώς να προσθέσετε ή να αφαιρέσετε υδατογράφημα στο ακροβάτη . Το υδατογράφημα είναι μια εικόνα ή κείμενο που προστίθεται πριν ή πίσω από το περιεχόμενο του εγγράφου. Τα υδατογραφήματα χρησιμοποιούνται για να δείξουν την ιδιοκτησία και την κατάσταση ή να υποδείξουν την εμπιστευτικότητα ενός εγγράφου. Τα υδατογραφήματα έχουν συνήθως ένα επίπεδο διαφάνειας για να εμφανίζουν σωστά το περιεχόμενο του εγγράφου.

Το Acrobat σάς επιτρέπει να προσθέτετε και να αφαιρείτε υδατογραφήματα από έγγραφα. Εάν προστεθεί ένα υδατογράφημα, τότε σε ορισμένες περιπτώσεις μπορείτε να αφαιρέσετε ή ακόμα και να επεξεργαστείτε το υδατογράφημα. Τα υδατογραφήματα μπορούν να αφαιρεθούν εάν το έγγραφο έχει αγοραστεί ή δεν είναι πλέον πρόχειρο. Μπορείτε επίσης να προσθέσετε πολλά υδατογραφήματα σε ένα ή περισσότερα PDF στο Acrobat. Ωστόσο, πολλά υδατογραφήματα πρέπει να προστεθούν ξεχωριστά. Τα Adobe Acrobat Pro, Acrobat 2020 και Acrobat 2017 μπορούν να χρησιμοποιηθούν για υδατοσήμανση. Το Adobe Acrobat Reader (δωρεάν έκδοση) δεν μπορεί να χρησιμοποιηθεί για υδατοσήμανση. Αυτό το άρθρο σας δείχνει πώς μπορείτε να προσθέσετε υδατογραφήματα για επεξεργασία και διαγραφή στο Acrobat.
Πώς να προσθέσετε ένα υδατογράφημα στο Acrobat
Οι τύποι υδατογραφημάτων που μπορούν να προστεθούν σε ένα έγγραφο μπορεί να είναι εικόνες ή κείμενο. Μπορείτε να χρησιμοποιήσετε την ενσωματωμένη λειτουργία υδατογραφήματος του Acrobat για να προσθέσετε ένα υδατογράφημα κατά την επεξεργασία. ακολουθήστε τα παρακάτω βήματα για να προσθέσετε ένα υδατογράφημα σε ένα αρχείο PDF.
πώς να ξεκινήσετε το windows defender χειροκίνητα
Ανοίξτε το αρχείο PDF στο οποίο θέλετε να προσθέσετε ένα υδατογράφημα.
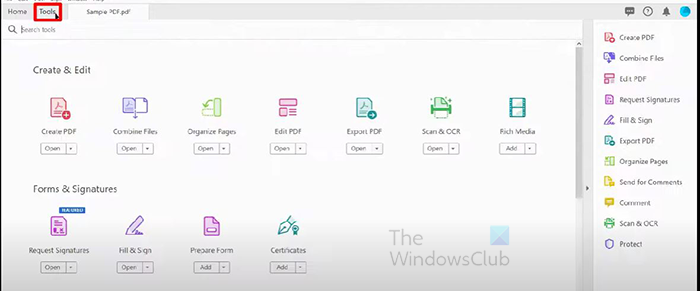
Μεταβείτε στην κορυφή του παραθύρου και επιλέξτε την καρτέλα «Εργαλεία». Θα ανοίξει η σελίδα εργαλείων και θα δείτε τα διαθέσιμα εργαλεία που μπορείτε να ανοίξετε ή να προσθέσετε.
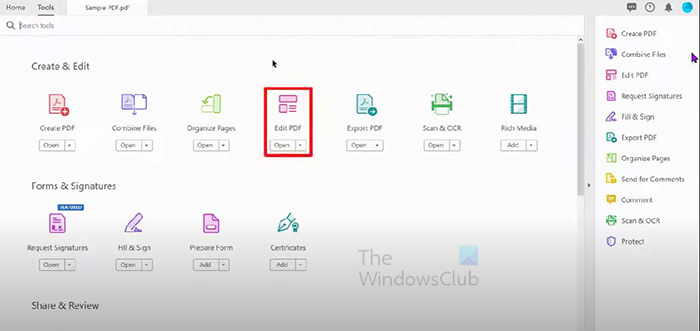
Κάτω από Δημιουργία και επεξεργασία PDF κάντε κλικ στην επικεφαλίδα Επεξεργασία PDF .
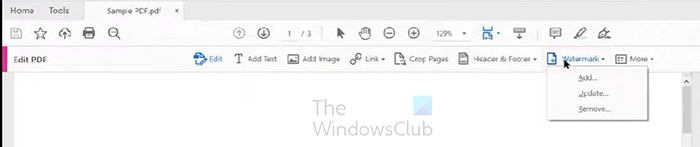
Στο έγγραφό σας Επεξεργασία PDF Θα εμφανιστεί μια γραμμή εργαλείων στην κορυφή, κάντε κλικ στο κουμπί «Υδατογράφημα». Θα εμφανιστεί ένα αναπτυσσόμενο μενού με τρεις επιλογές: Προσθήκη , Εκσυγχρονίζω και Διαγραφή. Σε αυτήν την περίπτωση, θέλετε να προσθέσετε ένα υδατογράφημα στο PDF, οπότε κάντε κλικ Προσθήκη .
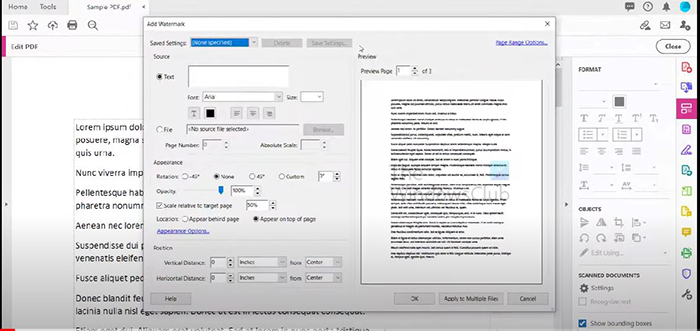
Επιλέγοντας την επιλογή Προσθήκη θα ανοίξει το παράθυρο Προσθήκη υδατογραφήματος.
Προσθήκη υδατογραφήματος κειμένου
Εάν το υδατογράφημά σας είναι κείμενο, βεβαιωθείτε ότι είναι επιλεγμένη η επιλογή κειμένου. Στη συνέχεια γράφετε το κείμενο που θέλετε να χρησιμοποιήσετε ως υδατογράφημα. Μπορείτε να επιλέξετε το χρώμα που θέλετε, να υπογραμμίσετε το κείμενο και να επιλέξετε το μέγεθος του κειμένου. Μπορείτε επίσης να επιλέξετε να στοιχίσετε αριστερά, κέντρο ή δεξιά. Μπορείτε επίσης να επιλέξετε να υπογραμμίσετε το κείμενο.
Προσθήκη υδατογραφήματος εικόνας
Εάν το υδατογράφημα είναι εικόνα, βεβαιωθείτε ότι είναι ενεργοποιημένη η επιλογή Αρχείο. Με επιλεγμένη την επιλογή Αρχείο, κάντε κλικ στο κουμπί Αναζήτηση. Όταν είναι επιλεγμένο το κουμπί Αναζήτηση, θα εμφανιστεί ένα παράθυρο για την επιλογή ενός αρχείου εικόνας. Επιλέξτε το αρχείο που θέλετε να χρησιμοποιήσετε, μετά επιλέξτε το και κάντε κλικ στο Άνοιγμα.
Σημείωση : Μόνο JPEG , PDF , Εγώ BMP Τα αρχεία μπορούν να χρησιμοποιηθούν ως υδατογραφήματα στο Acrobat.
Προσαρμόστε την εμφάνιση ενός κειμένου ή ενός γραφικού υδατογραφήματος
Περιστροφή
Κάτω από την επικεφαλίδα Εμφάνιση στο παράθυρο Προσθήκη υδατογραφήματος, μπορείτε να προσαρμόσετε Περιστροφή (γωνία) μιας εικόνας ή ενός υδατογραφήματος κειμένου. Διαθέσιμες γωνίες περιστροφής: -45 βαθμοί , Κανείς , 45 μοίρες ή Εθιμο , εάν επιλέξετε «Προσαρμοσμένο













