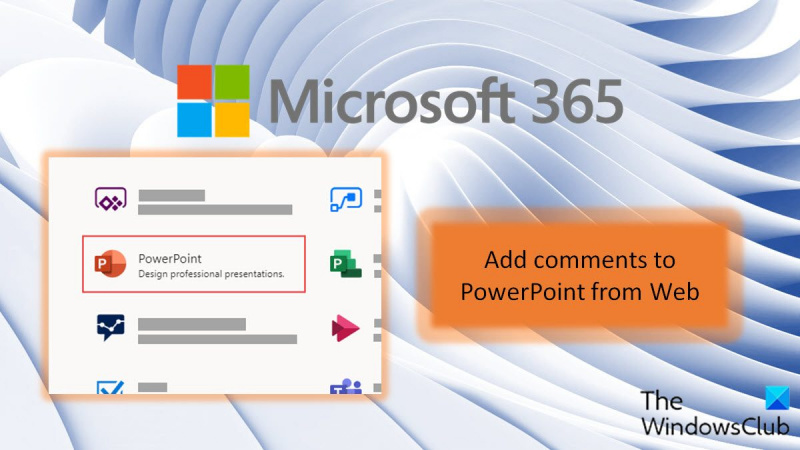Εάν είστε ειδικός στον τομέα της πληροφορικής, τότε γνωρίζετε ότι ένας από τους καλύτερους τρόπους για να προσθέσετε σχόλια στο PowerPoint είναι από τον Ιστό. Υπάρχουν μερικοί διαφορετικοί τρόποι για να το κάνετε αυτό, αλλά η πιο δημοφιλής μέθοδος είναι να χρησιμοποιήσετε το εργαλείο σχολιασμού του PowerPoint. Αυτό το εργαλείο σάς επιτρέπει να προσθέτετε σχόλια σε παρουσιάσεις PowerPoint από τον ιστό και είναι ένας πολύ καλός τρόπος για να λαμβάνετε σχόλια από πελάτες ή συναδέλφους.
Για να χρησιμοποιήσετε το εργαλείο σχολιασμού του PowerPoint, απλώς μεταβείτε στον ιστότοπο και συνδεθείτε με τον λογαριασμό σας Microsoft. Μόλις συνδεθείτε, θα μπορείτε να προσθέσετε σχόλια σε οποιαδήποτε παρουσίαση PowerPoint στην οποία έχετε πρόσβαση. Απλώς επιλέξτε την παρουσίαση στην οποία θέλετε να προσθέσετε σχόλια και, στη συνέχεια, κάντε κλικ στο κουμπί «Προσθήκη σχολίου». Από εκεί, μπορείτε να πληκτρολογήσετε το σχόλιό σας και να το υποβάλετε.
Το εργαλείο σχολιασμού του PowerPoint είναι ένας πολύ καλός τρόπος για να λαμβάνετε σχόλια για τις παρουσιάσεις σας και είναι ένας εξαιρετικός τρόπος συνεργασίας με άλλους. Εάν είστε ειδικός στον τομέα της πληροφορικής, τότε θα πρέπει οπωσδήποτε να ελέγξετε το εργαλείο σχολιασμού του PowerPoint.
Το Microsoft 365 προσφέρει την ευελιξία για εργασία από οπουδήποτε και σε οποιαδήποτε πλατφόρμα. Η συνεργασία διαφορετικών συσκευών και πλατφορμών έχει αποδειχθεί ευεργετική κατά τη διάρκεια της πρόσφατης πανδημίας. Αυτό βοήθησε τους χρήστες να διαχειρίζονται την εργασία τους, να την επεξεργάζονται και να αφήνουν σχόλια στην κριτική, ακόμα κι αν ήταν γεωγραφικά διαχωρισμένοι. Διαβάστε παρακάτω για να μάθετε πώς λειτουργεί αυτή η δυνατότητα με το PowerPoint. Βρες πως προσθέστε σχόλια στο PowerPoint από τον Ιστό . Επιπλέον, μπορείτε επίσης να απαντήσετε σε σχόλια που προστέθηκαν στην ηλεκτρονική σας παρουσίαση.

Προσθέστε σχόλια στο PowerPoint από τον Ιστό
Η προσθήκη σχολίων σε μια παρουσίαση του PowerPoint από τον Ιστό μοιάζει πολύ με τον τρόπο που προσθέτουμε σχόλια στην εφαρμογή PowerPoint για υπολογιστές. Εκτός από την προσθήκη σχολίων, μπορείτε επίσης να κάνετε τα εξής.
Το touchpad sony vaio δεν λειτουργεί
- Προσθέστε ένα σχόλιο σε μια διαφάνεια, ένα αντικείμενο ή ένα κείμενο
- Κάντε tag κάποιον σε ένα σχόλιο
- Εμφάνιση ή απόκρυψη σχολίων στο PPT
- Προβολή σχολίων και απάντηση σε αυτά
- Επεξεργασία σχολίων
- Διαγραφή σχολίου
Ας εξετάσουμε όλες αυτές τις ενέργειες με περισσότερες λεπτομέρειες.
1] Προσθήκη σχολίου σε διαφάνεια, αντικείμενο ή κείμενο
Για να προσθέσετε σχόλια στο PowerPoint από τον ιστό, ακολουθήστε τα εξής βήματα:
- Αρχικά, επιλέξτε τη διαφάνεια, το αντικείμενο ή το κείμενο στο οποίο θέλετε να προσθέσετε ένα σχόλιο.
- Τώρα επιλέξτε Ανασκόπηση και μετά κάντε κλικ στο Νέο σχόλιο.
- Εάν ο πίνακας σχολίων είναι ανοιχτός (ή μπορείτε να τον ανοίξετε κάνοντας κλικ στο Εμφάνιση σχολίων ), τότε επιλέγετε επίσης Νέος για να προσθέσετε ένα νέο σχόλιο.
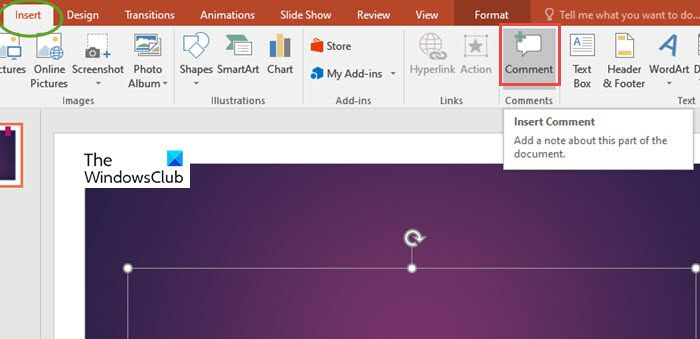
- Υπάρχει ένας τρίτος τρόπος για να προσθέσετε ένα νέο σχόλιο. Παω σε Εισάγετε. Τώρα κάντε κλικ στο Ενα σχόλιο .
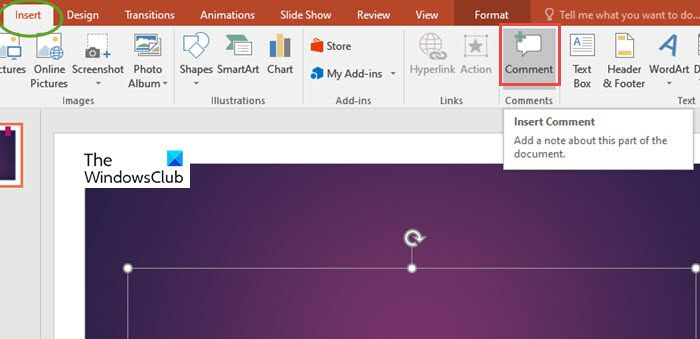
- Μπορείτε επίσης να χρησιμοποιήσετε τη συντόμευση πληκτρολογίου, Ctrl+Alt+M από τον υπολογιστή σας με Windows.
- Τώρα στον πίνακα σχολίων, εισαγάγετε το μήνυμά σας στο πλαίσιο και επιλέξτε Ταχυδρομείο .
2] Κάντε tag κάποιον σε ένα σχόλιο
Ακριβώς όπως στην εφαρμογή για υπολογιστές PowerPoint, μπορείτε να προσθέσετε ετικέτα σε κάποιον στο σχόλιό σας χρησιμοποιώντας το σύμβολο @ με το όνομα κάποιου. Με αυτόν τον τρόπο, το άτομο που αναφέρατε θα λάβει ένα email με έναν σύνδεσμο προς το σχόλιό σας.
Διαβάστε παρακάτω για να μάθετε πώς να προσθέτετε ετικέτα σε κάποιον στο Microsoft 365 με @mention .
3] Εμφάνιση ή απόκρυψη σχολίων στο PPT
Αυτή η λειτουργία δεν είναι τίποτα άλλο από το άνοιγμα του πίνακα σχολίων ή το κλείσιμό του. Έτσι, τα σχόλια είναι είτε ορατά είτε κρυφά στον άλλο χρήστη.
Για απόκρυψη σχολίων, κάντε κλικ στο κουμπί Είδος καρτέλα και μετά κάντε κλικ Συνήθης .
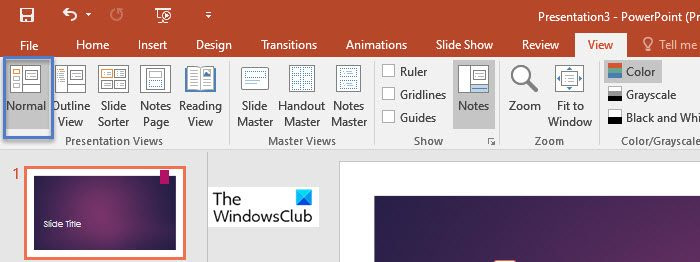
κρίσιμο σφάλμα το μενού εκκίνησης δεν λειτουργεί
Για να δείτε τα σχόλια, μεταβείτε στο Ανασκόπηση καρτέλα και μετά κάντε κλικ στο Εμφάνιση σχολίων .
Ακόμη και όταν τα σχόλια είναι κρυφά (που σημαίνει ότι ο πίνακας σχολίων είναι κλειστός), μπορείτε να επιλέξετε να εμφανίζεται η σήμανση σχολίων στις διαφάνειες.
- Για να το κάνετε αυτό, μεταβείτε στο Ανασκόπηση καρτέλα και μετά μεταβείτε στο Εμφάνιση σχολίων
- Από το αναπτυσσόμενο μενού Εμφάνιση σχολίων , Επιλέξτε Εμφάνιση σήμανσης .
- Με αυτόν τον τρόπο η σήμανση σχολίων θα είναι ορατή στις διαφάνειες.
- Τα σύμβολα σήμανσης μπορούν να μετακινηθούν οπουδήποτε στη διαφάνεια.
- Όταν κάνετε κλικ σε οποιοδήποτε από τα σύμβολα σήμανσης, μπορείτε να δείτε το αντίστοιχο σχόλιο.
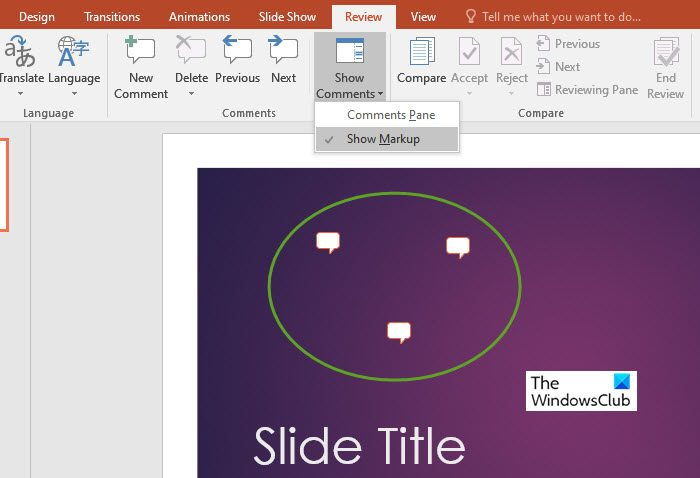
4] Δείτε σχόλια και απαντήστε σε αυτά
Οι απαντήσεις στα σχόλια είναι οι ίδιες όπως στην εφαρμογή PowerPoint για υπολογιστή. Για να το κάνετε αυτό, ακολουθήστε τα εξής βήματα:
- Επιλέξτε ένα σχόλιο στον πίνακα σχολίων.
- Τώρα επιλέξτε Απάντηση για να απαντήσετε σε ένα σχόλιο.
- Τύπος Ταχυδρομείο .
5] Επεξεργασία σχολίων
Σε αντίθεση με την εφαρμογή επιφάνειας εργασίας του Microsoft PowerPoint, οποιοσδήποτε μπορεί να επεξεργαστεί τα σχόλια οποιουδήποτε άλλου χρήστη. Τα σχόλια σε ένα έγγραφο του Office αποθηκεύονται σε ένα αρχείο, επομένως οποιοσδήποτε έχει δικαιώματα επεξεργασίας του αρχείου σας μπορεί να επεξεργαστεί το σχόλιό σας.
Για να επεξεργαστείτε σχόλια, ακολουθήστε τα εξής βήματα:
- Στη γραμμή πλοήγησης μέσα Συνήθης κάντε κλικ στη διαφάνεια που θέλετε να σχολιάσετε.
- Τώρα πηγαίνετε στο Σχόλια κάντε κλικ στο σχόλιο που θέλετε να επεξεργαστείτε.
- Στη συνέχεια, κάντε κλικ στο εικονίδιο με το μολύβι για να κάνετε αλλαγές.
6] Διαγραφή σχολίου
Για να διαγράψετε ένα νήμα σχολίων ή σχολίων, ακολουθήστε τα εξής βήματα:
πώς να ξεκινήσετε τα Windows 10 σε ασφαλή λειτουργία
- ΣΕ Σχόλια επιλέξτε το σχόλιο που θέλετε να διαγράψετε.
- Επιλέγω Άλλες ενέργειες στην αλυσίδα (...) και μετά επιλέξτε Διαγραφή θέματος .
Ελπίζω ότι αυτός ο γρήγορος οδηγός θα σας βοηθήσει να προσθέσετε σχόλια ή να κάνετε άλλα πράγματα που σχετίζονται με σχόλια.
Πώς να ενεργοποιήσετε τα σχόλια στο PowerPoint;
Μπορείτε να ενεργοποιήσετε ή να προβάλετε σχόλια στα περιθώρια ή μέσα Σχόλια στον πίνακα ελέγχου κάνοντας κλικ στο κουμπί Σχόλια στην επάνω δεξιά γωνία του παραθύρου του PowerPoint.
Μπορώ να χρησιμοποιήσω το PowerPoint για τον Ιστό;
μικρό PowerPoint για τον Ιστό, δημιουργείτε παρουσιάσεις απευθείας στο πρόγραμμα περιήγησης. Μπορείτε να δημιουργήσετε και να αποθηκεύσετε τις παρουσιάσεις σας στο OneDrive, καθώς και να τις επεξεργαστείτε και να τις δημοσιεύσετε στο διαδίκτυο. Δεν χρειάζεστε επιπλέον λογισμικό και δεν χρειάζεται να εγκαταστήσετε τίποτα.