Εάν αντιμετωπίζετε υψηλή καθυστέρηση DPC στα Windows 11 ή 10, υπάρχουν μερικά πράγματα που μπορείτε να κάνετε για να διορθώσετε το πρόβλημα.
Πρώτα, δοκιμάστε να απενεργοποιήσετε οποιοδήποτε λογισμικό προστασίας από ιούς ή ασφάλεια που χρησιμοποιείτε. Αυτό μπορεί μερικές φορές να προκαλέσει υψηλή καθυστέρηση DPC. Εάν αυτό δεν λειτουργεί, δοκιμάστε να απενεργοποιήσετε τυχόν περιττές υπηρεσίες ή προγράμματα που εκτελούνται στο παρασκήνιο. Μπορείτε επίσης να δοκιμάσετε να ενημερώσετε τα προγράμματα οδήγησης, ειδικά τα προγράμματα οδήγησης ήχου και βίντεο.
Εάν εξακολουθείτε να αντιμετωπίζετε προβλήματα, υπάρχουν μερικά άλλα πράγματα που μπορείτε να δοκιμάσετε. Μπορείτε να εκτελέσετε το εργαλείο Windows Performance Monitor για να δείτε εάν υπάρχουν χοιρίδια πόρων που προκαλούν το πρόβλημα. Μπορείτε επίσης να δοκιμάσετε να χρησιμοποιήσετε ένα βοηθητικό πρόγραμμα όπως το LatencyMon για να εντοπίσετε την αιτία του προβλήματος.
Ας ελπίσουμε ότι μία από αυτές τις λύσεις θα σας βοηθήσει να διορθώσετε την υψηλή καθυστέρηση DPC στα Windows 11 ή 10. Εάν όχι, ίσως χρειαστεί να επικοινωνήσετε με τη Microsoft ή τον κατασκευαστή του υλικού σας για περαιτέρω βοήθεια.
σύνδεση σε παράθυρα Διαδικτύου 10
Κλήση αναβαλλόμενης διαδικασίας Το (DPC) σάς βοηθά να εκτελείτε εργασίες υψηλής προτεραιότητας πρώτα και μετά εργασίες χαμηλής προτεραιότητας, ώστε να μπορείτε να αξιοποιήσετε στο έπακρο το σύστημά σας. Ωστόσο, εάν αυτό προκαλεί πρόβλημα ή το έχετε υψηλή καθυστέρηση DPC στους υπολογιστές σας με Windows 11 ή Windows 10, δείτε πώς μπορείτε να αντιμετωπίσετε τα προβλήματα.
Διορθώστε το High DPC Latency στα Windows 11/10
Για να διορθώσετε την υψηλή καθυστέρηση DPC στα Windows 11/10, ακολουθήστε τα εξής βήματα:
- Μετάβαση σε νέο πρόγραμμα χρέωσης
- Απενεργοποιήστε το IPv6
- Διαγράψτε την εφαρμογή Hello
- Ενημερώστε τα προγράμματα οδήγησης γραφικών και ήχου
- Απενεργοποιήστε τη δυναμική προσθήκη ετικετών
- Απενεργοποιήστε μια συγκεκριμένη διαδικασία χρησιμοποιώντας το μητρώο
Για να μάθετε περισσότερα σχετικά με αυτά τα βήματα, συνεχίστε να διαβάζετε.
1] Μετάβαση σε ένα νέο πρόγραμμα γευμάτων

Εάν χρησιμοποιείτε φορητό υπολογιστή, αυτή η λύση μπορεί να λειτουργήσει για εσάς. Ωστόσο, οι χρήστες υπολογιστών μπορεί να χρειαστεί να χρησιμοποιήσουν τις άλλες λύσεις που αναφέρονται παρακάτω. Επειδή αυτό το ζήτημα μπορεί να σχετίζεται με το υπάρχον σχέδιο παροχής ενέργειας, ενδέχεται να μπορείτε να επιλύσετε το πρόβλημα μεταβαίνοντας σε ένα νέο σχέδιο παροχής ενέργειας.
Εδώ έχετε δύο επιλογές. Μπορείτε να δημιουργήσετε ένα νέο προσαρμοσμένο πρόγραμμα γευμάτων ή να χρησιμοποιήσετε ένα άλλο ενσωματωμένο ή προκαθορισμένο πρόγραμμα. Εξαρτάται από την επιθυμία σας. Μπορείτε να ακολουθήσετε αυτόν τον οδηγό για να αλλάξετε το σχέδιο παροχής ενέργειας σε υπολογιστή Windows 11/10.
επανεκκινήστε και επιλέξτε την κατάλληλη συσκευή εκκίνησης hp
2] Απενεργοποιήστε το IPv6
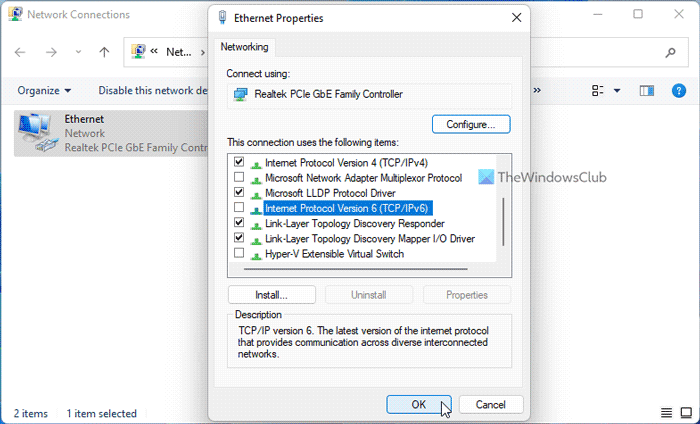
Εάν το δίκτυό σας δεν χρησιμοποιεί IPv6 και χρησιμοποιεί IPv4 για σύνδεση στο Διαδίκτυο, δεν χρειάζεται να το διατηρήσετε ενεργοποιημένο. Επειδή αυτός μπορεί να είναι ο λόγος, μπορείτε να δοκιμάσετε να απενεργοποιήσετε το IPv6 στον υπολογιστή σας. Για να απενεργοποιήσετε το IPv6 ή το Πρωτόκολλο Διαδικτύου έκδοση 6 στα Windows 11/10, ακολουθήστε τα εξής βήματα:
- Τύπος Win+R για να ανοίξετε τη γραμμή εντολών Εκτέλεση.
- Τύπος ncpa.cpl και χτυπήστε Να ερθει μεσα κουμπί.
- Κάντε δεξί κλικ στο συνδεδεμένο δίκτυο και επιλέξτε Χαρακτηριστικά .
- Καταργήστε την επιλογή Πρωτόκολλο Διαδικτύου Έκδοση 6 πλαίσιο ελέγχου.
- Τύπος ΠΡΟΣΤΙΜΟ κουμπί.
Στη συνέχεια, επανεκκινήστε τον υπολογιστή σας και ελέγξτε εάν λύνει το πρόβλημα ή όχι.
3] Καταργήστε την εφαρμογή Hello
Εάν έχετε συνδέσει ποτέ μια συσκευή Apple στον υπολογιστή σας, μπορεί να βρείτε την εφαρμογή Bonjour. Θα σας βοηθήσει να συνδέσετε το οικοσύστημα της Apple και τον υπολογιστή Windows. Ωστόσο, η ίδια εφαρμογή μπορεί να προκαλέσει το προαναφερθέν πρόβλημα. Αυτός είναι ο λόγος για τον οποίο συνιστάται να απενεργοποιήσετε ή να απεγκαταστήσετε την εφαρμογή. Υπάρχουν τρεις τρόποι για να απεγκαταστήσετε την εφαρμογή Bonjour. Μπορείτε να χρησιμοποιήσετε τον Πίνακα Ελέγχου, τις Ρυθμίσεις των Windows ή το Πρόγραμμα απεγκατάστασης τρίτου μέρους.
4] Ενημερώστε τα προγράμματα οδήγησης γραφικών και ήχου.
Εάν δεν έχετε ενημερώσει το πρόγραμμα οδήγησης γραφικών ή ήχου για μεγάλο χρονικό διάστημα, υπάρχει μεγάλη πιθανότητα να εμφανιστεί αυτό το σφάλμα στα Windows 11/10. Επομένως, συνιστάται να ακολουθήσετε αυτόν τον οδηγό για να ενημερώσετε το πρόγραμμα οδήγησης γραφικών σας. Εάν αυτό δεν λύσει το πρόβλημα, ακολουθήστε αυτόν τον οδηγό για λήψη και εγκατάσταση του προγράμματος οδήγησης ήχου στα Windows 11/10.
5] Απενεργοποιήστε τη δυναμική προσθήκη ετικετών
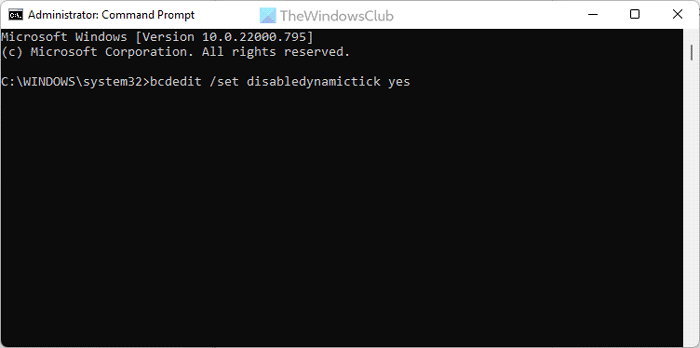
Για να απενεργοποιήσετε το Dynamic Ticking στα Windows 11/10, μπορείτε να χρησιμοποιήσετε το Command Prompt ή Command Prompt στο Windows Terminal. Επομένως, ανοίξτε μια γραμμή εντολών με δικαιώματα διαχειριστή και πληκτρολογήστε αυτήν την εντολή:
αφαίρεση ιστορικού Skype|_+_|
Στη συνέχεια, επανεκκινήστε τον υπολογιστή σας και ελέγξτε αν το πρόβλημα εξακολουθεί να υπάρχει.
6] Απενεργοποιήστε μια συγκεκριμένη διαδικασία χρησιμοποιώντας το μητρώο

Για να απενεργοποιήσετε μια διαδικασία χρησιμοποιώντας το μητρώο, κάντε τα εξής:
- Τύπος Win+R > πληκτρολογήστε regedit > κάντε κλικ στο ΠΡΟΣΤΙΜΟ κουμπί.
- Τύπος Ναί κουμπί.
- Ακολουθήστε αυτήν τη διαδρομή: |_+_|.
- Κάντε δεξί κλικ 0000 > Νέο > Τιμή DWORD (32-bit) .
- Ορισμός ονόματος ως PerfLevelSrc .
- Κάντε διπλό κλικ πάνω του για να ορίσετε τη δεδομένη τιμή ως 3322 .
- Επαναλάβετε αυτά τα βήματα για να δημιουργήσετε τρεις ακόμη τιμές REG_DWORD με το όνομα PowerMizerEnable , Επίπεδο Powermizer , και PowermizerLevelAC .
- Κάντε διπλό κλικ στο PowermizerLevel και στο PowermizerLevelAC για να ορίσετε αυτές τις τιμές ως 1 .
- Τύπος ΠΡΟΣΤΙΜΟ κουμπί και επανεκκινήστε τον υπολογιστή σας.
Τώρα δεν θα πρέπει να βρίσκετε πλέον το ίδιο πρόβλημα.
Σημείωση: Εάν λαμβάνετε ένα σφάλμα άδειας, πρέπει να αναλάβετε τον πλήρη έλεγχο ή την ιδιοκτησία με το RegOwnit .
Ανάγνωση: Καθυστέρηση DirectX GPU στα Windows
Γιατί η καθυστέρηση DPC μου είναι τόσο υψηλή;
Μπορεί να υπάρχουν διάφοροι λόγοι για τους οποίους η καθυστέρηση DPC στον υπολογιστή σας είναι τόσο υψηλή. Ωστόσο, υπάρχουν δύο βασικοί λόγοι. Πρώτον, εάν ο υπολογιστής σας έχει πολλά παλιά προγράμματα οδήγησης, ειδικά προγράμματα οδήγησης γραφικών, μπορεί να βρείτε αυτό το σφάλμα. Δεύτερον, εάν έχετε πολλά προγράμματα βελτιστοποιημένα για το σύστημά σας ή δημιουργημένα για παλαιότερες εκδόσεις των Windows, μπορεί να αντιμετωπίσετε το ίδιο πρόβλημα.
Ποια είναι η επίδραση του λανθάνοντος χρόνου DPC;
Η καθυστέρηση DPC επηρεάζει κυρίως τον ήχο και τα γραφικά του υπολογιστή σας. Μπορείτε να δείτε διαφορετικά ζητήματα που σχετίζονται με αυτές τις δύο συσκευές. Για παράδειγμα, μπορεί να βρείτε χαμηλούς ρυθμούς καρέ, κροτάλισμα ήχου, διάφορα αναδυόμενα παράθυρα, πάγωμα, καθυστέρηση κ.λπ. Είτε έχετε υψηλή καθυστέρηση στα Windows 11 είτε στα Windows 10, αυτά τα πράγματα είναι κοινά και στα δύο.
ταπετσαρία σύνδεσης windows 7
Αυτά είναι όλα! Ελπίζουμε ότι αυτές οι παραπάνω λύσεις λειτούργησαν για εσάς.
Ανάγνωση: Αναλύστε και βελτιστοποιήστε το TCP/IP με το TCP Optimizer για υπολογιστή με Windows.





![Ο εκτυπωτής δεν λειτουργεί μετά την ενημέρωση των Windows [Διόρθωση]](https://prankmike.com/img/printer/93/printer-not-working-after-windows-update-fixed-1.jpg)



![Κωδικός σφάλματος Steam 310 [Διορθώθηκε]](https://prankmike.com/img/steam/71/steam-error-code-310-fixed-1.jpg)





