Όταν βλέπετε το σφάλμα 'Ο λογαριασμός χρήστη έχει κλειδωθεί' στα Windows 10 ή 11, σημαίνει ότι ο λογαριασμός σας έχει κλειδωθεί από τον διαχειριστή λόγω αδράνειας ή για κάποιο άλλο λόγο. Αυτό συμβαίνει συνήθως όταν προσπαθείτε να συνδεθείτε μετά από μεγάλο χρονικό διάστημα. Υπάρχουν μερικοί τρόποι για να διορθώσετε αυτό το σφάλμα. Αρχικά, μπορείτε να δοκιμάσετε να συνδεθείτε με διαφορετικό λογαριασμό χρήστη. Εάν αυτό δεν λειτουργήσει, μπορείτε να προσπαθήσετε να επαναφέρετε τον κωδικό πρόσβασής σας. Εάν εξακολουθείτε να μην μπορείτε να συνδεθείτε, μπορείτε να επικοινωνήσετε με τον διαχειριστή σας για να ξεκλειδώσετε τον λογαριασμό σας. Εάν είστε ο διαχειριστής, μπορείτε να ξεκλειδώσετε τον λογαριασμό μεταβαίνοντας στον Πίνακα Ελέγχου και κάνοντας κλικ στο «Λογαριασμοί χρηστών». Από εκεί, μπορείτε να επιλέξετε τον λογαριασμό και να κάνετε κλικ στο «Ξεκλείδωμα».
Όταν ο υπολογιστής-πελάτης εισάγει επανειλημμένα λάθος κωδικό πρόσβασης, Ο λογαριασμός χρήστη έχει κλειδωθεί το σφάλμα εμφανίζεται στον ελεγκτή τομέα με αναγνωριστικό συμβάντος 4740. Αυτό το άρθρο θα σας βοηθήσει να επαναφέρετε τον υπολογιστή-πελάτη στο διαδίκτυο, ώστε ο χρήστης να μπορεί να συνεχίσει να τον χρησιμοποιεί χωρίς προβλήματα. Ακόμα κι αν αυτό το σφάλμα εμφανίζεται εσφαλμένα, μπορείτε να ακολουθήσετε τις ίδιες συμβουλές και κόλπα για να διορθώσετε το πρόβλημα.

Διορθώστε το σφάλμα 'Ο λογαριασμός χρήστη έχει κλειδωθεί' στα Windows 11/10.
Να διορθώσει Ο λογαριασμός χρήστη έχει κλειδωθεί σφάλμα στα Windows 11/10, ακολουθήστε αυτές τις συμβουλές και κόλπα:
- Χρησιμοποιήστε την κατάσταση κλειδώματος λογαριασμού
- Δείτε το πρόγραμμα προβολής συμβάντων για περισσότερες πληροφορίες.
- Αλλάξτε τη ρύθμιση χρονικού ορίου λήξης κλειδώματος λογαριασμού
- Αλλάξτε το όριο κλειδώματος λογαριασμού
Για να μάθετε περισσότερα σχετικά με αυτές τις λύσεις, συνεχίστε να διαβάζετε.
1] Χρήση κατάστασης κλειδώματος λογαριασμού
Το Account Lockout Status είναι μια δωρεάν εφαρμογή που θα σας βοηθήσει να γνωρίζετε τον ακριβή λόγο για τον οποίο ένας χρήστης έχει κλειδωθεί οποιαδήποτε στιγμή. Δεν έχει σημασία αν συνέβη λόγω επανειλημμένης εισαγωγής λανθασμένου κωδικού πρόσβασης ή κάτι άλλο, μπορείτε να βρείτε τον λόγο με τη βοήθεια αυτής της εφαρμογής. Το καλύτερο είναι ότι είναι κατασκευασμένο από τη Microsoft και μπορείτε να το κατεβάσετε από microsoft.com . Μόλις γίνει λήψη και εγκατάσταση, ανοίξτε την εφαρμογή. Στη συνέχεια επιλέξτε τον λογαριασμό χρήστη και βρείτε τον λόγο στην ίδια οθόνη.
2] Βρείτε περισσότερες λεπτομέρειες χρησιμοποιώντας το πρόγραμμα προβολής συμβάντων.
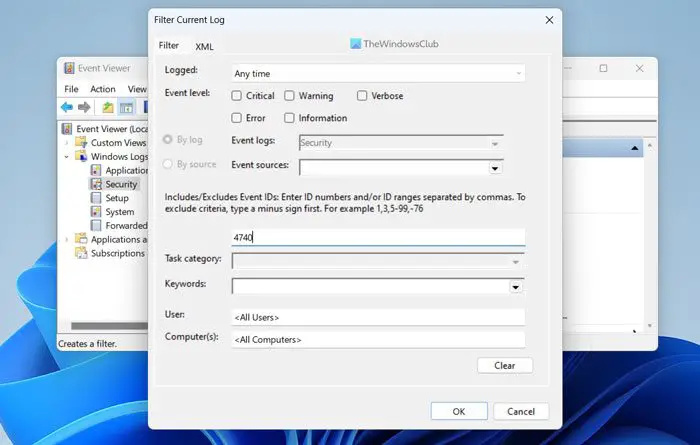
Το ενσωματωμένο Event Viewer είναι ένα από τα καλύτερα βοηθητικά προγράμματα που σας δείχνει τα πάντα για τον υπολογιστή σας. Για να το χρησιμοποιήσετε, ακολουθήστε τα εξής βήματα:
- Αναζήτηση Πρόγραμμα προβολής συμβάντων στο πλαίσιο αναζήτησης στη γραμμή εργασιών.
- Κάντε κλικ σε ένα μεμονωμένο αποτέλεσμα αναζήτησης.
- Επεκτείνουν Περιοδικό Windows Ενότητα.
- Επιλέγω Ασφάλεια μενού.
- Κάντε κλικ στο Φιλτράρισμα καταγραφής ρεύματος επιλογή.
- μπαίνει 4740 και κάντε κλικ στο ΠΡΟΣΤΙΜΟ κουμπί.
Θα εμφανίσει όλα τα συμβάντα που επισημαίνονται με το αναγνωριστικό συμβάντος 4740. Πρέπει να κάνετε κλικ σε κάθε αρχείο καταγραφής συμβάντων και να ελέγξετε γιατί εμφανίστηκε.
Σημείωση: Αυτή δεν είναι λύση, αλλά βοηθά στην εύρεση της αιτίας του σφάλματος.
3] Αλλάξτε τη ρύθμιση χρονικού ορίου λήξης κλειδώματος λογαριασμού.
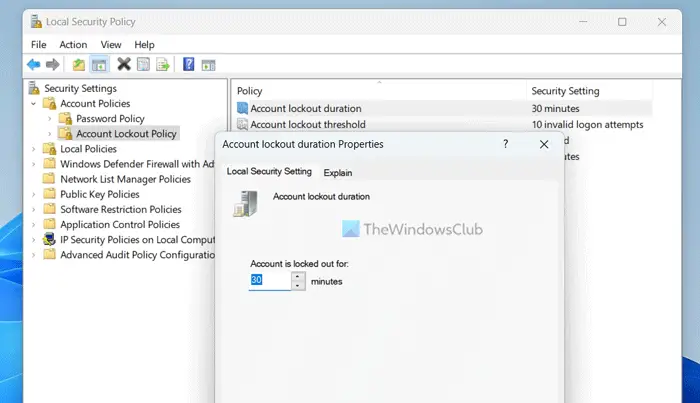
Για να αλλάξετε τη ρύθμιση χρονικού ορίου λήξης κλειδώματος λογαριασμού στα Windows 11/10, ακολουθήστε τα εξής βήματα:
- Αναζήτηση τοπική πολιτική ασφάλειας και κάντε κλικ στο αποτέλεσμα αναζήτησης.
- Επεκτείνουν Πολιτική λογαριασμού επιλογή.
- Επιλέγω Πολιτική κλειδώματος λογαριασμού μενού.
- Κάντε διπλό κλικ Διάρκεια κλειδώματος λογαριασμού παράμετρος.
- Επιλέξτε την ώρα που σας αρέσει.
- Τύπος ΠΡΟΣΤΙΜΟ κουμπί.
Αυτή η λύση θα σας βοηθήσει να επαναφέρετε τον κλειδωμένο λογαριασμό σας μετά την ώρα που επιλέξατε νωρίτερα.
4] Αλλαγή ορίου απαγόρευσης λογαριασμού
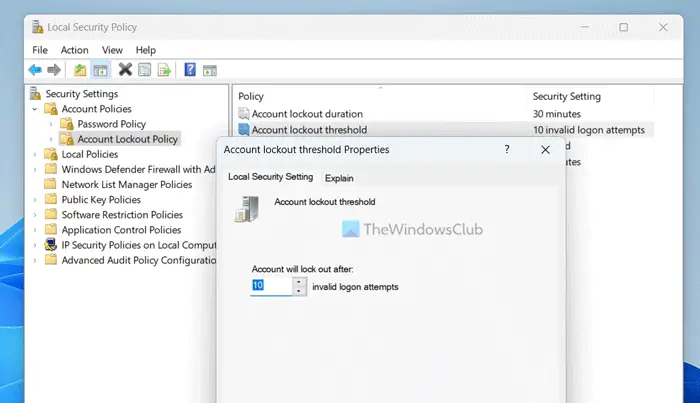
Μπορείτε να αλλάξετε τον αριθμό των προσπαθειών που θέλετε να επιτρέψετε πριν από τον αποκλεισμό ενός λογαριασμού. Η προεπιλεγμένη τιμή είναι 10. Ωστόσο, μπορείτε να την αυξήσετε ή να την μειώσετε ανάλογα με τις απαιτήσεις σας. Για αυτό, ανοιχτή τοπική πολιτική ασφάλειας πάνελ ακολουθώντας τα ίδια βήματα όπως παραπάνω και κάντε τα εξής:
- Κάντε διπλό κλικ Όριο κλειδώματος λογαριασμού παράμετρος.
- Εισαγάγετε τον αριθμό που σας αρέσει.
- Τύπος ΠΡΟΣΤΙΜΟ κουμπί.
Ανάγνωση: Πώς να περιορίσετε τις προσπάθειες σύνδεσης στα Windows
Πώς να ξεκλειδώσετε έναν κλειδωμένο υπολογιστή με Windows 11;
Γενικά, εάν ο υπολογιστής σας με Windows 11 είναι κλειδωμένος, μπορείτε απλά να πατήσετε το κουμπί Enter, να εισαγάγετε τον κωδικό πρόσβασής σας και να πατήσετε ξανά το κουμπί Enter. Είτε χρησιμοποιείτε PIN είτε κωδικό πρόσβασης, η διαδικασία είναι η ίδια και για τα δύο. Μπορείτε να χρησιμοποιήσετε την ίδια μέθοδο για τοπικούς λογαριασμούς καθώς και για λογαριασμούς Microsoft.
μετατροπή λέξης σε jpg windows 10
Πώς να διορθώσετε έναν κλειδωμένο λογαριασμό Windows;
Εάν ο διαχειριστής σας έχει κλειδώσει τον λογαριασμό χρήστη σας, δεν θα μπορείτε να τον ξεκλειδώσετε χωρίς δικαιώματα διαχειριστή. Εάν έχετε δικαιώματα διαχειριστή, μπορείτε να ανοίξετε την τοπική πολιτική ασφαλείας και να προσαρμόσετε τις ρυθμίσεις για να ανακτήσετε τον λογαριασμό χρήστη σας. Είτε χρησιμοποιείτε Windows 11 είτε οποιαδήποτε άλλη έκδοση, η διαδικασία είναι η ίδια.
Αυτό είναι όλο! Ελπίζω ότι αυτό βοήθησε.
Ανάγνωση: Αυξήστε την πολιτική κωδικού πρόσβασης σύνδεσης στα Windows και την πολιτική κλειδώματος λογαριασμού.





![Ο εκτυπωτής δεν λειτουργεί μετά την ενημέρωση των Windows [Διόρθωση]](https://prankmike.com/img/printer/93/printer-not-working-after-windows-update-fixed-1.jpg)



![Κωδικός σφάλματος Steam 310 [Διορθώθηκε]](https://prankmike.com/img/steam/71/steam-error-code-310-fixed-1.jpg)





