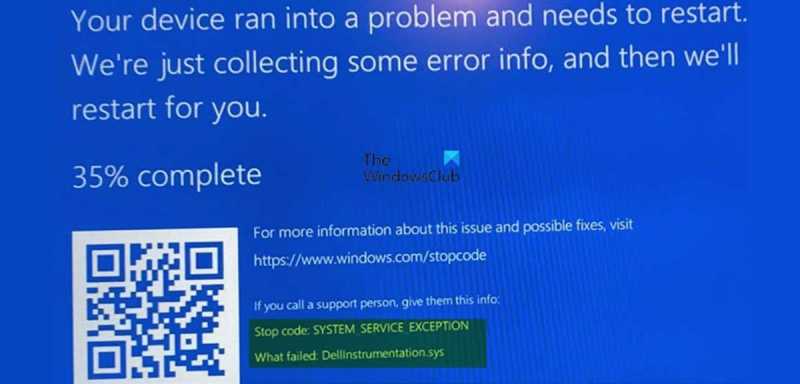Ως ειδικός σε θέματα πληροφορικής, είμαι εδώ για να σας πω ότι το σφάλμα μπλε οθόνης DellInstrumentation.sys είναι μια αρκετά εύκολη επιδιόρθωση στα Windows 11/10. Εδώ είναι τι πρέπει να ξέρετε. Πρώτον, το αρχείο DellInstrumentation.sys είναι ένα κρίσιμο στοιχείο του BIOS του φορητού υπολογιστή Dell και είναι υπεύθυνο για την επικοινωνία μεταξύ του BIOS και των Windows. Εάν βλέπετε ένα σφάλμα μπλε οθόνης με το αρχείο DellInstrumentation.sys, είναι πιθανό να υπάρχει πρόβλημα με την επικοινωνία μεταξύ του BIOS και των Windows. Για να διορθώσετε το πρόβλημα, θα χρειαστεί να ενημερώσετε το BIOS και τα προγράμματα οδήγησης για τον φορητό υπολογιστή Dell. Η ενημέρωση του BIOS είναι μια αρκετά απλή διαδικασία και μπορείτε να βρείτε αναλυτικές οδηγίες στον ιστότοπο της Dell. Αφού ενημερώσετε το BIOS, θα πρέπει στη συνέχεια να ενημερώσετε τα προγράμματα οδήγησης για τον φορητό υπολογιστή Dell. Μπορείτε να βρείτε προγράμματα οδήγησης για τον φορητό υπολογιστή Dell στον ιστότοπο της Dell ή χρησιμοποιώντας ένα Εργαλείο ενημέρωσης προγραμμάτων οδήγησης. Ελπίζω ότι αυτό σας βοήθησε να διορθώσετε το σφάλμα μπλε οθόνης DellInstrumentation.sys στα Windows 11/10.
Εάν διαθέτετε και χρησιμοποιείτε υπολογιστή Dell με Windows, είναι πολύ πιθανό να συναντήσετε Σφάλμα DellInstrumentation.sys SYSTEM_SERVICE_EXCEPTION Σφάλμα μπλε οθόνης θανάτου κατά την εκκίνηση του υπολογιστή ή αποτυχία χρήσης του συστήματος. Αυτή η ανάρτηση προορίζεται να βοηθήσει τους επηρεαζόμενους χρήστες υπολογιστών να βρουν τις πιο κατάλληλες εφαρμόσιμες λύσεις για την επίλυση αυτού του ζητήματος στα συστήματά τους Windows 11 ή Windows 10.

Τι είναι το DellInstrumentation.sys;
Το αρχείο προγράμματος οδήγησης DellInstrumentation.sys ενδέχεται να έχει εγκατασταθεί στο λειτουργικό σας σύστημα Dell Windows όταν χρησιμοποιούσατε πακέτα βοηθητικών προγραμμάτων ενημέρωσης υλικολογισμικού, Dell Command Update, Dell Update, Alienware Update, Dell System Inventory Agent ή Dell Platform Tag, ακόμη και όταν χρησιμοποιείτε οποιαδήποτε ειδοποίηση Dell . λύση για την ενημέρωση προγραμμάτων οδήγησης, BIOS ή υλικολογισμικού για το σύστημά σας. Αυτό το αρχείο αναφέρεται στο εργαλείο πελάτη Dell OpenManage που χρησιμοποιείται από εταιρείες για την κεντρική διαχείριση μηχανών.
Οι επηρεαζόμενοι χρήστες ανέφεραν ότι το πρόβλημα παρουσιάστηκε μετά την εγκατάσταση των πιο πρόσφατων ενημερώσεων των Windows για τους περισσότερους χρήστες της Dell, της Alienware ή άλλων σχετικών εμπορικών σημάτων. Ωστόσο, οι έρευνες έδειξαν ότι το πρόβλημα οφειλόταν κυρίως στην κυκλοφορία μιας μη συμβατής ενημέρωσης από την Dell στο λογισμικό της SupportAssist. Αυτό προκάλεσε δυσλειτουργία του σχετικού λογισμικού και προγραμμάτων οδήγησης, με αποτέλεσμα μόνιμες διακοπές λειτουργίας του BSOD του DellInstrumentation.sys. Μερικοί χρήστες είπαν ότι δεν μπόρεσαν καν να εκκινήσουν σωστά τον υπολογιστή τους χωρίς να διακοπεί αμέσως το σύστημα.
Διορθώστε το σφάλμα μπλε οθόνης DellInstrumentation.sys κατάρρευσης
Εάν λάβετε Σφάλμα DellInstrumentation.sys Σφάλμα BSOD κατά την εκκίνηση του υπολογιστή Dell Windows 11/10 ή το σφάλμα του συστήματος κατά την κανονική χρήση, τότε οι παρακάτω προτεινόμενες προτάσεις έχουν σχεδιαστεί για να σας βοηθήσουν να επιλύσετε αυτό το ζήτημα στη συσκευή σας.
Windows 10 αλλάξτε τη συντόμευση χρήστη
- Εκτελέστε το Εργαλείο αντιμετώπισης προβλημάτων μπλε οθόνης στο Διαδίκτυο
- Απεγκατάσταση ή ενημέρωση λογισμικού Dell SupportAssist
- Διαγράψτε μη αυτόματα το αρχείο DellInstrumentation.sys
- Διαγράψτε το DellInstrumentation στη Διαχείριση Συσκευών
- Απενεργοποιήστε όλες τις υπηρεσίες της Dell και την προγραμματισμένη εργασία SupportAssist
- Επικοινωνήστε με την Υποστήριξη της Dell
Ας δούμε την περιγραφή της διαδικασίας σε σχέση με καθεμία από τις αναφερόμενες λύσεις. Εάν μπορείτε να συνδεθείτε κανονικά, μια χαρά. Διαφορετικά, θα πρέπει να εκκινήσετε σε ασφαλή λειτουργία, να εισέλθετε στην οθόνη επιλογών εκκίνησης για προχωρημένους ή να χρησιμοποιήσετε το μέσο εγκατάστασης για εκκίνηση για να μπορέσετε να ακολουθήσετε αυτές τις οδηγίες.
1] Εκτελέστε το Online Αντιμετώπιση προβλημάτων μπλε οθόνης.
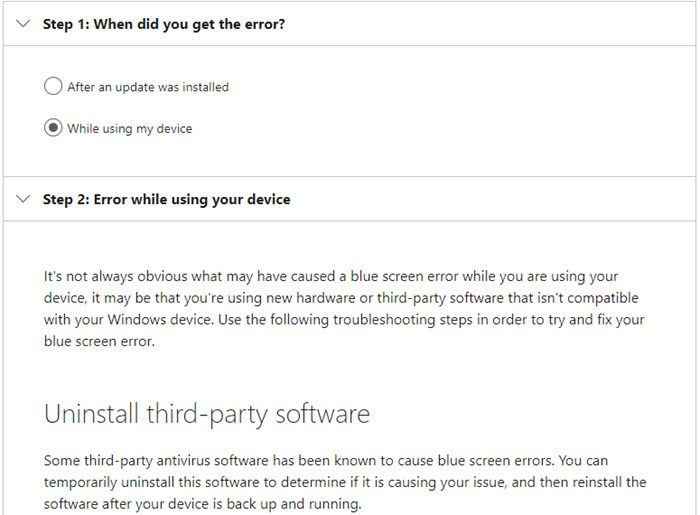
Ορισμένες πιθανές αιτίες του σφάλματος BSOD σε υπολογιστές Dell καθώς και σε άλλους υπολογιστές με Windows περιλαμβάνουν ζητήματα υλικού, προβλήματα λογισμικού και σφάλματα χρήστη. Είτε για αρχάριους είτε όχι πολύ γνώστες της τεχνολογίας χρήστες Η/Υ, το Blue Screen Online Troubleshooter for Blue Screen Problems από τη Microsoft είναι ένας αυτοματοποιημένος οδηγός που έχει σχεδιαστεί για την αντιμετώπιση προβλημάτων και την επίλυση BSOD παρέχοντας συστάσεις για πιθανές λύσεις που μπορείτε να εφαρμόσετε ανάλογα με την ερώτηση σχετικά με το πώς αντιμετωπίσατε το λάθος. Αυτό είναι ένα απλό βήμα αντιμετώπισης προβλημάτων για σφάλματα BSOD και, σε ορισμένες περιπτώσεις, θα επαναφέρει το σύστημά σας σε κανονική κατάσταση λειτουργίας.
Ανάγνωση: Μωβ, καφέ, κίτρινη, πορτοκαλί, κόκκινη οθόνη του θανάτου εξηγεί
2] Απεγκαταστήστε ή ενημερώστε το λογισμικό Dell SupportAssist.
Επηρεασμένοι χρήστες που αντιμετωπίζουν Σφάλμα DellInstrumentation.sys Ένα σφάλμα BSOD στον υπολογιστή τους με Windows 11/10 ανέφερε ότι το πρόβλημα ξεκίνησε με μια αναβάθμιση στην έκδοση 3.11 του Dell SupportAssist. Σε αυτήν την περίπτωση, λειτούργησε για την κατάργηση της έκδοσης λογισμικού 3.11 μέσω Εφαρμογές και χαρακτηριστικά στην εφαρμογή Ρυθμίσεις ή (κατά προτίμηση χρησιμοποιήστε οποιοδήποτε λογισμικό απεγκατάστασης τρίτου μέρους για πλήρη απεγκατάσταση) και, στη συνέχεια, πραγματοποιήστε λήψη και εγκατάσταση της έκδοσης 3.10.4 ή παλαιότερης.
Εναλλακτικά, μπορείτε απλώς να χρησιμοποιήσετε έναν υπολογιστή χωρίς το λογισμικό SupportAssist ή να ελέγξετε αν υπάρχει νεότερη έκδοση από την 3.11 που πιθανώς θα διορθώσει το πρόβλημα. Απαιτούνται προστασία Dell SupportAssist, ενημερώσεις κ.λπ. για τη διατήρηση της λειτουργίας του υπολογιστή σας.
Ανάγνωση : Το USBIEUpdate σταμάτησε να λειτουργεί στα Windows 11/10
3] Διαγράψτε μη αυτόματα το αρχείο DellInstrumentation.sys.
Αυτή η απλή λύση απαιτεί να διαγράψετε μη αυτόματα το αρχείο DellInstrumentation.sys στον υπολογιστή σας. Μπορείτε να χρησιμοποιήσετε το πρόγραμμα περιήγησης DriverStore για να βρείτε και να διαγράψετε το αρχείο. Μπορείτε επίσης να ελέγξετε τον ακόλουθο κατάλογο μέσω του Explorer:
|_+_||_+_|Σε αυτή τη θέση, εάν υπάρχει το αρχείο, απλώς κάντε δεξί κλικ στο αρχείο και επιλέξτε Διαγράφω από το μενού περιβάλλοντος ή απλώς κάντε κλικ για να επιλέξετε και, στη συνέχεια, πατήστε το πλήκτρο DELETE στο πληκτρολόγιό σας.
Ανάγνωση : Το PnPUtil απέτυχε η απεγκατάσταση του πακέτου προγράμματος οδήγησης
4] Απεγκαταστήστε το DellInstrumentation στη Διαχείριση Συσκευών.
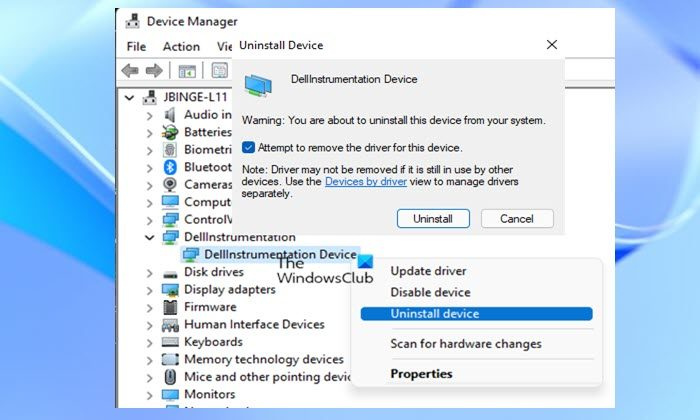
Το Dellinstrumentation είναι μια δυνατότητα της Dell που επιτρέπει στους διαχειριστές συστήματος να διαχειρίζονται συσκευές σε βαθύ επίπεδο. Μπορεί να χρησιμοποιηθεί για την αλλαγή της διαμόρφωσης του BIOS, τον απομακρυσμένο τερματισμό λειτουργίας και άλλες ρυθμίσεις.
Αυτή η λύση απαιτεί να απεγκαταστήσετε το DellInstrumentation στη Διαχείριση Συσκευών. Για να ολοκληρώσετε αυτήν την εργασία, ακολουθήστε τα εξής βήματα:
- Κάντε κλικ Πλήκτρο Windows + X ανοίξτε το μενού Power User.
- Κάντε κλικ Μ πλήκτρο στο πληκτρολόγιό σας για να ανοίξετε τη Διαχείριση Συσκευών.
- Στη Διαχείριση Συσκευών, κάντε κύλιση προς τα κάτω στη λίστα των εγκατεστημένων συσκευών και αναπτύξτε το Dell Tools Ενότητα.
- Στη συνέχεια, κάντε δεξί κλικ στη συσκευή Dellinstrumentation και επιλέξτε Διαγραφή συσκευής από το μενού περιβάλλοντος.
- Στο μήνυμα που εμφανίζεται, επιλέξτε το πλαίσιο Προσπάθεια απεγκατάστασης προγράμματος οδήγησης συσκευής επιλογή.
- Κάντε κλικ ΠΡΟΣΤΙΜΟ επιβεβαιώνω.
Εάν αυτό δεν επιλύσει το πρόβλημα, μπορείτε επίσης να απενεργοποιήσετε όλα τα προγράμματα οδήγησης για βιομετρικές συσκευές στη Διαχείριση Συσκευών. Αυτό λειτούργησε για ορισμένους χρήστες υπολογιστών Dell που επηρεάστηκαν.
Ανάγνωση : Πώς να απεγκαταστήσετε το πρόγραμμα οδήγησης χρησιμοποιώντας τη γραμμή εντολών στα Windows 11/10
5] Απενεργοποιήστε όλες τις υπηρεσίες της Dell και την προγραμματισμένη εργασία SupportAssist.
Αυτή η λύση απαιτεί να απενεργοποιήσετε όλες τις υπηρεσίες που σχετίζονται με την Dell, συμπεριλαμβανομένων των παρακάτω, καθώς και τη Βιομετρική Υπηρεσία των Windows, η οποία χρησιμοποιεί το εργαλείο Dell SupportAssist για την εκτέλεση διαφόρων εργασιών που μπορεί να προκαλέσουν την μπλε οθόνη του DellInstrumentation.sys.
δύο τύποι πληκτρολογίου
- Dell SupportAssistance
- Επιδιόρθωση Dell SupportAssistance
- Υπηρεσία Dell Power Manager
- Συλλέκτης αποθήκευσης Dell
Επίσης, πρέπει να απενεργοποιήσετε την προγραμματισμένη εργασία SupportAssist στο Task Scheduler. Δείτε πώς:
- Κάντε κλικ Πλήκτρο Windows + R για να εμφανιστεί το παράθυρο διαλόγου Εκτέλεση.
- Στο παράθυρο διαλόγου Εκτέλεση, πληκτρολογήστε taskschd.msc και πατήστε Enter για να ανοίξετε το Task Scheduler.
- Κάτω από Βιβλιοθήκη χρονοπρογραμματιστή εργασιών , εύρημα DellSupportAssistAgentAutoUpdate στο μεσαίο πάνελ.
- Κάντε κλικ στην εργασία μία φορά και μετά κάντε κλικ Απαγορεύω στον δεξιό πίνακα.
Ανάγνωση Ε: Ποιες υπηρεσίες των Windows είναι ασφαλές να απενεργοποιήσετε;
6] Επικοινωνήστε με την Υποστήριξη της Dell.
Εάν το πρόβλημα που αντιμετωπίζετε επί του παρόντος παραμένει, μπορείτε να επανεκκινήσετε τον υπολογιστή Dell Windows με την επιλογή αποθήκευση προσωπικών αρχείων . Εάν αποφασίσετε να ακολουθήσετε αυτό το μονοπάτι, ίσως θελήσετε να επικοινωνήσετε πρώτα με την υποστήριξη της Dell και να δείτε εάν μπορεί να παράσχει οποιαδήποτε βοήθεια που δεν απαιτεί να κάνετε επανεκκίνηση του υπολογιστή σας.
Εάν εξακολουθείτε να έχετε εγκατεστημένο το λογισμικό SupportAssist στο σύστημά σας, μπορείτε να εκτελέσετε μια σάρωση DISM σε μια ανυψωμένη γραμμή εντολών για να εκτελέσετε την ακόλουθη εντολή μία προς μία:
|_+_||_+_||_+_|Μόλις ολοκληρωθεί η σάρωση, μπορείτε να εκτελέσετε μια σάρωση SFC και εάν λάβετε πιστοποιητικό υγείας αλλά το εν λόγω πρόβλημα εμφανίζεται ξανά, μπορείτε να επικοινωνήσετε με την Υποστήριξη της Dell και να υποβάλετε τα αρχεία καταγραφής BSOD Minidump και SupportAssist. Για να δημιουργήσετε ένα αρχείο καταγραφής του SupportAssist, ακολουθήστε αυτά τα βήματα.
- Ανοίξτε την Εξερεύνηση αρχείων.
- Αλλάξτε στον παρακάτω κατάλογο:
- Τρέξτε στην τοποθεσία SupportAssistDebugger.ps1 σενάριο.
Μετά την ολοκλήρωση του σεναρίου συλλογής αρχείων καταγραφής, τα αρχεία καταγραφής θα συλλεχθούν στην επιφάνεια εργασίας του τρέχοντος χρήστη σε έναν φάκελο με το όνομα SupportAssistLogs - θα πρέπει να συμπιέσετε αυτόν τον φάκελο.
Ελπίζω αυτή η ανάρτηση να σας βοηθήσει!
Σχετική ανάρτηση : Σφάλμα BSOD SYSTEM_SERVICE_EXCEPTION (ks.sys).
Γιατί η Dell μου δείχνει συνέχεια μπλε οθόνη;
Τα σφάλματα μπλε οθόνης προκύπτουν για τους ακόλουθους λόγους:
- Τα Windows αντιμετωπίζουν ένα σφάλμα από το οποίο δεν μπορούν να ανακτηθούν χωρίς απώλεια δεδομένων.
- Τα Windows εντοπίζουν ότι σημαντικά δεδομένα του λειτουργικού συστήματος έχουν καταστραφεί.
- Τα Windows εντοπίζουν μοιραία βλάβη υλικού.
Γιατί δεν εκκινείται ο φορητός μου υπολογιστής Dell;
Συνιστούμε να επαναφέρετε πρώτα τον υπολογιστή σας Dell, εάν δεν ενεργοποιηθεί ή το λειτουργικό σύστημα δεν εκκινήσει. Μια σκληρή επαναφορά αποστραγγίζει τυχόν υπολειπόμενη ισχύ που μπορεί να προκαλεί το πρόβλημα και επίσης διορθώνει ορισμένα ζητήματα.