Όταν προσπαθείτε να δημιουργήσετε ένα PIN στα Windows 11/10, ενδέχεται να συναντήσετε σφάλμα 0x801c044f. Αυτό μπορεί να είναι απογοητευτικό, αλλά ευτυχώς υπάρχουν μερικά πράγματα που μπορείτε να δοκιμάσετε για να διορθώσετε το πρόβλημα. Πρώτα, βεβαιωθείτε ότι χρησιμοποιείτε τον σωστό λογαριασμό. Ο λογαριασμός που χρησιμοποιείτε πρέπει να είναι λογαριασμός Microsoft και ίσως χρειαστεί να συνδεθείτε με τον κωδικό πρόσβασης του λογαριασμού σας Microsoft αντί για το PIN σας. Εάν εξακολουθείτε να αντιμετωπίζετε προβλήματα, δοκιμάστε να επαναφέρετε το PIN σας. Για να το κάνετε αυτό, μεταβείτε στο μενού Έναρξη και, στη συνέχεια, επιλέξτε Ρυθμίσεις > Λογαριασμοί > Επιλογές σύνδεσης. Στην περιοχή PIN, επιλέξτε Επαναφορά. Εάν εξακολουθείτε να αντιμετωπίζετε προβλήματα, μπορείτε να δοκιμάσετε να επικοινωνήσετε με την υποστήριξη της Microsoft. Ίσως μπορέσουν να σας βοηθήσουν να αντιμετωπίσετε το πρόβλημα και να ρυθμίσετε σωστά το PIN σας. Ας ελπίσουμε ότι μία από αυτές τις λύσεις θα σας βοηθήσει να διορθώσετε το σφάλμα 0x801c044f και να ρυθμίσετε σωστά το PIN σας.
Τα Windows παρέχουν διάφορες επιλογές για τη σύνδεση στον υπολογιστή σας, όπως κωδικό πρόσβασης, PIN και ούτω καθεξής. Το PIN είναι ένας πολύ πιο γρήγορος τρόπος για να συνδεθείτε στη συσκευή σας από τον κωδικό πρόσβασης, γι' αυτό πολλοί χρήστες προτιμούν αυτήν την επιλογή. Ορισμένοι χρήστες των Windows λαμβάνουν το σφάλμα 0x801c044f όταν προσπαθούν να ορίσουν ή να αλλάξουν ένα PIN. Σε αυτήν την ανάρτηση, θα μιλήσουμε για αυτό και θα δούμε πώς μπορείτε να αποφασίσετε Σφάλμα κωδικού PIN 0x801c044f .
Κάτι πήγε στραβά
Δεν μπορέσαμε να ορίσουμε το PIN σας. Μερικές φορές είναι καλό να προσπαθήσετε ξανά ή μπορείτε να το παραλείψετε τώρα ή να το κάνετε αργότερα.
Κωδικός σφάλματος: 0x801c044f
Διορθώστε το σφάλμα Windows Hello 0x801c044f κατά τη δημιουργία ενός PIN
Αυτό το σφάλμα 0x801c044f εμφανίζεται κυρίως όταν υπάρχει πρόβλημα στις ρυθμίσεις ασφαλείας. Αυτό το ζήτημα μπορεί επίσης να προκληθεί από σφάλματα. Μπορεί επίσης να αντιμετωπίσετε το εν λόγω σφάλμα λόγω της καταστροφής του φακέλου NGC. Σε κάθε περίπτωση, εάν αντιμετωπίσετε σφάλμα 0x801c044f κατά τη δημιουργία ενός PIN, ακολουθήστε τις προβλεπόμενες λύσεις για να επιλύσετε το πρόβλημα.
- Αλλαγή λογαριασμών χρηστών
- Διαγράψτε το Work/School και μετά ορίστε ένα PIN.
- Διαγραφή του φακέλου NGC
- Χρησιμοποιήστε την επιλογή «Ξέχασα το PIN μου».
- Επεξεργασία πολιτικής ομάδας
- Χρησιμοποιήστε το βοηθητικό πρόγραμμα επαναφοράς συστήματος
Ας μιλήσουμε για αυτά λεπτομερώς.
κίνηση ftp χάρτη
1] Εναλλαγή λογαριασμών χρηστών
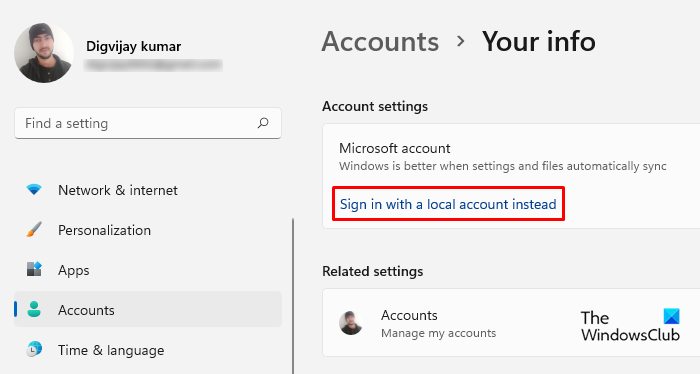
Για να διορθώσετε αυτό το πρόβλημα, πρέπει να συνδεθείτε με έναν τοπικό λογαριασμό χρήστη και, στη συνέχεια, να μεταβείτε σε έναν λογαριασμό Microsoft. Όταν εφαρμόζετε αυτήν τη μέθοδο, θα σας ζητήσει να ορίσετε ένα PIN.
Ας χρησιμοποιήσουμε αυτήν την ιδέα για να λύσουμε το πρόβλημά σας.
- Κάντε κλικ στο κουμπί Windows και, στη συνέχεια, κάντε κλικ στο κουμπί ρυθμίσεις
- Στο αριστερό πλαίσιο υπάρχει μια επιλογή λογαριασμού, κάντε κλικ σε αυτήν.
- Κάντε κλικ στην επιλογή «Οι πληροφορίες σας».
- Τύπος Αντίθετα, συνδεθείτε με έναν τοπικό λογαριασμό
- Τύπος Επόμενο και πληκτρολογήστε ΚΑΡΦΙΤΣΑ
- Κάντε επανεκκίνηση και συνδεθείτε με έναν τοπικό λογαριασμό.
- Όταν είστε συνδεδεμένοι σε έναν τοπικό λογαριασμό
- Κάντε ξανά κλικ στο Λογαριασμοί Η πληροφορία σου και επιλέξτε Αντίθετα, συνδεθείτε με λογαριασμό Microsoft .
- Το σύστημα θα σας ζητήσει τώρα να εισαγάγετε τα διαπιστευτήριά σας, αφού επαληθευτεί, πρέπει να ορίσετε ένα PIN και να ακολουθήσετε τις οδηγίες στην οθόνη για να ολοκληρώσετε αυτήν τη διαδικασία.
Ας ελπίσουμε ότι μετά τη χρήση αυτής της λύσης το σφάλμα θα διορθωθεί.
2] Καταργήστε τον λογαριασμό εργασίας/σχολείου και, στη συνέχεια, ορίστε ένα PIN.
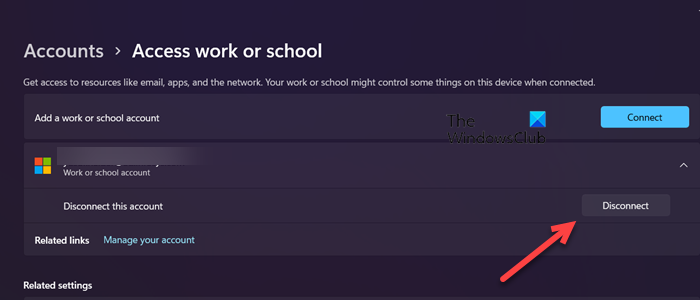
Μερικές φορές, λόγω ορισμένων πολιτικών που έχουν ρυθμιστεί για λογαριασμό εργασίας ή σχολείου, τα Windows αρνούνται να ορίσουν ένα PIN. Σε αυτήν την περίπτωση, πρέπει να διαγράψετε αυτόν τον λογαριασμό, να ορίσετε ένα PIN και, στη συνέχεια, να προσθέσετε ξανά τον λογαριασμό. Για να καταργήσετε τον λογαριασμό εργασίας ή σχολείου σας, ακολουθήστε τα εξής βήματα:
- Άνοιξε Ρυθμίσεις.
- Παω σε Λογαριασμοί > Πρόσβαση στην εργασία ή στο σχολείο.
- Κάντε κλικ στο λογαριασμό του σχολείου σας και μετά κάντε κλικ στην Απενεργοποίηση.
Αφού αποσυνδεθείτε από τον λογαριασμό εργασίας ή σχολείου σας, επανεκκινήστε το σύστημά σας και προσθέστε το PIN σας. Αφού προσθέσετε επιτυχώς το PIN, προσθέστε τον λογαριασμό που αφαιρέσαμε νωρίτερα. Ελπίζω αυτό να σας βοηθήσει.
3] Διαγραφή του φακέλου NGC
Έχει παρατηρηθεί ότι αυτό το πρόβλημα μπορεί να προκύψει λόγω της καταστροφής του φακέλου NGC στον υπολογιστή σας. Σε αυτήν την περίπτωση, για να επιλύσετε αυτό το ζήτημα, διαγράψτε το φάκελο NGC. Μόλις διαγραφεί ο φάκελος NGC, οι προηγούμενες πληροφορίες χρήστη όπως το δακτυλικό αποτύπωμα και το PIN θα διαγραφούν. Τώρα μπορείτε να ρυθμίσετε ένα νέο PIN. Για να διαγράψετε το φάκελο NGC, πρώτα πρέπει να δώσετε στον χρήστη την κατάλληλη άδεια, ακολουθήστε τα προβλεπόμενα βήματα για να κάνετε το ίδιο.
- Μεταβείτε στην ακόλουθη διεύθυνση στην Εξερεύνηση αρχείων.
- Αφού εισέλθετε στο φάκελο Microsoft, κάντε δεξί κλικ στο φάκελο NGC και επιλέξτε Ιδιότητες.
- Κάντε κλικ στην καρτέλα «Ασφάλεια» και, στη συνέχεια, κάντε κλικ στην καρτέλα «Για προχωρημένους».
- Στις σύνθετες επιλογές ασφαλείας για τα παράθυρα NGC, κάντε κλικ στην επιλογή επεξεργασίας δίπλα στον κάτοχο.
- Πληκτρολογήστε «Όλοι» και κάντε κλικ στο «Έλεγχος ονομάτων».
- Κάντε κλικ στην Εφαρμογή > ΟΚ.
Αφού αποκτήσετε άδεια διαγραφής του φακέλου NGC, μεταβείτε στην ακόλουθη διεύθυνση στην Εξερεύνηση αρχείων και διαγράψτε όλα τα περιεχόμενα του φακέλου NGC.
|_+_|Τώρα μπορείτε να προσθέσετε ένα νέο PIN. Αφού ρυθμίσετε ένα νέο PIN, κάντε επανεκκίνηση και δοκιμάστε να συνδεθείτε στα Windows χρησιμοποιώντας το PIN σας. Ελπίζουμε αυτό το κόλπο να λειτουργήσει για εσάς.
αυτοκόλλητες σημειώσεις τοποθεσίας windows 7
4] Χρησιμοποιήστε την επιλογή «Ξέχασα το PIN μου».
Μπορεί επίσης να υπάρχει μια κατάσταση όπου θέλετε να αλλάξετε το τρέχον PIN σας, αλλά δεν μπορείτε να το κάνετε. Ας υποθέσουμε ότι κάνετε κλικ στο κουμπί 'Αλλαγή PIN' για να αλλάξετε το PIN, αλλά δεν μπορείτε να προχωρήσετε πέρα από αυτήν την επιλογή, τότε μπορείτε να λύσετε το πρόβλημά σας χρησιμοποιώντας την επιλογή 'Ξεχάσατε το PIN μου' και ίσως είναι καλή ιδέα για να το λύσετε πρόβλημα.
Ας χρησιμοποιήσουμε αυτήν την προδιαγεγραμμένη λύση για να επιλύσουμε το εν λόγω σφάλμα.
- Πατήστε το πλήκτρο Windows και επιλέξτε την επιλογή ρυθμίσεων
- Στην αριστερή πλευρά της οθόνης, κάντε κλικ στην επιλογή «Λογαριασμοί».
- Επιλέξτε Επιλογές σύνδεσης και αναπτύξτε την ενότητα PIN.
- Κτύπημα Ξέχασα το PIN μου και κάντε κλικ στο Continue.
- Εισαγάγετε τα στοιχεία του λογαριασμού σας Microsoft και ακολουθήστε τις οδηγίες που εμφανίζονται στην οθόνη.
Ελπίζουμε ότι το πρόβλημά σας θα λυθεί μετά τη χρήση αυτής της μεθόδου.
Διαβάστε επίσης: Διορθώστε το σφάλμα PIN 0x80280013 στα Windows
5] Επεξεργασία πολιτικής ομάδας
Ο Επεξεργαστής Πολιτικής ομάδας είναι ένα εργαλείο των Windows που σας επιτρέπει να διαμορφώνετε ρυθμίσεις και να αποθηκεύετε πληροφορίες σχετικά με ένα πρόγραμμα των Windows και διεργασίες με τη μορφή Πολιτικών ομάδας. μπορείτε να αλλάξετε αυτές τις πολιτικές για να ανταποκρίνονται στις απαιτήσεις σας. Μπορεί να είστε περιορισμένοι στην προσαρμογή. Εάν έχετε δικαιώματα διαχειριστή, μπορείτε να αλλάξετε αυτές τις ρυθμίσεις για να διορθώσετε το πρόβλημα.
Ας επεξεργαστούμε την πολιτική ομάδας για να επιλύσουμε αυτό το πρόβλημα. Σφάλμα PIN των Windows.
- Πατήστε το πλήκτρο Windows + R για να ανοίξετε το πλαίσιο διαλόγου Εκτέλεση.
- Γράψτε gpedit.msc και πατήστε enter
- Σε αυτό το παράθυρο, μεταβείτε στην ακόλουθη τοποθεσία
- Κτύπημα Ενεργοποίηση εύκολης σύνδεσης με PIN και επιλέξτε Ενεργοποίηση.
- Κάντε κλικ στο «Εφαρμογή» και κάντε κλικ στο «OK» για να αποθηκεύσετε τις αλλαγές.
Αφού ολοκληρώσετε αυτές τις διαδικασίες, δοκιμάστε να ορίσετε ξανά το PIN και δείτε εάν το πρόβλημά σας επιλύθηκε.
εργαλείο αντιμετώπισης προβλημάτων απόδοσης
6] Χρησιμοποιήστε το σημείο επαναφοράς συστήματος
Για να λύσετε αυτό το πρόβλημα, πρέπει να χρησιμοποιήσετε ένα σημείο επαναφοράς (αν έχετε δημιουργήσει) επειδή μπορεί να επαναφέρει το σύστημά σας στην ίδια κατάσταση όπως πριν. Ωστόσο, αυτό θα καταργήσει επίσης τυχόν αλλαγές που κάνατε στο σύστημά σας πρόσφατα, επομένως εάν οι παραπάνω λύσεις δεν λειτουργούν για εσάς, χρησιμοποιήστε την προτεινόμενη λύση και επαναφέρετε το σύστημά σας.
- Πατήστε Windows + R για να ανοίξετε το παράθυρο διαλόγου εκτέλεσης.
- Γράφω για το πρώτο και πατήστε Enter για να ανοίξετε την Επαναφορά Συστήματος.
- Επιλέξτε Επιλογή διαφορετικού σημείου επαναφοράς και κάντε κλικ στο Επόμενο.
- Επιλέξτε Εμφάνιση περισσότερων σημείων επαναφοράς.
- Επιλέξτε το σημείο επαναφοράς που δημιουργήσατε νωρίτερα και κάντε κλικ στο Επόμενο.
- Κάντε κλικ στο κουμπί «Τέλος» και τα Windows θα επανεκκινηθούν αυτόματα, η παλιά κατάσταση θα αποκατασταθεί στην επόμενη εκκίνηση.
Ελπίζουμε ότι το υποδεικνυόμενο σφάλμα θα επιλυθεί μετά τη χρήση αυτής της μεθόδου.
Ανάγνωση: Σφάλμα 0xd000a002 Δεν μπορέσαμε να ορίσουμε το PIN σας .
Πώς να παρακάμψετε τη δημιουργία κωδικού PIN;
Εάν δεν θέλετε να ορίσετε ένα PIN ή δεν μπορείτε να ορίσετε ένα, μπορείτε να παραλείψετε την επιλογή και χρησιμοποιήστε έναν κωδικό πρόσβασης. Μπορείτε ακόμη και να απενεργοποιήσετε την προτροπή των Windows Hello χρησιμοποιώντας τον Επεξεργαστή Μητρώου ή τον Επεξεργαστή Πολιτικής Ομάδας.
Ανάγνωση : PIN έναντι κωδικού πρόσβασης στα Windows - Ποιο παρέχει την καλύτερη ασφάλεια;















