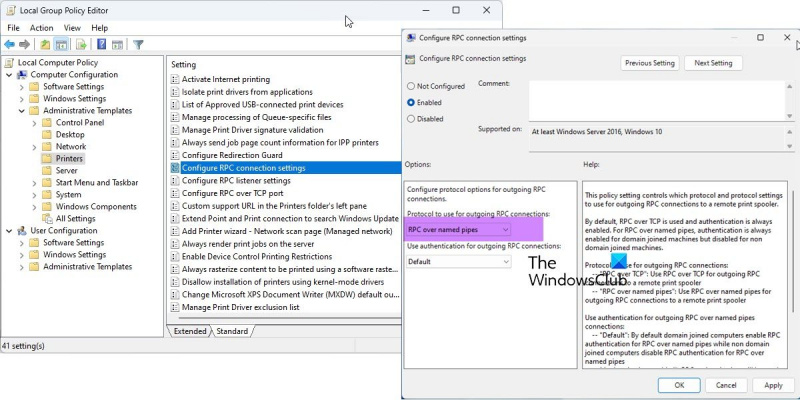Ως ειδικός πληροφορικής, είμαι εδώ για να σας πω πώς να διορθώσετε το σφάλμα 0x00000bc4. Αυτό το σφάλμα προκαλείται από έλλειψη εκτυπωτών στο σύστημά σας Windows 11. Για να το διορθώσετε αυτό, πρέπει να μεταβείτε στις ρυθμίσεις 'Εκτυπωτές και συσκευές' και να προσθέσετε έναν εκτυπωτή. Μόλις προσθέσετε έναν εκτυπωτή, το σφάλμα θα πρέπει να εξαφανιστεί. Εάν εξακολουθείτε να αντιμετωπίζετε προβλήματα, μπορείτε να δοκιμάσετε να επανεκκινήσετε τον υπολογιστή σας. Αυτό συχνά διορθώνει το πρόβλημα. Εάν όχι, μπορείτε πάντα να επικοινωνήσετε με έναν επαγγελματία πληροφορικής για βοήθεια.
Αυτή η ανάρτηση παρέχει λύσεις για διόρθωση 0x00000bc4 Δεν βρέθηκαν εκτυπωτές λάθος. Αυτό είναι ένα συνηθισμένο σφάλμα που αντιμετωπίζουν οι χρήστες όταν προσπαθούν να εκτυπώσουν από τους υπολογιστές τους με Windows 11/10. Ευτυχώς, μπορείτε να το διορθώσετε με μερικά απλά βήματα. Το μήνυμα σφάλματος λέει:
υπάρχει πρόβλημα με τα Windows 10 του πιστοποιητικού ασφαλείας αυτού του ιστότοπου
Δεν ήταν δυνατή η ολοκλήρωση της λειτουργίας (σφάλμα 0x00000bc4). Δεν βρέθηκαν εκτυπωτές.
Τι προκαλεί το σφάλμα εκτυπωτή 0x00000bc4;

Τα Windows 11 2022 και νεότερα δεν μπορούν να βρουν τους εκτυπωτές δικτύου σας από προεπιλογή. Όταν προσπαθείτε να προσθέσετε έναν εκτυπωτή με μη αυτόματο τρόπο, ενδέχεται να λάβετε το σφάλμα 0x00000bc4. Για να διορθώσετε αυτό το ζήτημα, πρέπει να αλλάξετε μια ρύθμιση πολιτικής ομάδας ή να τροποποιήσετε το μητρώο. Άλλοι λόγοι για αυτό το σφάλμα μπορεί να είναι:
- Ο χρήστης προσπαθεί να προσθέσει έναν ασύρματο εκτυπωτή
- Πρόβλημα ασύρματης σύνδεσης εκτυπωτή
- Σφάλμα στην ουρά εκτύπωσης
Διορθώστε τον κωδικό σφάλματος 0x00000bc4 Δεν βρέθηκαν εκτυπωτές
Ακολουθήστε αυτές τις συμβουλές για να διορθώσετε 0x00000bc4 Δεν βρέθηκαν εκτυπωτές σφάλμα σε υπολογιστές με Windows 11:
- Επεξεργαστείτε μια ρύθμιση πολιτικής ομάδας
- Ρυθμίστε το μητρώο
- Εκκαθαρίστε και επαναφέρετε την ουρά εκτύπωσης
- Εκτελέστε το πρόγραμμα αντιμετώπισης προβλημάτων εκτυπωτή
Τώρα ας τα δούμε αναλυτικά.
1] Αλλάξτε τη ρύθμιση πολιτικής ομάδας
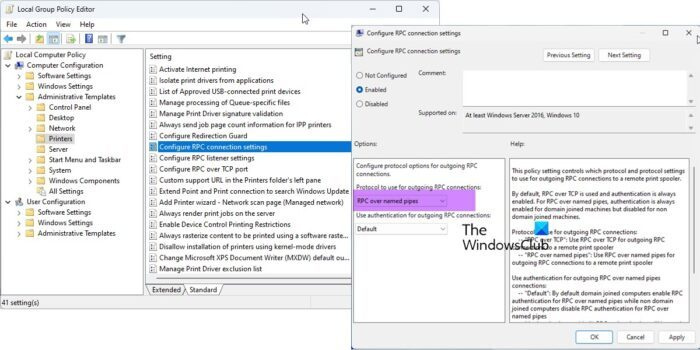
Ανοίξτε το πρόγραμμα επεξεργασίας πολιτικής ομάδας και μεταβείτε στην ακόλουθη ρύθμιση:
Πρότυπα διαχείρισης > Εκτυπωτές > Διαμορφώστε τις ρυθμίσεις σύνδεσης RPC .
Επιλέξτε «Ενεργοποιημένο» και μετά επιλέξτε RPC πάνω από επώνυμους σωλήνες από την αναπτυσσόμενη λίστα και κάντε κλικ στο OK.
Αυτή η ρύθμιση πολιτικής καθορίζει ποιες ρυθμίσεις πρωτοκόλλου και πρωτοκόλλου θα πρέπει να χρησιμοποιούνται για εξερχόμενες συνδέσεις RPC σε μια απομακρυσμένη ουρά εκτύπωσης.
Η προεπιλογή είναι RPC μέσω TCP και ο έλεγχος ταυτότητας είναι πάντα ενεργοποιημένος. Για RPC μέσω επώνυμων σωλήνων, ο έλεγχος ταυτότητας είναι πάντα ενεργοποιημένος για υπολογιστές που συνδέονται με τομέα, αλλά είναι απενεργοποιημένος για υπολογιστές που δεν συνδέονται με τομέα.
Πρωτόκολλο για εξερχόμενες συνδέσεις RPC:
- 'RPC over TCP': Χρησιμοποιήστε το RPC over TCP για εξερχόμενες συνδέσεις RPC σε μια απομακρυσμένη ουρά εκτύπωσης.
- 'RPC over named pipes': Χρησιμοποιήστε RPC πάνω από επώνυμους σωλήνες για εξερχόμενες συνδέσεις RPC σε μια απομακρυσμένη ουρά εκτύπωσης.
Χρησιμοποιήστε έλεγχο ταυτότητας για εξερχόμενες συνδέσεις RPC μέσω επώνυμων σωλήνων:
- Προεπιλογή: Από προεπιλογή, οι υπολογιστές που συνδέονται με τομέα ενεργοποιούν τον έλεγχο ταυτότητας RPC για RPC μέσω επώνυμων σωλήνων και οι υπολογιστές που δεν συνδέονται με τομέα απενεργοποιούν τον έλεγχο ταυτότητας RPC για RPC μέσω επώνυμων σωλήνων.
- «Ενεργοποιημένος έλεγχος ταυτότητας»: Ο έλεγχος ταυτότητας RPC θα χρησιμοποιηθεί για εξερχόμενες συνδέσεις RPC μέσω επώνυμων σωλήνων.
- 'Απενεργοποιημένος έλεγχος ταυτότητας': Ο έλεγχος ταυτότητας RPC δεν θα χρησιμοποιηθεί για εξερχόμενες συνδέσεις RPC μέσω επώνυμων σωλήνων.
Εάν απενεργοποιήσετε ή δεν διαμορφώσετε αυτήν τη ρύθμιση πολιτικής, θα χρησιμοποιηθούν οι παραπάνω προεπιλεγμένες τιμές.
2] Ρυθμίστε το μητρώο
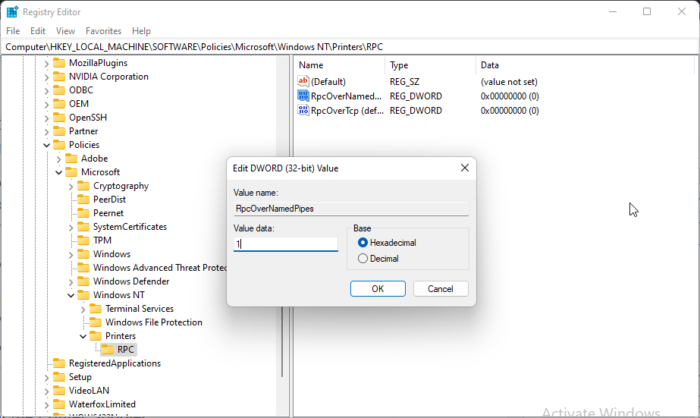
Εάν τα Windows σας δεν διαθέτουν GPEDIT, μπορείτε να διορθώσετε το σφάλμα εκτυπωτή 0x00000bc4 αλλάζοντας ορισμένες τιμές στον Επεξεργαστή Μητρώου. Δημιουργήστε ένα σημείο επαναφοράς συστήματος καθώς ακόμη και ένα μικροσκοπικό σφάλμα στο μητρώο μπορεί να προκαλέσει διάφορα προβλήματα.
- Κάντε κλικ Πλήκτρο Windows + R Άνοιξε τρέξιμο παράθυρο διαλόγου.
- Τύπος regedit και χτυπήστε Να ερθει μεσα .
- Μεταβείτε στην παρακάτω διαδρομή:
- Κάντε δεξί κλικ RpkOvernamemedpipes και επιλέξτε Αλλαγή .
- Τώρα εισάγετε τα δεδομένα τιμής ως 1 και πατήστε Εντάξει για να αποθηκεύσετε τις αλλαγές.
- Αλλάξτε την τιμή δεδομένων με τον ίδιο τρόπο RpcOverTcp (προεπιλογή) Προς την 0 .
- Κλείστε τον Επεξεργαστή Μητρώου και επανεκκινήστε τον υπολογιστή σας.
3] Εκκαθάριση και επαναφορά της ουράς εκτύπωσης
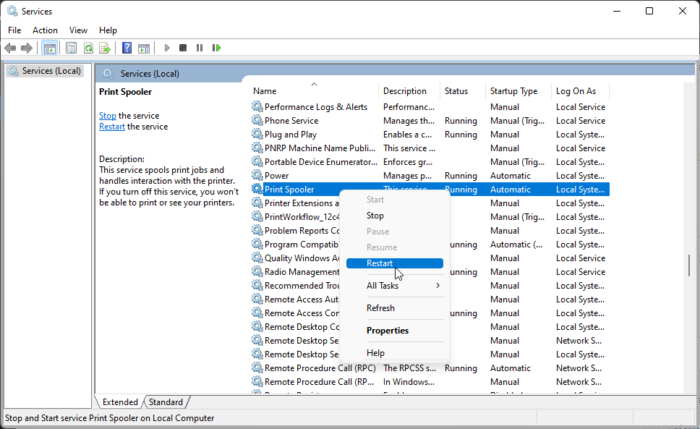
Εάν κανένα από τα παραπάνω βήματα δεν μπορούσε να σας βοηθήσει, διαγράψτε και επαναφέρετε την ουρά εκτύπωσης. Αυτό μπορεί να διαγράψει εκκρεμείς εργασίες εκτύπωσης και ενδεχομένως να επιλύσει το πρόβλημα.
Κάντε κλικ Πλήκτρο Windows + R για να ανοίξετε το πλαίσιο διαλόγου Εκτέλεση.
Τύπος υπηρεσίες.msc και χτυπήστε Να ερθει μεσα .
Κάντε κύλιση προς τα κάτω και κάντε δεξί κλικ Ουρά εκτύπωσης .
Τύπος Να σταματήσει .
Στη συνέχεια, μεταβείτε στον επόμενο φάκελο και διαγράψτε όλο το ΠΕΡΙΕΧΟΜΕΝΟ αυτού του φακέλου.
|_+_|Τώρα κάντε δεξί κλικ στην υπηρεσία Print Spooler ξανά και επανεκκινήστε την.
Δείτε αν βοηθάει.
διαχωριστής αρχείων
4] Εκτελέστε το Printer Troubleshooter
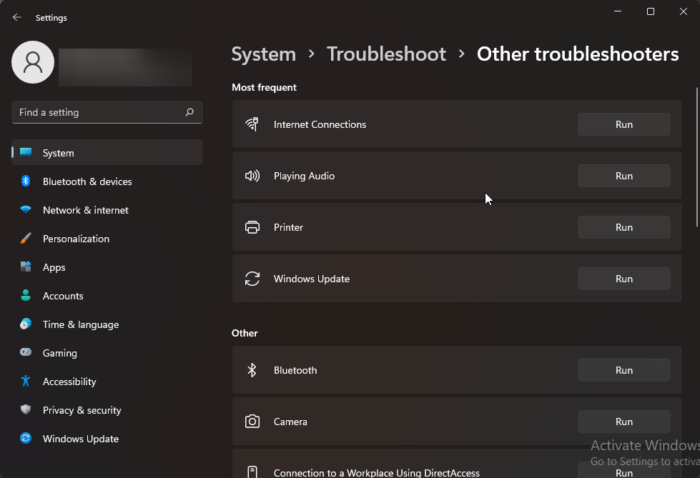
Πριν ξεκινήσετε με τους διάφορους τρόπους επίλυσης αυτού του ζητήματος, εκτελέστε το ενσωματωμένο πρόγραμμα αντιμετώπισης προβλημάτων εκτυπωτή. Δείτε πώς:
- Τύπος Πλήκτρο Windows + I Άνοιξε Ρυθμίσεις .
- Κάντε κύλιση προς τα κάτω και επιλέξτε Αντιμετώπιση προβλημάτων > Άλλα εργαλεία αντιμετώπισης προβλημάτων .
- Τύπος τρέξιμο κοντά εκτυπωτής .
- Μόλις ολοκληρωθεί η διαδικασία, επανεκκινήστε τη συσκευή σας για να ελέγξετε εάν το σφάλμα του εκτυπωτή έχει επιλυθεί.
Συνδεδεμένος: Σφάλμα 0x00000709 κατά την προσπάθεια σύνδεσης εκτυπωτή στα Windows
Πώς να διορθώσετε το σφάλμα 0x0000011b;
Ο κωδικός σφάλματος 0x0000011b εμφανίζεται όταν ένας χρήστης προσπαθεί να εκτυπώσει κάτι σε έναν κοινόχρηστο εκτυπωτή δικτύου. Ο κύριος λόγος για αυτό είναι 40 ενημερώσεις κώδικα ασφαλείας. Θα πρέπει να απεγκαταστήσετε την πιο πρόσφατη ενημέρωση των Windows για να διορθώσετε αυτό το σφάλμα.
Γιατί ο εκτυπωτής μου δεν εμφανίζεται στις Συσκευές και Εκτυπωτές;
Μπορείτε να διορθώσετε το εικονίδιο του εκτυπωτή να μην εμφανίζεται σε συσκευές και εκτυπωτές κατεβάζοντας και εγκαθιστώντας τα πιο πρόσφατα προγράμματα οδήγησης εκτυπωτή. Ωστόσο, μπορείτε επίσης να δοκιμάσετε να επαναφέρετε την ουρά εκτύπωσης για να διορθώσετε αυτό το πρόβλημα.
Να διορθώσει: Σφάλμα εκτυπωτή 0x00000077, η λειτουργία δεν ήταν δυνατό να ολοκληρωθεί.
Τι είναι το σφάλμα 740 κατά την προσθήκη εκτυπωτή δικτύου;
Το σφάλμα 740 εμφανίζεται κυρίως λόγω έλλειψης προνομίων διαχείρισης. Μπορείτε να το διορθώσετε εγκαθιστώντας τον Οδηγό εκτύπωσης με μη αυτόματο τρόπο ως διαχειριστή. Μπορείτε να δοκιμάσετε αυτήν τη μέθοδο ακόμα κι αν χρησιμοποιείτε ήδη λογαριασμό διαχειριστή.
Γιατί ο υπολογιστής μου δεν αναγνωρίζει ξαφνικά τον εκτυπωτή μου;
Οι χρήστες θα πρέπει να ελέγχουν όλους τους εκτυπωτές και τις θύρες εάν η συσκευή τους δεν αναγνωρίζει τον εκτυπωτή. Ωστόσο, οι χρήστες παραπονέθηκαν ότι η ενημέρωση των προγραμμάτων οδήγησης του εκτυπωτή βοήθησε στην επίλυση του προβλήματος. Εάν αυτό δεν λειτουργεί, μπορεί να οφείλεται σε πρόβλημα υλικού.