Εάν είστε ειδικός στον τομέα της πληροφορικής, γνωρίζετε ότι η ευρετηρίαση αναζήτησης του Outlook που δεν λειτουργεί στα Windows 11/10 μπορεί να είναι πραγματικός πόνος. Ακολουθεί μια γρήγορη λύση που θα σας βοηθήσει να θέσετε σε ευρετήριο την αναζήτησή σας και να εκτελέσετε σε ελάχιστο χρόνο.
1. πρώτα, βεβαιωθείτε ότι εκτελείται η υπηρεσία Αναζήτησης των Windows. Για να το κάνετε αυτό, ανοίξτε το Services MMC (services.msc) και αναζητήστε την υπηρεσία αναζήτησης των Windows. Εάν η υπηρεσία δεν εκτελείται, κάντε δεξί κλικ πάνω της και επιλέξτε Έναρξη.
2. Στη συνέχεια, πρέπει να δημιουργήσετε ξανά το ευρετήριο αναζήτησης. Για να το κάνετε αυτό, ανοίξτε τον πίνακα ελέγχου Επιλογές ευρετηρίου (πληκτρολογήστε «ευρετήριο» στο πλαίσιο αναζήτησης του Μενού Έναρξη και επιλέξτε «Επιλογές ευρετηρίου» από τα αποτελέσματα).
3. Στο παράθυρο διαλόγου Επιλογές ευρετηρίου, κάντε κλικ στο κουμπί Για προχωρημένους. Στο παράθυρο διαλόγου Επιλογές για προχωρημένους, κάντε κλικ στο κουμπί Ανακατασκευή. Αυτό θα ξεκινήσει τη διαδικασία αναδόμησης ευρετηρίου. όταν ολοκληρωθεί, η ευρετηρίαση της αναζήτησής σας θα πρέπει να λειτουργεί σωστά.
4. Εάν εξακολουθείτε να αντιμετωπίζετε προβλήματα, μπορείτε να δοκιμάσετε να επαναφέρετε την υπηρεσία Αναζήτησης των Windows. Για να το κάνετε αυτό, ανοίξτε το Services MMC (services.msc) και αναζητήστε την υπηρεσία αναζήτησης των Windows. Κάντε δεξί κλικ στην υπηρεσία και επιλέξτε Διακοπή. Στη συνέχεια, κάντε ξανά δεξί κλικ στην υπηρεσία και επιλέξτε Έναρξη. Αυτό θα επαναφέρει την υπηρεσία και ελπίζουμε να διορθώσει το πρόβλημα ευρετηρίασης της αναζήτησής σας.
Ενδέχεται να αντιμετωπίσετε περιστασιακά σφάλματα με την επιλογή αναζήτησης του Outlook, ένα συνηθισμένο λάθος Η ευρετηρίαση αναζήτησης δεν λειτουργεί στο Outlook . Σε αυτήν την ανάρτηση, θα δούμε μερικές πρακτικές λύσεις για να διορθώσετε Η ευρετηρίαση αναζήτησης του Outlook δεν λειτουργεί προβλήματα.

Διορθώστε τη σπασμένη ευρετηρίαση αναζήτησης του Outlook
Η δημιουργία ευρετηρίου αναζήτησης που δεν λειτουργεί στο Outlook μπορεί να προκαλέσει αποτυχία φόρτωσης email ή ακόμα και πάγωμα του Outlook. Η Microsoft έχει αναγνωρίσει αυτό το ζήτημα, δηλώνοντας ότι οι χρήστες λογαριασμών POP και IMAP ενδέχεται να αντιμετωπίσουν αυτό το ζήτημα εάν τα email τους αποθηκεύονται τοπικά σε αρχεία PST. Ας δούμε τώρα πώς μπορεί να λυθεί αυτό το πρόβλημα σε έναν υπολογιστή με Windows.
- Εκτελέστε το Εργαλείο αντιμετώπισης προβλημάτων αναζήτησης και ευρετηρίου των Windows.
- Ελέγξτε την κατάσταση ευρετηρίου στο Outlook
- Βεβαιωθείτε ότι η αναζήτηση των Windows είναι ενεργοποιημένη
- Δημιουργήστε ξανά τον κατάλογο αναζήτησης των Windows
- Αλλάξτε τις Επιλογές Ευρετηρίου των Windows
- Επισκευάστε το Microsoft Office
1] Εκτελέστε το Πρόγραμμα αντιμετώπισης προβλημάτων αναζήτησης και ευρετηρίου των Windows.
Το πρώτο πράγμα που πρέπει να δοκιμάσετε είναι να εκτελέσετε το Εργαλείο αντιμετώπισης προβλημάτων αναζήτησης και ευρετηρίου που είναι διαθέσιμο για χρήση στις Ρυθμίσεις των Windows. Αυτό μπορεί να σας βοηθήσει να καταλάβετε τον λόγο για τον οποίο η ευρετηρίαση αναζήτησης του Outlook δεν λειτουργεί και ακόμη και να τον διορθώσετε.
- Ανοίξτε τις Ρυθμίσεις των Windows με τη συντόμευση πληκτρολογίου Win + 'I'.
- Στην καρτέλα Σύστημα, επιλέξτε την επιλογή Αντιμετώπιση προβλημάτων και κάντε κλικ στην επιλογή Άλλα εργαλεία αντιμετώπισης προβλημάτων.
- Στη λίστα με τα διαθέσιμα εργαλεία αντιμετώπισης προβλημάτων, αναζητήστε το εργαλείο αντιμετώπισης προβλημάτων αναζήτησης και ευρετηρίασης.
- Ελέγξτε τα προβλήματα με τα οποία αντιμετωπίζετε προβλήματα και κάντε κλικ στο επόμενο.
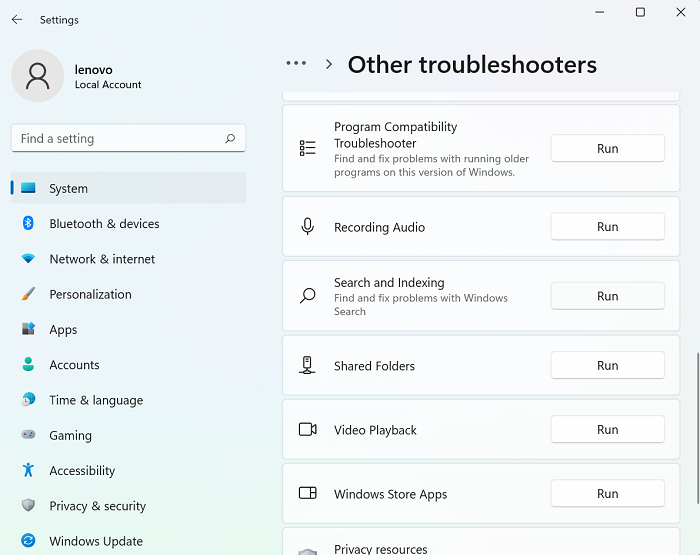
πώς να εγκαταστήσετε τα Windows 10 iot στο βατόμουρο pi 3
Περιμένετε να ολοκληρωθεί η διαδικασία αντιμετώπισης προβλημάτων, μετά την οποία τα Windows ενδέχεται να εντοπίσουν το πρόβλημα ότι η ευρετηρίαση αναζήτησης του Outlook δεν λειτουργεί και να εφαρμόσει μια διόρθωση για αυτό.
Εάν αυτό δεν λειτουργήσει, καλείστε να επιλέξετε μία από τις άλλες μεθόδους που προτείνονται παρακάτω.
Ανάγνωση : Το ευρετήριο αναζήτησης γίνεται πάντα επαναφορά και επανεκκίνηση μετά από επανεκκίνηση.
2] Ελέγξτε την κατάσταση ευρετηρίου στο Outlook.
Ένας άλλος πιθανός λόγος για τον οποίο η αναζήτηση του Outlook δεν λειτουργεί θα μπορούσε να είναι ένα σφάλμα εκ μέρους του Outlook. Επομένως, συνιστάται επίσης να ελέγξετε την κατάσταση ευρετηρίου του Outlook.
- Ανοίξτε το Outlook και κάντε κλικ στην Αναζήτηση.
- Κάντε κλικ στα «Εργαλεία αναζήτησης» στην επάνω δεξιά γωνία της γραμμής αναζήτησης και επιλέξτε την επιλογή «Κατάσταση ευρετηρίου».
- Περιμένετε για λίγο για να ευρετηριαστούν όλα τα στοιχεία και μετά από αυτό ελέγξτε ξανά εάν αυτό το πρόβλημα έχει διορθωθεί στο Outlook ή όχι.
Ανάγνωση : Η αναζήτηση των Windows απέτυχε να προετοιμαστεί
3] Βεβαιωθείτε ότι η αναζήτηση των Windows είναι ενεργοποιημένη
Ένας άλλος βασικός παράγοντας για την αποφυγή αυτού του προβλήματος είναι να βεβαιωθείτε ότι οι υπηρεσίες Αναζήτησης των Windows λειτουργούν και λειτουργούν. Αυτό μπορεί να γίνει μέσω του διαχειριστή υπηρεσιών.
- Ανοίξτε το παράθυρο εντολών Εκτέλεση χρησιμοποιώντας το συνδυασμό πλήκτρων Win + R.
- Κάντε κύλιση εδώ για να βρείτε την Αναζήτηση των Windows
- Κάντε δεξί κλικ πάνω του και ανοίξτε τις ιδιότητες του
- Τώρα, ανοίξτε την αναπτυσσόμενη λίστα «Τύπος εκκίνησης:» στην καρτέλα «Γενικά» και επιλέξτε «Αυτόματη».
- Κάντε κλικ στην επιλογή Εφαρμογή για να αποθηκεύσετε αυτήν την αλλαγή.
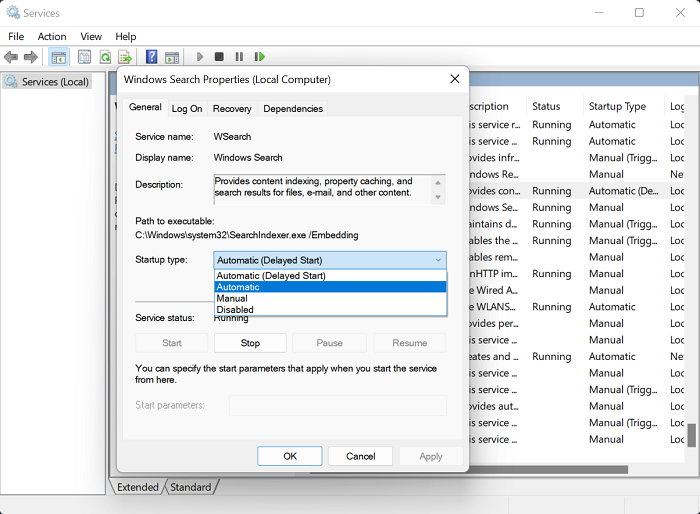
Τα airpods αποσυνδέονται από τον υπολογιστή
Τώρα επανεκκινήστε τον υπολογιστή σας και ελέγξτε εάν υπάρχει πρόβλημα με την επιλογή αναζήτησης στο Outlook.
Ανάγνωση: Πώς να αφαιρέσετε την προειδοποίηση περιορισμένης σύνδεσης στο Outlook
4] Επιδιορθώστε τον κατάλογο αναζήτησης των Windows.
Ένας άλλος τρόπος για να διορθώσετε την κατεστραμμένη ευρετηρίαση αναζήτησης του Outlook είναι να δημιουργήσετε ξανά τον υπάρχοντα κατάλογο αναζήτησης όλων των δεδομένων που αναζητήθηκαν προηγουμένως στα Windows. Μπορείτε να το κάνετε αυτό μέσω των επιλογών ευρετηρίασης.
- Βρείτε επιλογές ευρετηρίου στη γραμμή αναζήτησης που είναι διαθέσιμη στη γραμμή εργασιών.
- Στο παράθυρο διαλόγου Επιλογές ευρετηρίου, επιλέξτε Για προχωρημένους για να ανοίξετε το παράθυρο Επιλογές για προχωρημένους.
- Στη συνέχεια κάντε κλικ στο Rebuild
- Αποθηκεύστε το κάνοντας κλικ στο OK και στη συνέχεια επιλέγοντας Κλείσιμο.
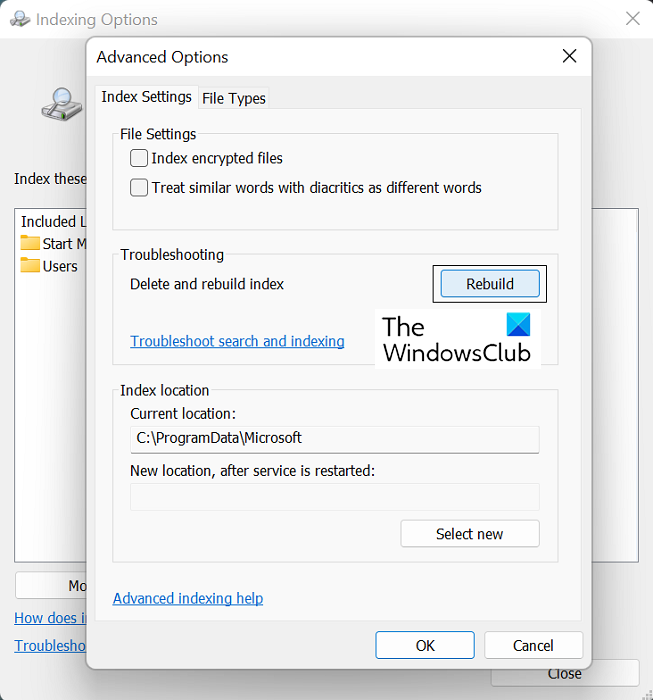
Μόλις γίνει αυτό, ελέγξτε ξανά στο Outlook εάν η δημιουργία ευρετηρίου αναζήτησης έχει αρχίσει να λειτουργεί ή όχι.
ΥΠΟΔΕΙΞΗ : Το Διαγνωστικό Εργαλείο Ευρετηρίου θα σας βοηθήσει να διορθώσετε προβλήματα με το Ευρετήριο Αναζήτησης των Windows.
5] Αλλάξτε τις Επιλογές Ευρετηρίου των Windows
Η δημιουργία ευρετηρίου στα Windows είναι η διαδικασία καταλογογράφησης αρχείων, μηνυμάτων και άλλων δεδομένων σε έναν υπολογιστή. Αυτός είναι ένας τρόπος για να διευκολύνετε την εύρεση αντικειμένων στον υπολογιστή σας. Μερικές φορές η προσαρμογή αυτών των επιλογών ευρετηρίου στα Windows μπορεί επίσης να σας βοηθήσει με το εν λόγω σφάλμα του Outlook.
- Κάντε κλικ στη γραμμή αναζήτησης στη γραμμή εργασιών των Windows και αναζητήστε τις επιλογές ευρετηρίου που υπάρχουν στον Πίνακα Ελέγχου.
- Κάντε κλικ στο «Για προχωρημένους» όπως κάνατε στο 4καιλύση παραπάνω
- Επιλέξτε την καρτέλα «Τύποι αρχείων» παραπάνω και στη λίστα των διαθέσιμων αρχείων, βρείτε το αρχείο με την επέκταση «msg».
- Κάντε κλικ σε αυτό το αρχείο, επιλέξτε «Ιδιότητες ευρετηρίου και περιεχόμενα αρχείου» και τέλος κάντε κλικ στο «OK».
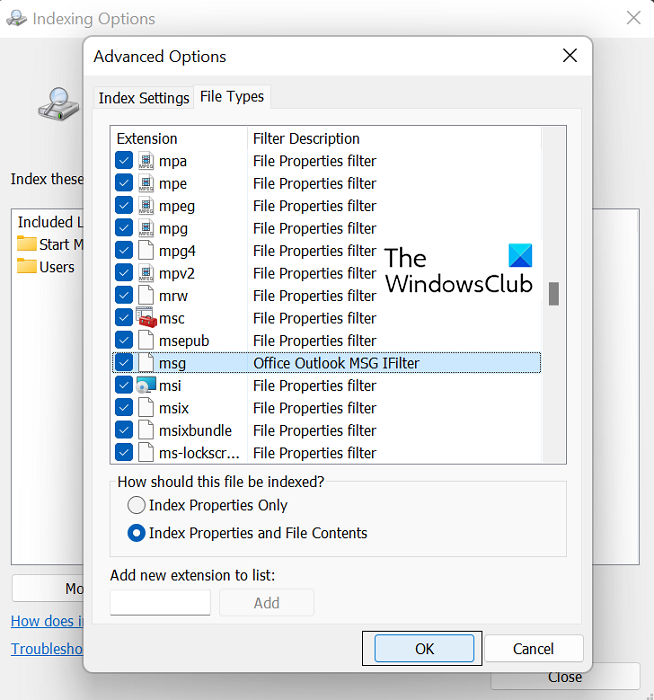
Εάν καμία από τις παραπάνω λύσεις δεν σας βοηθήσει, τότε η τελευταία επιλογή είναι να ξεκινήσετε μια ηλεκτρονική επιδιόρθωση της οικογένειας προγραμμάτων του Microsoft Office.
6] Επιδιόρθωση της σουίτας Microsoft Office
Για να επαναφέρετε την εφαρμογή Microsoft Office στον υπολογιστή σας, ακολουθήστε τα εξής βήματα:
δεν υπάρχει αρκετός χώρος για ενημέρωση των Windows
- Ανοίξτε τις Ρυθμίσεις των Windows και μεταβείτε στην καρτέλα Εφαρμογές στη γραμμή επιλογών στην αριστερή πλευρά της οθόνης.
- Κάντε κλικ στο «Εφαρμογές και δυνατότητες» και αναζητήστε το Microsoft Office στη γραμμή αναζήτησης «Λίστα εφαρμογών».
- Αυτή η αναζήτηση θα επιστρέψει το Microsoft Office Suite. Κάντε κλικ στο εικονίδιο με τις τρεις τελείες και επιλέξτε Επεξεργασία.
- Επιλέξτε την επιλογή ηλεκτρονικής επαναφοράς και κάντε κλικ στην Επαναφορά.
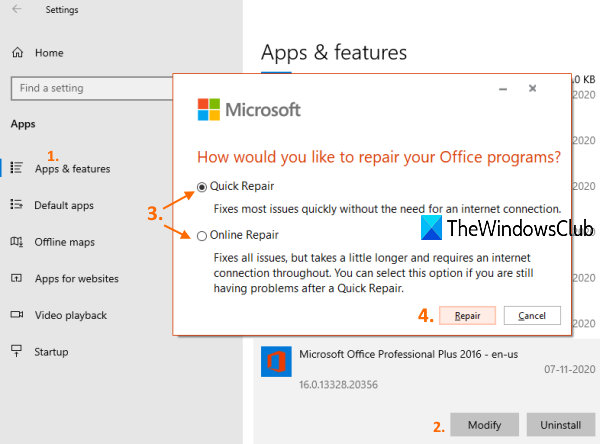
Περιμένετε λίγο μέχρι να ολοκληρωθεί αυτή η διαδικασία και μόλις ολοκληρωθεί, επανεκκινήστε τον υπολογιστή σας για να επιδιορθώσετε και να εφαρμόσετε τις αλλαγές. Ελπίζω ότι αυτό θα λύσει τυχόν προβλήματα που αντιμετωπίζετε με την ευρετηρίαση αναζήτησης στο Outlook.
Ελπίζουμε ότι ο λεπτομερής οδηγός μας για το πρόβλημα ευρετηρίου αναζήτησης του Outlook θα σας βοηθήσει να επιλύσετε όλα τα προβλήματα που σχετίζονται με αυτό.
Γιατί το Outlook δεν εμφανίζει όλα τα μηνύματα ηλεκτρονικού ταχυδρομείου στην αναζήτηση;
Ένα άλλο κοινό πρόβλημα που αντιμετώπισαν οι χρήστες σχετικά με το Outlook ήταν μετά την εγκατάσταση της ενημέρωσης των Windows 10 KB5008212 ή την αναβάθμιση σε Windows 11, όταν το Outlook δεν εμφάνιζε τα πιο πρόσφατα ληφθέντα μηνύματα ηλεκτρονικού ταχυδρομείου στα αποτελέσματα αναζήτησης. Αυτό το ζήτημα επηρέασε κυρίως χρήστες που είχαν λογαριασμούς POP, IMAP και αυτόνομους λογαριασμούς Exchange. Η Microsoft έχει αναγνωρίσει αυτό το ζήτημα και κυκλοφόρησε ενημερώσεις για αυτό στις ενημερώσεις Μαρτίου 2022 για τα Windows 11.
Πώς μπορώ να γνωρίζω εάν η ευρετηρίαση του Outlook έχει ολοκληρωθεί;
Εάν πιστεύετε ότι το Outlook δεν έχει ευρετηριάσει όλα τα στοιχεία σας, δηλαδή όταν εκτελείτε μια αναζήτηση, έχετε το αποτέλεσμα ότι το στοιχείο δεν βρέθηκε, μπορείτε να αντιμετωπίσετε τη δυνατότητα δημιουργίας ευρετηρίου. Για να το κάνετε αυτό, ανοίξτε το Outlook και κάντε κλικ στο πεδίο αναζήτησης. Κάντε κλικ εδώ στο αναπτυσσόμενο μενού «Εργαλεία αναζήτησης» και, στη συνέχεια, κάντε κλικ στις «Επιλογές ευρετηρίου». Εάν όλα τα στοιχεία έχουν ευρετηριαστεί σωστά, θα δείτε το μήνυμα 'Το Outlook ολοκλήρωσε την ευρετηρίαση όλων των στοιχείων σας. Απομένουν 0 στοιχεία για δημιουργία ευρετηρίου.' πήδηξε έξω. Εάν όχι, περιμένετε μερικά λεπτά για να καταχωρηθούν τα μη ευρετηριασμένα στοιχεία στο ευρετήριο.


![Ο Firefox δεν πραγματοποιεί λήψη ή αποθήκευση αρχείων [Working Fix]](https://prankmike.com/img/firefox/B5/firefox-not-downloading-or-saving-files-working-fix-1.jpg)











