Το Task Scheduler απέτυχε να ξεκινήσει, το αναγνωριστικό συμβάντος 101 είναι ένα συνηθισμένο σφάλμα που μπορεί να προκληθεί από διάφορους παράγοντες. Σε αυτό το άρθρο, θα ρίξουμε μια ματιά σε μερικές από τις πιο κοινές αιτίες αυτού του σφάλματος και πώς να τις διορθώσετε. Μία από τις πιο κοινές αιτίες αυτού του σφάλματος είναι μια εσφαλμένη ρύθμιση στην υπηρεσία Task Scheduler. Για να το διορθώσετε αυτό, θα πρέπει να ανοίξετε την υπηρεσία Task Scheduler και να αλλάξετε τη ρύθμιση από 'Disabled' σε 'Automatic'. Μια άλλη κοινή αιτία αυτού του σφάλματος είναι ένα κατεστραμμένο ή κατεστραμμένο μητρώο. Για να το διορθώσετε, θα χρειαστεί να χρησιμοποιήσετε ένα καθαριστικό μητρώου για να σαρώσετε και να επιδιορθώσετε τυχόν σφάλματα στο μητρώο σας. Εάν εξακολουθείτε να αντιμετωπίζετε προβλήματα, είναι πιθανό οι ρυθμίσεις ασφαλείας του υπολογιστή σας να εμποδίζουν την εκκίνηση του Προγραμματιστή εργασιών. Για να το διορθώσετε αυτό, θα χρειαστεί να προσθέσετε το Task Scheduler στη λίστα των επιτρεπόμενων προγραμμάτων στις ρυθμίσεις ασφαλείας σας. Εάν εξακολουθείτε να βλέπετε ότι το σφάλμα χρονοπρογραμματισμού εργασιών απέτυχε να ξεκινήσει, το σφάλμα αναγνωριστικού συμβάντος 101, είναι πιθανό να υπάρχει πρόβλημα με το υλικό του υπολογιστή σας. Σε αυτήν την περίπτωση, θα χρειαστεί να επικοινωνήσετε με έναν εξειδικευμένο επαγγελματία πληροφορικής για περαιτέρω βοήθεια.
εάν προγραμματίσετε μια εργασία χρησιμοποιώντας Χρονοδιάγραμμα εργασιών και καθήκον δεν μπορούσε να ξεκινήσει και καταχωρήθηκε ως Αναγνωριστικό συμβάντος 101 , σε υπολογιστή-πελάτη με Windows 11/10 ή σε διακομιστή Windows, τότε ήρθατε στο σωστό μέρος! Σε αυτήν την ανάρτηση, θα εντοπίσουμε τον πιο πιθανό ένοχο καθώς και θα παρέχουμε κατάλληλες λύσεις που μπορείτε να εφαρμόσετε για να διορθώσετε το πρόβλημα.

Το Task Scheduler απέτυχε να εκτελέσει την εργασία 'TaskName' για το χρήστη 'Domainusername'. Πρόσθετα δεδομένα: Τιμή σφάλματος: 2147943785.
Απέτυχε η εκκίνηση του προγραμματιστή εργασιών, κωδικός συμβάντος 101.
Εάν η εργασία προγραμματισμού σας δεν εκτελείται και βλέπετε Αποτυχία εκκίνησης του προγραμματιστή εργασιών με Αναγνωριστικό συμβάντος 101 Στην προβολή συμβάντων, μπορείτε να δοκιμάσετε τις προτεινόμενες λύσεις παρακάτω με τη σειρά που δίνεται παρακάτω για να επιλύσετε γρήγορα το πρόβλημα στον υπολογιστή σας.
άνοδος των εθνών windows 10
- Προσθέστε τον χρήστη στην ομάδα 'Σύνδεση ως ομαδική εργασία'.
- Βεβαιωθείτε ότι η υπηρεσία Task Scheduler έχει οριστεί σε Αυτόματο και εκτελείται.
- Διαγράψτε και δημιουργήστε ξανά μια εργασία
Ας ρίξουμε μια γρήγορη ματιά στην περιγραφή των λύσεων που αναφέρονται.
1] Προσθέστε τον χρήστη στην ομάδα «Σύνδεση ως ομαδική εργασία».
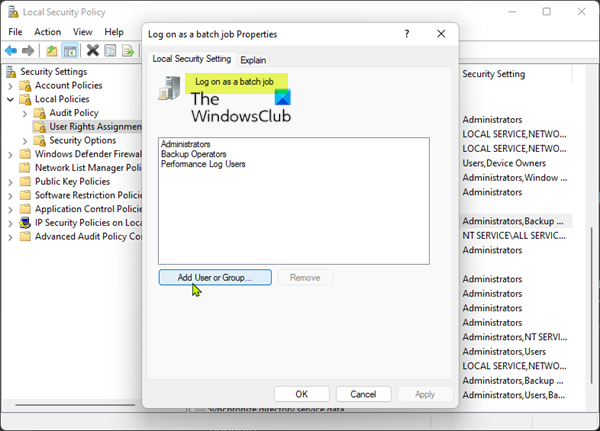
Ο κύριος ένοχος σε Δεν ήταν δυνατή η εκκίνηση του Task Scheduler - Αναγνωριστικό συμβάντος 101. σε υπολογιστή-πελάτη Windows 11/10 ή διακομιστή Windows, βρέθηκε ότι σχετίζεται με δικαιώματα. Η ισχύουσα επιδιόρθωση εδώ είναι απλώς να προσθέσετε τον χρήστη στην ιδιότητα «Σύνδεση ως δέσμη εργασιών» στον διακομιστή ή στο μηχάνημα πελάτη, ανάλογα με την περίπτωση. Για να ολοκληρώσετε αυτήν την εργασία, ακολουθήστε τα εξής βήματα:
- Τύπος Πλήκτρο Windows + R για να εμφανιστεί το παράθυρο διαλόγου Εκτέλεση.
- Στο παράθυρο διαλόγου Εκτέλεση, πληκτρολογήστε secpol.msc και πατήστε Enter για να ανοίξετε την Κονσόλα τοπικής πολιτικής ασφαλείας.
- Στην κονσόλα στην αριστερή γραμμή πλοήγησης, κάντε κλικ Τοπικές Πολιτικές τμήμα κατάρρευσης.
- Τώρα κάντε κλικ Εκχώρηση δικαιωμάτων χρήστη .
- Στο δεξιό τμήμα του παραθύρου, κάντε διπλό κλικ Συνδεθείτε ως εργασία παρτίδας πολιτική για την επεξεργασία των ιδιοτήτων του.
- Στο παράθυρο Ιδιότητες, κάντε κλικ στο κουμπί Προσθήκη χρήστη ή ομάδας κουμπί για να προσθέσετε το αντίστοιχο όνομα χρήστη στην ομάδα.
- Τέλος κάντε κλικ Ισχύουν > ΠΡΟΣΤΙΜΟ για να αποθηκεύσετε τις αλλαγές.
- Κλείστε την Κονσόλα τοπικής πολιτικής ασφαλείας.
Την επόμενη φορά που θα εκτελεστεί η εργασία, θα πρέπει να εκτελεστεί με επιτυχία χωρίς προβλήματα.
Ανάγνωση : Το Task Scheduler δεν εκτελεί ή δεν εκτελεί προγράμματα
2] Βεβαιωθείτε ότι το Task Scheduler Service έχει οριστεί σε Automatic και εκτελείται.
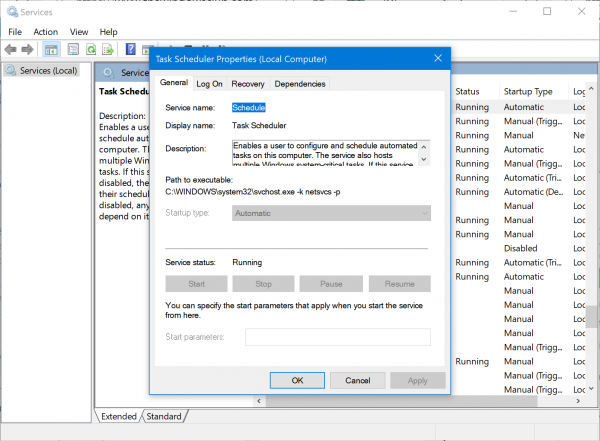
Είναι πιθανό το πρόβλημα που αντιμετωπίζετε αυτήν τη στιγμή να οφείλεται στο ότι η υπηρεσία Task Scheduler είναι απενεργοποιημένη και δεν εκτελείται ή δεν έχει ρυθμιστεί για αυτόματη εκκίνηση, η οποία είναι η προεπιλεγμένη ρύθμιση στον υπολογιστή σας. Για να αποκλείσετε αυτήν την πιθανότητα, πρέπει να βεβαιωθείτε ότι η υπηρεσία Προγραμματιστής εργασιών έχει οριστεί σε Αυτόματο και εκτελείται. Για να ολοκληρώσετε αυτήν την εργασία, ακολουθήστε τα εξής βήματα:
- Τύπος Πλήκτρο Windows + R για να εμφανιστεί το παράθυρο διαλόγου Εκτέλεση.
- Στο παράθυρο διαλόγου Εκτέλεση, πληκτρολογήστε υπηρεσίες.msc και πατήστε Enter για να ανοίξετε τις υπηρεσίες.
- Στο παράθυρο Υπηρεσίες, κάντε κύλιση και βρείτε Χρονοδιάγραμμα εργασιών παροχή υπηρεσιών .
- Κάντε διπλό κλικ σε μια καταχώριση για να επεξεργαστείτε τις ιδιότητές της.
- Στο παράθυρο ιδιοτήτων, κάντε κλικ στο αναπτυσσόμενο μενού Τύπος εκκίνησης και επιλέξτε αυτο .
- Στη συνέχεια, βεβαιωθείτε ότι η υπηρεσία εκτελείται κάνοντας κλικ στο κουμπί Ξεκινήστε κουμπί εάν δεν είναι γκριζαρισμένο.
- Κάντε κλικ Ισχύουν > ΠΡΟΣΤΙΜΟ για να αποθηκεύσετε τις αλλαγές.
- Κάντε επανεκκίνηση του υπολογιστή σας.
Εάν αυτή η υπηρεσία έχει οριστεί σε αυτόματη και εκτελείται αλλά το πρόβλημα παραμένει, δοκιμάστε την επόμενη λύση.
Ανάγνωση : Παρουσιάστηκε το σφάλμα συστήματος 1058. Η υπηρεσία δεν μπορεί να ξεκινήσει.
3] Διαγράψτε και δημιουργήστε ξανά την εργασία
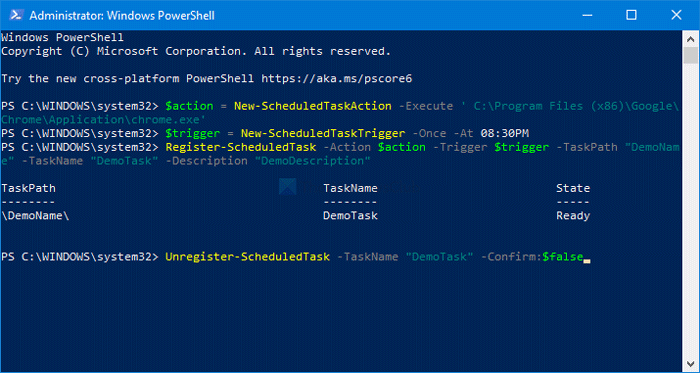
Πριν το κάνετε αυτό, μπορείτε να δοκιμάσετε να εκτελέσετε την εργασία με μη αυτόματο τρόπο στο Task Scheduler και να δείτε εάν εκτελείται με επιτυχία. Μπορείτε να ενημερώσετε το ιστορικό εργασιών σας κάνοντας κλικ F5 ή κάνοντας κλικ στο κουμπί ανανέωσης. Εάν δεν ξεκινά με μη αυτόματο τρόπο, μπορείτε να αντιμετωπίσετε προβλήματα από εκεί μέχρι να ξεκινήσει μη αυτόματα. Διαφορετικά, αυτή η λύση, ως έσχατη λύση, θα σας ζητήσει να διαγράψετε την προγραμματισμένη εργασία εάν η εργασία δεν είναι πολύ δύσκολη και στη συνέχεια να δημιουργήσετε ξανά την εργασία από την αρχή.
Ελπίζω αυτή η ανάρτηση να σας βοηθήσει!
Σχετική ανάρτηση : Σφάλμα 0xFFFD0000, η δέσμη ενεργειών PowerShell δεν εκτελείται ως προγραμματισμένη εργασία
Πώς να διορθώσετε τον προγραμματιστή εργασιών που δεν λειτουργεί;
Εάν το Task Scheduler σταματήσει αυτόματα ή δεν λειτουργεί στο σύστημά σας Windows 11/10, μπορείτε να δοκιμάσετε τις ακόλουθες προτάσεις:
- Ελέγξτε και ξεκινήστε την υπηρεσία Task Scheduler
- Αλλαγή διαμόρφωσης υπηρεσίας
- Ξεκινήστε το Task Scheduler χρησιμοποιώντας τη γραμμή εντολών
Τι είναι η αποτυχία εκκίνησης στο Task Scheduler;
Αυτός είναι ένας διακομιστής RDS, επομένως γίνεται επανεκκίνηση κάθε πρωί. Μετά από μια επανεκκίνηση, το ιστορικό εμφανίζει ένα προειδοποιητικό μήνυμα για την εργασία «Ο Χρονοδιάγραμμα εργασιών δεν ξεκίνησε την εργασία «Εργασία» επειδή έχασε το πρόγραμμά της. Εξετάστε το ενδεχόμενο να χρησιμοποιήσετε μια επιλογή διαμόρφωσης για να εκτελέσετε την εργασία όταν είναι διαθέσιμη, εάν το χρονοδιάγραμμα παραλειφθεί.'
Να διορθώσει: Η υπηρεσία προγραμματισμού εργασιών δεν είναι διαθέσιμη λάθος
Πώς μπορώ να μάθω γιατί μια προγραμματισμένη εργασία απέτυχε;
Για να μάθετε γιατί μια προγραμματισμένη εργασία απέτυχε στον υπολογιστή σας Windows 11/10, δείτε παρακάτω μια λίστα ελέγχου που μπορείτε να χρησιμοποιήσετε για να καταλάβετε τι προκάλεσε την αποτυχία της εργασίας:
- Ελέγξτε εάν η εργασία είναι ενεργοποιημένη. Κάντε δεξί κλικ στην εργασία και επιλέξτε Ιδιότητες.
- Ελέγξτε την προγραμματισμένη ώρα σας.
- Ελέγξτε την κατάσταση της εργασίας.
- Δείτε το αρχείο καταγραφής των προγραμματισμένων εργασιών.
Τι είναι το Αναγνωριστικό συμβάντος 110;
Το Αναγνωριστικό συμβάντος 110 καταγράφεται συνήθως όταν ο χρήστης ξεκινά με μη αυτόματο τρόπο μια εργασία. Το Αναγνωριστικό συμβάντος 129 υποδεικνύει το αναγνωριστικό διεργασίας της εργασίας που εκτελείται. Το Αναγνωριστικό συμβάντος 200 περιέχει πληροφορίες σχετικά με την ενέργεια που ορίζεται στην προγραμματισμένη εργασία.















