Ορισμένοι χρήστες του YouTube έχουν αναφέρει ότι συνεχίζουν να το λαμβάνουν Είστε εκτός σύνδεσης, ελέγξτε τη σύνδεσή σας μήνυμα σφάλματος κατά την προσπάθεια αναπαραγωγής βίντεο YouTube. Ενώ το σφάλμα υποδηλώνει ξεκάθαρα ότι το Διαδίκτυό σας δεν λειτουργεί και είστε εκτός σύνδεσης, αρκετοί χρήστες έχουν αναφέρει ότι αντιμετωπίζουν το σφάλμα ακόμη και όταν λειτουργεί σύνδεση στο Διαδίκτυο. Γιατί παρουσιάζεται αυτό το σφάλμα και πώς μπορείτε να το επιλύσετε, αφήστε το να το μάθουμε σε αυτήν την ανάρτηση.
Γιατί το YouTube λέει συνέχεια ότι είμαι εκτός σύνδεσης;
Αν συνεχίσετε να παίρνετε το Είστε εκτός σύνδεσης μήνυμα λάθους στο YouTube, το πιο πιθανό είναι ότι το διαδίκτυο σας είναι ασταθές. Ενδέχεται επίσης να υπάρχουν κάποια άλλα ζητήματα συνδεσιμότητας που οφείλονται σε παλιά ή ελαττωματικά προγράμματα οδήγησης προσαρμογέα δικτύου ή ασυνέπεια διακομιστή DNS. Εκτός αυτού, η προσωρινή μνήμη και τα δεδομένα cookie του προγράμματος περιήγησής σας μπορεί να είναι ένας άλλος λόγος για αυτό το σφάλμα. Επιπλέον, η εσφαλμένη ρύθμιση παραμέτρων ημερομηνίας και ώρας στον υπολογιστή σας, προβληματικές επεκτάσεις προγράμματος περιήγησης, ενεργοποιημένο VPN και αποκλεισμοί διαφημίσεων μπορούν επίσης να προκαλέσουν αυτό το πρόβλημα.
Διορθώστε ότι είστε εκτός σύνδεσης. Ελέγξτε το σφάλμα σύνδεσής σας στο YouTube
Αν συνεχίσετε να βλέπετε το Είστε εκτός σύνδεσης, ελέγξτε τη σύνδεσή σας σφάλμα στο YouTube κατά την προσπάθεια αναπαραγωγής βίντεο, ακολουθούν οι λύσεις που μπορείτε να χρησιμοποιήσετε για να αντιμετωπίσετε αυτό το σφάλμα:
- Ανανεώστε το YouTube αρκετές φορές.
- Δοκιμάστε τη σύνδεσή σας στο διαδίκτυο.
- Ενημέρωση προγραμμάτων οδήγησης δικτύου.
- Ρυθμίστε τις σωστές ρυθμίσεις ημερομηνίας και ώρας.
- Εκκαθαρίστε την προσωρινή μνήμη και τα cookie του προγράμματος περιήγησης.
- Αλλάξτε τον διακομιστή DNS σας.
- Απενεργοποιήστε τις επεκτάσεις ή τα πρόσθετα τρίτων.
- Απενεργοποιήστε το VPN και τους αποκλεισμούς διαφημίσεων.
- Ενημερώστε το πρόγραμμα περιήγησής σας.
- Μετάβαση σε διαφορετικό πρόγραμμα περιήγησης ιστού.
1] Ανανεώστε το YouTube αρκετές φορές
Θα μπορούσε να είναι ένα προσωρινό σφάλμα ή ένα πρόβλημα που προκαλεί το 'Είσαι εκτός σύνδεσης. Σφάλμα Ελέγξτε τη σύνδεσή σας» στο YouTube. Ως εκ τούτου, μπορείτε να δοκιμάσετε να φορτώσετε ξανά τη σελίδα YouTube μερικές φορές πατώντας το κουμπί Επανάληψη και να δείτε εάν το σφάλμα έχει φύγει. Ή, μπορείτε επίσης σκληρή ανανέωση τη σελίδα YouTube χρησιμοποιώντας το Ctrl+F5 πλήκτρο συντόμευσης και ελέγξτε αν βοηθάει. Εάν το σφάλμα παραμένει, μπορείτε να προχωρήσετε στην επόμενη μέθοδο αντιμετώπισης προβλημάτων.
2] Δοκιμάστε τη σύνδεσή σας στο διαδίκτυο
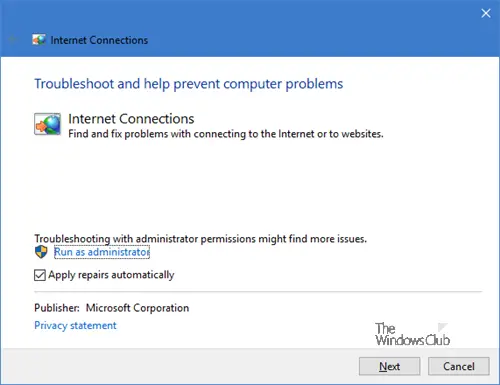
Πριν ξεκινήσετε τις προηγμένες μεθόδους αντιμετώπισης προβλημάτων, πρέπει να βεβαιωθείτε ότι δεν υπάρχει πρόβλημα συνδεσιμότητας δικτύου και ότι η σύνδεσή σας στο Διαδίκτυο λειτουργεί κανονικά. Το ίδιο το μήνυμα ζητά να ελεγχθεί η σύνδεσή σας, έτσι αντιμετώπιση προβλημάτων της σύνδεσής σας στο διαδίκτυο και μετά δείτε αν διορθώθηκε το σφάλμα.
Εντοπίστηκε γενικό πρόγραμμα οδήγησης ήχου
Μπορείτε να συνδεθείτε σε κάποια άλλη σύνδεση δικτύου και, στη συνέχεια, δοκιμάστε να επισκεφτείτε το YouTube για να δείτε εάν το σφάλμα έχει φύγει. Εκτός αυτού, μπορείτε να ενεργοποιήσετε τον δρομολογητή σας ή να τον επαναφέρετε για να αποκλείσετε οποιαδήποτε πιθανότητα η προσωρινή μνήμη του δρομολογητή να προκαλέσει το σφάλμα.
Ανάγνωση: Διορθώστε το σφάλμα YouTube, Κάτι πήγε στραβά .
3] Ενημερώστε τα προγράμματα οδήγησης δικτύου
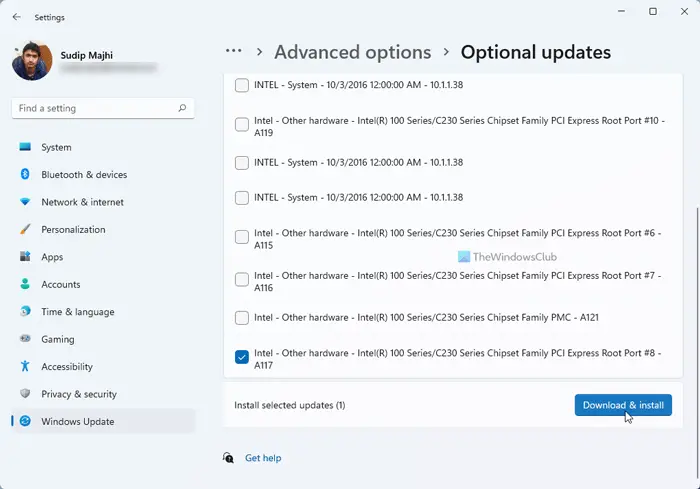
Είναι γνωστό ότι τα παλιά ή ελαττωματικά προγράμματα οδήγησης προσαρμογέα δικτύου προκαλούν προβλήματα συνδεσιμότητας δικτύου. Επομένως, βεβαιωθείτε ότι έχετε ενημερωμένα προγράμματα οδήγησης δικτύου για να αποφύγετε σφάλματα όπως αυτό. Προς την ενημέρωση προγραμμάτων οδήγησης δικτύου στα Windows 11/10, μπορείτε να χρησιμοποιήσετε την εφαρμογή Ρυθμίσεις. Δείτε πώς:
- Πρώτα, πατήστε Win+I για να ξεκινήσετε τις Ρυθμίσεις και να μεταβείτε στις Ενημερωμένη έκδοση για Windows .
- Τώρα, κάντε κλικ στο Σύνθετες επιλογές > Προαιρετικές ενημερώσεις επιλογή.
- Στη συνέχεια, επιλέξτε τα πλαίσια ελέγχου που σχετίζονται με τις εκκρεμείς ενημερώσεις προγραμμάτων οδήγησης δικτύου και πατήστε το Λήψη και εγκατάσταση κουμπί.
- Τα Windows θα επανεκκινηθούν όταν ολοκληρωθεί η διαδικασία. Στη συνέχεια, μπορείτε να ανοίξετε το YouTube στο πρόγραμμα περιήγησής σας και να δείτε εάν το σφάλμα διορθώθηκε.
Μπορείτε επίσης να κάνετε λήψη των πιο πρόσφατων προγραμμάτων οδήγησης δικτύου απευθείας από τον ιστότοπο του κατασκευαστή της συσκευής. Εναλλακτικά, χρησιμοποιήστε τη συμβατική μέθοδο και ενημερώστε τα προγράμματα οδήγησης χρησιμοποιώντας τη Διαχείριση Συσκευών.
Βλέπω: Πώς να διορθώσετε το No Sound στο YouTube στα Windows .
4] Ρυθμίστε τις σωστές ρυθμίσεις ημερομηνίας και ώρας
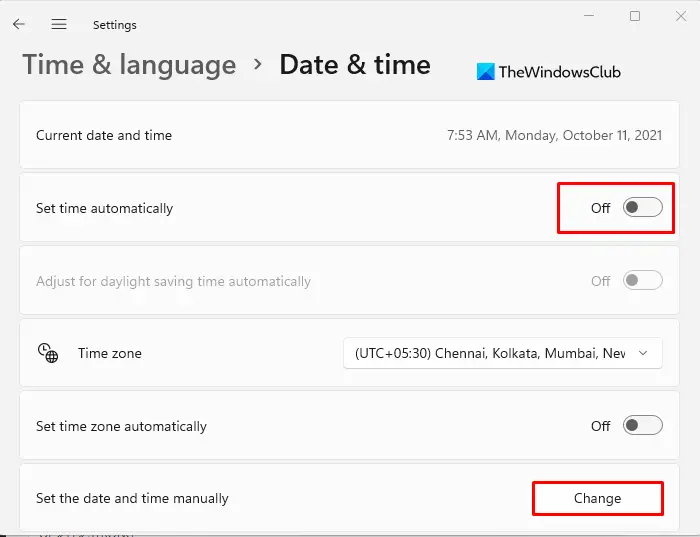
Εάν το 'Είσαι εκτός σύνδεσης. Το σφάλμα 'Έλεγχος της σύνδεσής σας' εμφανίζεται συνεχώς στο YouTube, ενδέχεται να είναι λανθασμένες οι ρυθμίσεις ημερομηνίας και ώρας. Επομένως, βεβαιωθείτε ότι έχετε ρυθμίσει τις παραμέτρους του σωστές ρυθμίσεις ημερομηνίας και ώρας συμπεριλαμβανομένης της ζώνης ώρας. Δείτε πώς μπορείτε να το κάνετε αυτό:
- Αρχικά, ανοίξτε τις Ρυθμίσεις χρησιμοποιώντας Win+I.
- Τώρα, μεταβείτε στο Χρόνος και γλώσσα καρτέλα από το αριστερό παράθυρο.
- Στη συνέχεια, κάντε κλικ στο Ημερομηνία ώρα επιλογή.
- Μετά από αυτό, ενεργοποιήστε τις εναλλαγές που σχετίζονται με το Ρυθμίστε την ώρα αυτόματα και Ρύθμιση ζώνης ώρας αυτόματα επιλογές.
- Όταν τελειώσετε, ανοίξτε ξανά το YouTube και ελέγξτε εάν το σφάλμα έχει σταματήσει να εμφανίζεται ή όχι.
Εάν αυτό το σενάριο δεν ισχύει για εσάς, προχωρήστε στην επόμενη επιδιόρθωση.
5] Εκκαθαρίστε την προσωρινή μνήμη και τα cookie του προγράμματος περιήγησης
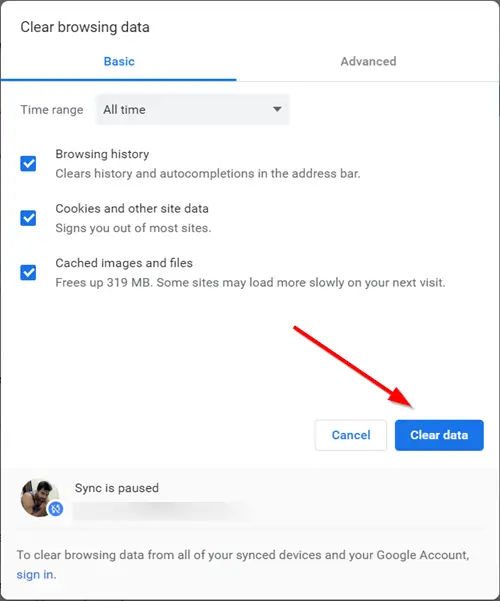
Η προσωρινή μνήμη και τα cookie του προγράμματος περιήγησής σας μπορεί να είναι ο κύριος ένοχος πίσω από το 'Είστε εκτός σύνδεσης. Σφάλμα Ελέγξτε τη σύνδεσή σας» στο YouTube. Η παλιά και κατεστραμμένη προσωρινή μνήμη του προγράμματος περιήγησης και τα cookie δημιουργούν διάφορα προβλήματα στα προγράμματα περιήγησης ιστού. Επομένως, διαγράψτε τα παλιά δεδομένα περιήγησης, συμπεριλαμβανομένης της προσωρινής μνήμης και των cookie και, στη συνέχεια, επανεκκινήστε το πρόγραμμα περιήγησής σας για να ελέγξετε εάν το σφάλμα έχει φύγει. Εδώ, θα δείξουμε βήματα για τη διαγραφή της προσωρινής μνήμης και των cookie από το Chrome, τον Firefox και τον Edge. Παρόμοια βήματα μπορούν να ακολουθηθούν σε άλλα προγράμματα περιήγησης για την εκκαθάριση της προσωρινής μνήμης και των cookie του προγράμματος περιήγησης.
ακύρωση κάρτας παιχνιδιού xbox
Αυτές οι αναρτήσεις θα σας δείξουν πώς να το κάνετε διαγράψτε τα δεδομένα περιήγησης και την προσωρινή μνήμη στο Edge , ΛΥΡΙΚΗ ΣΚΗΝΗ ή Chrome και Firefox .
xboxachievement
Εάν η διαγραφή δεδομένων περιήγησης δεν βοηθήσει, μπορείτε να χρησιμοποιήσετε την επόμενη λειτουργική λύση για να διορθώσετε το σφάλμα.
Ανάγνωση: Διορθώστε το Σφάλμα 400 του YouTube σε υπολογιστή .
6] Αλλάξτε τον διακομιστή DNS
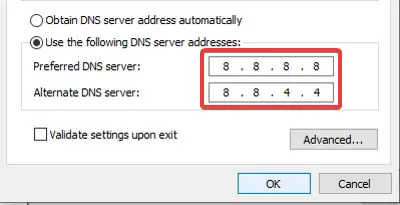
Αυτό το σφάλμα στο YouTube μπορεί να οφείλεται σε ασυνέπεια με τον προεπιλεγμένο διακομιστή DNS που παρέχεται από τον ISP σας. Επομένως, εάν το σενάριο είναι εφαρμόσιμο, μπορείτε να διορθώσετε αυτό το σφάλμα με μετάβαση σε δημόσιο διακομιστή DNS .
Το Google DNS είναι η κορυφαία επιλογή των χρηστών. Είναι πιο αξιόπιστο και γρήγορο και έχει αποδειχθεί ότι αποφεύγει τέτοια λάθη. Εδώ είναι τα βήματα για να ρυθμίστε το Google Public DNS στα Windows 11/10:
- Αρχικά, ενεργοποιήστε το πλαίσιο εντολής Εκτέλεση χρησιμοποιώντας Win+R και εισάγετε ncpa.cpl σε αυτό για να ανοίξει το Δικτυακές συνδέσεις παράθυρο στον υπολογιστή σας.
- Μετά από αυτό, κάντε δεξί κλικ στην ενεργή σύνδεσή σας και επιλέξτε το Ιδιότητες επιλογή από το μενού περιβάλλοντος.
- Στο παράθυρο Ιδιότητες που εμφανίζεται, επιλέξτε το Πρωτόκολλο Διαδικτύου Έκδοση 4 (TCP/IPv4) επιλογή και μετά πατήστε το Ιδιότητες κουμπί.
- Τώρα, κάντε κλικ στο Χρησιμοποιήστε τις ακόλουθες διευθύνσεις διακομιστή DNS επιλογή και εισαγάγετε τις ακόλουθες διευθύνσεις όπως αναφέρονται παρακάτω:
Preferred DNS server: 8.8.8.8 Alternate DNS server: 8.8.4.4
- Όταν τελειώσετε, πατήστε το κουμπί Εφαρμογή > ΟΚ και, στη συνέχεια, ανοίξτε το YouTube για να ελέγξετε εάν το σφάλμα έχει φύγει.
Εάν το σφάλμα συνεχιστεί, μπορείτε να χρησιμοποιήσετε την επόμενη μέθοδο αντιμετώπισης προβλημάτων για να το διορθώσετε.
Βλέπω: Επεξήγηση 500 εσωτερικού σφάλματος διακομιστή στο YouTube .
7] Απενεργοποιήστε τις επεκτάσεις ή τα πρόσθετα του προγράμματος περιήγησης
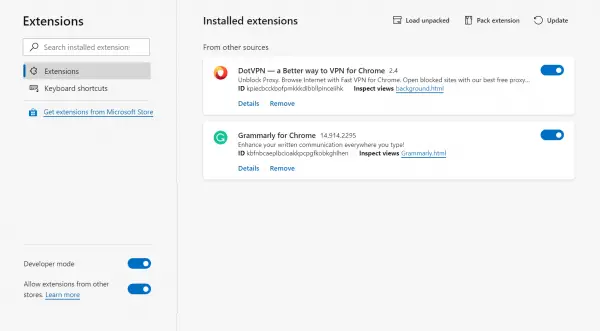
Το επόμενο πράγμα που μπορείτε να κάνετε για να διορθώσετε το σφάλμα είναι να απενεργοποιήσετε ή να αφαιρέσετε επεκτάσεις/πρόσθετα από το πρόγραμμα περιήγησής σας. Υπάρχουν πολλές κακόβουλες ή κακώς κωδικοποιημένες επεκτάσεις ιστού τρίτων που ενδέχεται να προκαλέσουν σφάλματα και προβλήματα στα προγράμματα περιήγησής σας. Ως εκ τούτου, μπορείτε να δοκιμάσετε να απενεργοποιήσετε τέτοιες επεκτάσεις και να δείτε εάν το σφάλμα έχει διορθωθεί.
Αυτές οι αναρτήσεις θα σας δείξουν πώς να το κάνετε απενεργοποιήστε τις επεκτάσεις προγράμματος περιήγησης σε Chrome, Firefox, Opera ή Πρόγραμμα περιήγησης Edge .
8] Απενεργοποιήστε το VPN και τους αποκλεισμούς διαφημίσεων
Εάν χρησιμοποιείτε α VPN (Εικονικό ιδιωτικό δίκτυο) πελάτη ή διακομιστή μεσολάβησης ενώ χρησιμοποιείτε το YouTube στον υπολογιστή σας, ενδέχεται να αντιμετωπίσετε αυτό το σφάλμα. Το VPN σας μπορεί να παρεμβαίνει στο Διαδίκτυό σας και έτσι να προκαλεί αυτό το σφάλμα. Ως εκ τούτου, συνιστάται να απενεργοποιήσετε το VPN ή τον διακομιστή μεσολάβησης και, στη συνέχεια, να δείτε εάν το σφάλμα έχει διορθωθεί.
Windows 10 mail δεν λαμβάνουν email
Ομοίως, εάν χρησιμοποιείτε αποκλειστές διαφημίσεων στο πρόγραμμα περιήγησης ή στον υπολογιστή σας, απενεργοποιήστε το και δείτε εάν το σφάλμα έχει σταματήσει στο YouTube.
Βλέπω: Το YouTube δεν συνδέεται με το AdSense. Σφάλμα AS-08, AS-10 Ή 500 .
9] Ενημερώστε το πρόγραμμα περιήγησής σας
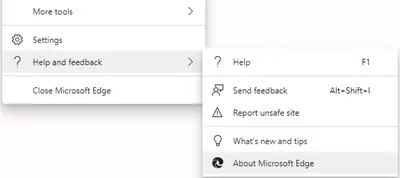
Εάν το πρόγραμμα περιήγησής σας είναι παλιό, ενδέχεται να αντιμετωπίσετε σφάλματα όπως αυτό. Ετσι, ενημερώστε το πρόγραμμα περιήγησής σας και ελέγξτε εάν το σφάλμα διορθώθηκε.
10] Μετάβαση σε διαφορετικό πρόγραμμα περιήγησης ιστού
Μπορείτε επίσης να δοκιμάσετε να χρησιμοποιήσετε ένα διαφορετικό πρόγραμμα περιήγησης και να δείτε εάν εξακολουθείτε να λαμβάνετε το σφάλμα YouTube. Υπάρχουν πολλά δωρεάν προγράμματα περιήγησης ιστού για να επιλέξετε από. Για παράδειγμα, εάν αντιμετωπίζετε αυτό το σφάλμα στο Chrome, δοκιμάστε να χρησιμοποιήσετε το Firefox ή το Edge και δείτε εάν το πρόβλημα έχει επιλυθεί.
Ελπίζω αυτό να βοηθήσει!
ΕΓΓΡΑΦΕΙΤΕ : TheWindowsClub Κανάλι YouTube .
Πώς μπορώ να διορθώσω τη σύνδεσή μου εκτός σύνδεσης;
Εάν το δίκτυό σας είναι εκτός σύνδεσης, δοκιμάστε να εκτελέσετε έναν κύκλο τροφοδοσίας στο δρομολογητή ή το μόντεμ σας και δείτε εάν το πρόβλημα επιλύθηκε. Εκτός από αυτό, ενημερώστε το πρόγραμμα οδήγησης του δικτύου σας στην πιο πρόσφατη έκδοσή του. Εάν τίποτα δεν βοηθά, μπορείτε να επικοινωνήσετε απευθείας με τον ISP σας για να διορθώσετε το πρόβλημα.
Διορθώσετε: Αυτό το βίντεο δεν είναι διαθέσιμο στο YouTube .













