Εάν έχετε ρύθμιση διπλής οθόνης και η δεύτερη οθόνη τίθεται αυτόματα σε αδράνεια χωρίς κανένα σημάδι αφύπνισης, αυτό το άρθρο θα μπορούσε να είναι χρήσιμο. Ακολουθούν μερικές από τις συμβουλές για να απαλλαγείτε από τέτοια προβλήματα – ανεξάρτητα από το αν χρησιμοποιείτε Windows 11 ή Windows 10. Επίσης, οι ίδιες λύσεις θα μπορούσαν να είναι χρήσιμες ακόμα κι αν έχετε περισσότερες από δύο οθόνες.
ο δίσκος είναι προστατευμένος από εγγραφή windows 7

Πώς μπορώ να ξυπνήσω τη δεύτερη οθόνη μου από την κατάσταση αναστολής λειτουργίας;
Μπορεί να υπάρχουν φορές που η δεύτερη οθόνη σας θα μπορούσε να μεταβεί αυτόματα σε κατάσταση αναστολής λειτουργίας όταν το υπόλοιπο σύστημα λειτουργεί ομαλά. Πρέπει να έχετε υπόψη σας μερικά πράγματα εάν θέλετε να ξυπνήσετε τη δεύτερη οθόνη σας από την κατάσταση αναστολής λειτουργίας. Αυτό το άρθρο εξηγεί σχεδόν όλα τα σενάρια, ώστε να μπορείτε να αντιμετωπίσετε πλήρως το πρόβλημα.
Η δεύτερη οθόνη κοιμάται και δεν ξυπνάει
Εάν η δεύτερη οθόνη τεθεί σε αδράνεια και δεν ξυπνήσει στο σύστημά σας Windows, ακολουθήστε αυτές τις λύσεις:
- Επαληθεύστε τα καλώδια
- Εκτελέστε το Power Troubleshooter
- Ελέγξτε το σχέδιο ισχύος
- Αλλαγή διαχείρισης ενέργειας κατάστασης σύνδεσης
- Επαληθεύστε τις ρυθμίσεις της εταιρείας
Για να μάθετε περισσότερα σχετικά με αυτές τις συμβουλές, συνεχίστε να διαβάζετε.
1] Επαληθεύστε τα καλώδια
Κατά καιρούς, τα καλώδια HDMI, DVI-D, VGA, κ.λπ., θα μπορούσαν να προκαλέσουν αυτό το πρόβλημα. Εάν έχετε ένα ελαττωματικό καλώδιο και αποσυνδέεται τυχαία, μπορεί να νομίζετε ότι η οθόνη σας βρίσκεται σε κατάσταση αναστολής λειτουργίας. Αυτή η παρεξήγηση θα μπορούσε να σπαταλήσει πολύ πολύτιμο χρόνο. Αυτός είναι ο λόγος για τον οποίο συνιστάται ιδιαίτερα να επαληθεύσετε εάν το καλώδιο τροφοδοσίας και τα καλώδια HDMI/VGA είναι πλήρως λειτουργικά ή όχι.
2] Εκτελέστε το Power Troubleshooter
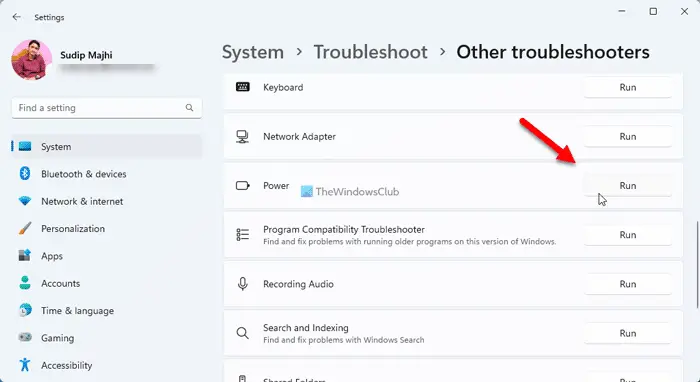
Καθώς η κατάσταση αναστολής λειτουργίας συνδέεται εσωτερικά με τις ρυθμίσεις τροφοδοσίας του υπολογιστή σας, εκτελείτε το Power Troubleshooter θα μπορούσε να λύσει το ζήτημα. Είναι μια πολύ εύχρηστη λύση εάν χρησιμοποιείτε φορητό υπολογιστή. Για να εκτελέσετε το Power Troubleshooter, ακολουθήστε τα εξής βήματα:
- Τύπος Win+I για να ανοίξετε τις Ρυθμίσεις των Windows.
- Κάνε κλικ στο Αντιμετώπιση προβλημάτων μενού.
- Κάνε κλικ στο Άλλα εργαλεία αντιμετώπισης προβλημάτων επιλογή.
- Βρες το Εξουσία Διορθωτής του κακού.
- Κάντε κλικ στο Τρέξιμο κουμπί.
Στη συνέχεια, πρέπει να ακολουθήσετε τις οδηγίες της οθόνης.
3] Ελέγξτε το σχέδιο ισχύος
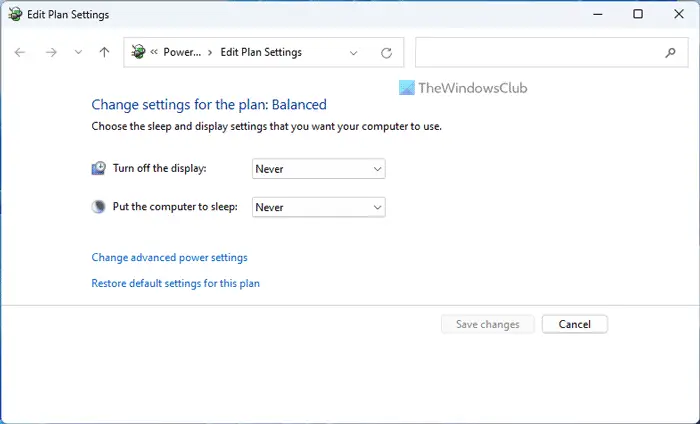
Ο Πίνακας Ελέγχου περιλαμβάνει ρυθμίσεις που σας βοηθούν να θέσετε τον υπολογιστή σας σε κατάσταση αναστολής λειτουργίας. Εάν υπάρχουν κάποια εσωτερικά προβλήματα, αυτή η ρύθμιση θα μπορούσε να ισχύει και για μία οθόνη. Επομένως, ακολουθήστε αυτά τα βήματα για να επαληθεύσετε τις ρυθμίσεις του Power Plan:
- Αναζήτηση για το επεξεργασία σχεδίου ενέργειας στο πλαίσιο αναζήτησης της γραμμής εργασιών.
- Κάντε κλικ στο μεμονωμένο αποτέλεσμα αναζήτησης.
- Ελεγξε το Θέσετε τον υπολογιστή να κοιμηθεί σύνθεση.
Μπορείτε να επιλέξετε Ποτέ και ελέγξτε αν λύνει το πρόβλημα ή όχι.
4] Αλλαγή διαχείρισης ενέργειας κατάστασης σύνδεσης
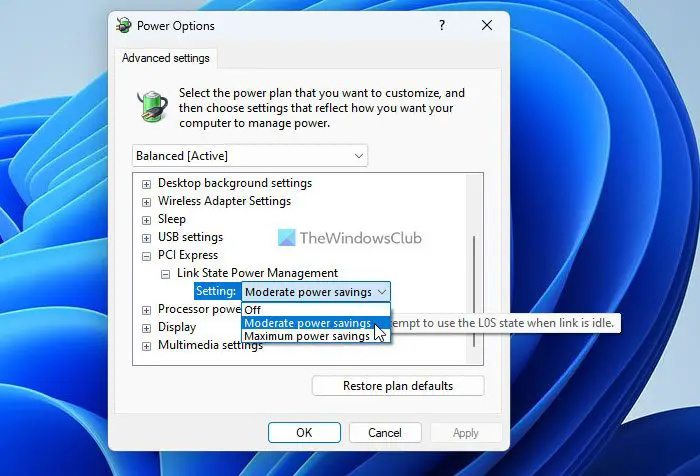
Η επιλογή Link State Power Management σάς βοηθά κυρίως να παρακολουθείτε πώς θέλετε να επιτρέψετε στο σύστημά σας να καταναλώνει ενέργεια όταν είναι συνδεδεμένο ή αποσυνδεδεμένο. Επομένως, εάν αυτή η ρύθμιση δεν έχει οριστεί σωστά, θα μπορούσατε να αντιμετωπίσετε το πρόβλημα που αναφέρθηκε παραπάνω. Ακολουθήστε αυτά τα βήματα για να ρυθμίσετε τη ρύθμιση Διαχείρισης Ενέργειας Link State:
- Ψάχνω για επιλογές ενέργειας στο πλαίσιο αναζήτησης της γραμμής εργασιών.
- Κάντε κλικ στο αποτέλεσμα αναζήτησης.
- Κάντε κλικ στο Αλλαγή σύνθετων ρυθμίσεων ισχύος επιλογή.
- Αναπτύξτε το PCI Express σύνθεση.
- Αναπτύξτε το Link State Power Management επιλογή.
- Επίλεξε το Μέτρια εξοικονόμηση ενέργειας επιλογή από την αναπτυσσόμενη λίστα.
- Κάντε κλικ στο Εντάξει κουμπί.
Ωστόσο, η ρύθμιση που αναφέρεται παραπάνω είναι ήδη επιλεγμένη. μπορείτε να επιλέξετε το Μακριά από επιλογή και ελέγξτε αν κάνει κάτι ή όχι.
5] Επαληθεύστε τις ρυθμίσεις της εταιρείας
Ανάλογα με την οθόνη σας, μπορείτε επίσης να ελέγξετε τις συγκεκριμένες ρυθμίσεις του κατασκευαστή. Για παράδειγμα, οι οθόνες Dell, Samsung, LG, BenQ κ.λπ. διαθέτουν έναν οδηγό που επιτρέπει στους χρήστες να ρυθμίζουν τα πράγματα σύμφωνα με τις απαιτήσεις τους. Τέτοιες επιλογές σάς βοηθούν να διαχειρίζεστε την οθόνη σας όπως σας αρέσει. Ωστόσο, εάν ρυθμίσετε τα πράγματα εσφαλμένα, ενδέχεται να αντιμετωπίσετε προβλήματα όπως αυτό που αναφέρθηκε παραπάνω. Για πληροφορίες, μπορείτε να ελέγξετε το Παρακολούθηση Deep Sleep εάν χρησιμοποιείτε οθόνη/υπολογιστή Dell.
Όπως είπαμε, σχεδόν όλοι οι άλλοι κατασκευαστές προσφέρουν επίσης μια παρόμοια επιλογή, ώστε να μπορείτε να τροποποιείτε τα πράγματα όπως θέλετε. Προτείνεται να ελέγξετε και τέτοιες ρυθμίσεις.
Ανάγνωση: Η οθόνη παραμένει μαύρη μετά την αφύπνιση του υπολογιστή από την κατάσταση αναστολής λειτουργίας
Γιατί η δεύτερη οθόνη μου δεν ξυπνάει;
Πολλά πράγματα θα μπορούσαν να μπερδευτούν για να προκληθεί αυτό το πρόβλημα εάν χρησιμοποιείτε υπολογιστή Windows 11/10. Εδώ έχουμε ενοποιήσει ορισμένες λειτουργικές λύσεις για την αντιμετώπιση του προβλήματος όταν η δεύτερη οθόνη σας δεν ξυπνά από την κατάσταση αναστολής λειτουργίας. Τούτου λεχθέντος, προτείνεται ο έλεγχος των ρυθμίσεων του Power Plan, των ρυθμίσεων διαχείρισης ενέργειας σύνδεσης κατάστασης σύνδεσης, η εκτέλεση του Power Troubleshooter κ.λπ.
Ανάγνωση: Τα Windows μεταβαίνουν αυτόματα σε αδράνεια τυχαία .

![Δεν είναι δυνατή η σύνδεση στην εφαρμογή ή τον λογαριασμό Instagram [Επιδιορθώσεις εργασίας]](https://prankmike.com/img/social-media/CC/can-rsquo-t-log-in-to-instagram-app-or-account-working-fixes-1.jpg)













