Κατά την εγκατάσταση ορισμένων παιχνιδιών μέσω Microsoft Store στα Windows, εάν λαμβάνετε 0x8007001f , τότε αυτή η ανάρτηση θα σας βοηθήσει να επιλύσετε το πρόβλημα. Το ίδιο μπορεί να συμβεί κατά την εγκατάσταση παιχνιδιών μέσω Εφαρμογή Xbox ή Ενημερωμένη έκδοση για Windows επισης.
wininfo32

Διορθώστε τον κωδικό σφάλματος 0x8007001F στα Windows 11
Ακολουθεί η λίστα με τις προτάσεις που θα σας βοηθήσουν να διορθώσετε το Σφάλμα 0x8007001F στο Microsoft Store, την εφαρμογή Xbox ή το Windows Update στα Windows 11/10:
- Ενημερώστε το Windows Store
- Εγκαταστήστε ξανά την υπηρεσία τυχερών παιχνιδιών
- Εκτελέστε την Αντιμετώπιση προβλημάτων εφαρμογών των Windows
- Εκτελέστε το Windows Update Troubleshooter
- Εκτελέστε τη λειτουργία σε κατάσταση καθαρής εκκίνησης.
Θα χρειαστείτε έναν λογαριασμό διαχειριστή για να εκτελέσετε αυτές τις προτάσεις.
1] Ενημερώστε το Microsoft Store
Το πρώτο και κύριο πράγμα που πρέπει να κάνετε είναι ενημερώστε το Microsoft Store . Η ενημέρωση παρέχεται μέσω του ίδιου του Microsoft Store, επομένως πρέπει να μεταβείτε στην ενότητα ενημέρωσης και να ελέγξετε εάν έχετε ενημέρωση. Αφήστε τα όλα στην άκρη και εγκαταστήστε το Microsoft Store.
- Ανοίξτε το Microsoft Store
- Κάντε κλικ στο εικονίδιο της Βιβλιοθήκης στα αριστερά και στο κουμπί Λήψη ενημερώσεων.
- Περιμένετε να εμφανιστούν οι ενημερώσεις στη λίστα.
- Εντοπίστε την ενημέρωση που είναι διαθέσιμη για το Microsoft Store.
- Κάντε κλικ στο κουμπί Ενημέρωση και αφήστε το να ενημερωθεί
Μόλις επανεκκινήσει το Microsoft Store, δοκιμάστε να εγκαταστήσετε ξανά το παιχνίδι.
2] Εγκαταστήστε ξανά την υπηρεσία παιχνιδιών σε υπολογιστή με Windows

τα παράθυρα δεν λειτουργούν
Εάν η ενημέρωση δεν λειτουργεί, εγκαταστήστε ξανά την υπηρεσία παιχνιδιών στα Windows.
- Κάντε δεξί κλικ στο κουμπί Έναρξη στην κάτω αριστερή γωνία της κύριας οθόνης και, στη συνέχεια, επιλέξτε Windows Terminal (Admin).
- Πληκτρολογήστε την ακόλουθη εντολή και πατήστε Enter για να καταργήσετε την υπηρεσία παιχνιδιών της Microsoft από τα Windows.
get-appxpackage Microsoft.GamingServices | remove-AppxPackage -allusers
- Στο ίδιο παράθυρο, πληκτρολογήστε την παρακάτω εντολή και πατήστε Enter. Η εντολή θα ανοίξει τη λίστα της Υπηρεσίας παιχνιδιών στο Microsoft Store και μπορείτε να την εγκαταστήσετε.
start ms-windows-store://pdp/?productid=9MWPM2CQNLHN
- Εγκαταστήστε την εφαρμογή σε αυτήν τη σελίδα και επιλέξτε Ναι όταν λάβετε το μήνυμα Έλεγχος λογαριασμού χρήστη (UAC).
- Επανεκκινήστε τη συσκευή σας και προσπαθήστε να εγκαταστήσετε ξανά το παιχνίδι.
Εάν τα παραπάνω αποτύχουν, πηγαίνετε παρακάτω και διαγράψτε και τα δύο κλειδιά και κάντε επανεκκίνηση. Εσυ πρεπει ανοίξτε τον Επεξεργαστή Μητρώου και μεταβείτε στα παρακάτω για διαγραφή.
Computer\HKEY_LOCAL_MACHINE\SYSTEM\CurrentControlSet\Services\GamingServices Computer\HKEY_LOCAL_MACHINE\SYSTEM\CurrentControlSet\Services\GamingServicesNe
Βεβαιωθείτε ότι έχετε λάβει ένα αντίγραφο ασφαλείας ή δημιουργήστε ένα σημείο επαναφοράς συστήματος πριν διαγράψετε αυτά τα κλειδιά.
3] Εκτελέστε το Windows Store App Troubleshooter
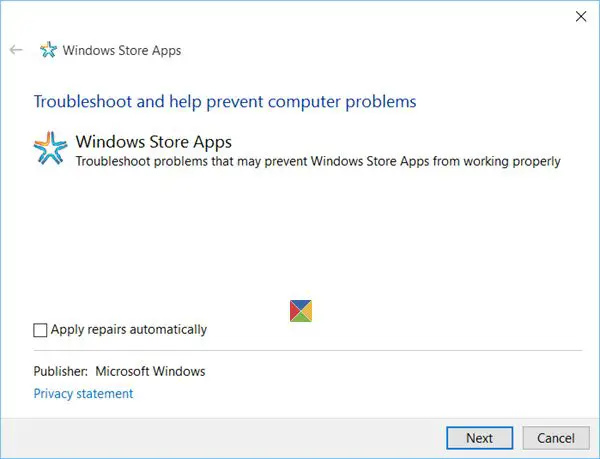
Τα Windows διαθέτουν ένα ενσωματωμένο πρόγραμμα αντιμετώπισης προβλημάτων για εφαρμογές που εγκαθιστάτε από το Microsoft Store, συμπεριλαμβανομένης της ίδιας της εφαρμογής. Μπορείς εκτελέστε το πρόγραμμα αντιμετώπισης προβλημάτων εφαρμογής των Windows για να διορθώσετε το πρόβλημα εάν δεν λειτουργεί τίποτα άλλο.
4] Εκτελέστε το Windows Update Troubleshooter
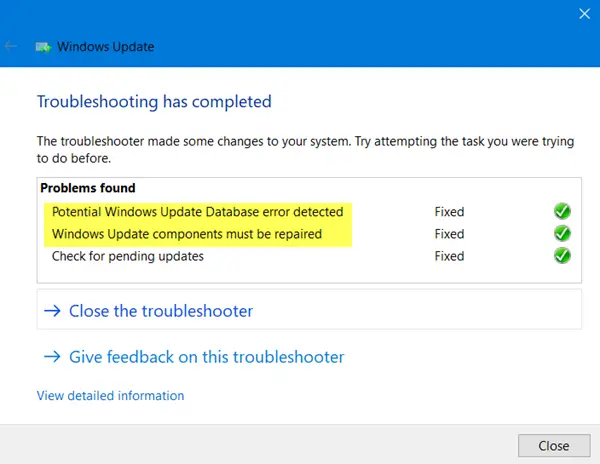
Εκτελέστε το Windows Update Troubleshooter και δες αν αυτό λύνει το πρόβλημα.
5] Εκτελέστε τη λειτουργία σε κατάσταση καθαρής εκκίνησης
Μπορείς εκτελέστε Clean Boot και μετά εκτελέστε το Windows Update ή προσπαθήστε να ενημερώσετε τις εφαρμογές του Microsoft Store ή το Xbox και δείτε αν αυτό βοηθά.
καταργήστε τον αποκλεισμό βίντεο youtube
Αυτό το σφάλμα Windows Update, Microsoft Store ή Xbox δεν συμβαίνει περιστασιακά, αλλά δεν είναι πολύ ευχάριστο, ειδικά όταν αφορά μόνο συγκεκριμένα παιχνίδια. Ωστόσο, αυτές οι προτάσεις θα σας βοηθήσουν να επιλύσετε το πρόβλημα, ειδικά με την υπηρεσία παιχνιδιών.
Τι κάνει το Gaming Service στα Windows;
Στα Windows, η εφαρμογή Gaming Service είναι μια διαδικασία παρασκηνίου που ενεργοποιεί λειτουργίες για άλλα παιχνίδια και εφαρμογές στο σύστημά σας. Ορισμένα παραδείγματα λειτουργιών που ενδέχεται να παρέχουν οι Υπηρεσίες τυχερών παιχνιδιών περιλαμβάνουν μια γραμμή παιχνιδιού, Λειτουργία παιχνιδιού, παρακολούθηση δραστηριότητας παιχνιδιού και πάσο παιχνιδιού. Συνολικά, οι Υπηρεσίες παιχνιδιών συμβάλλουν στη βελτίωση της εμπειρίας παιχνιδιού στα Windows παρέχοντας μια σειρά από λειτουργίες και εργαλεία χρήστη.
Γιατί το Microsoft Store δεν μου επιτρέπει να κατεβάσω παιχνίδια;
Δεν μπορείτε να κάνετε λήψη παιχνιδιών από το Microsoft Store για διάφορους λόγους. Ορισμένοι συνήθεις λόγοι περιλαμβάνουν ανεπαρκή χώρο αποθήκευσης, ζητήματα δικτύου, ζητήματα συμβατότητας, περιορισμούς περιοχής κ.λπ. Εάν καμία από αυτές τις προτάσεις δεν βοηθήσει, ίσως είναι χρήσιμο να δοκιμάσετε να επαναφέρετε την εφαρμογή Microsoft Store. Μπορείτε να το κάνετε αυτό μεταβαίνοντας στις Ρυθμίσεις > Εφαρμογές > Microsoft Store > Σύνθετες επιλογές > Επαναφορά.















