Δεν συγχρονίζονται οι αυτοκόλλητες σημειώσεις; Αν αντιμετωπίζετε Ζητήματα συγχρονισμού του Sticky Notes στον υπολογιστή σας με Windows 11 ή Windows 10, ακολουθούν ορισμένες λύσεις που μπορείτε να εφαρμόσετε για να επιλύσετε εύκολα το πρόβλημα.

Διορθώστε προβλήματα συγχρονισμού Sticky Notes
Αν έχετε συναντήσει Κολλώδεις σημειώσεις ζητήματα συγχρονισμού στα Windows 11/10 και, στη συνέχεια, ακολουθούν προτάσεις που παρέχονται παρακάτω χωρίς συγκεκριμένη σειρά που μπορούν να σας βοηθήσουν να επιλύσετε το πρόβλημα.
δωρεάν μετατροπέας γραμματοσειρών
- Αποσυνδεθείτε από το Sticky Notes και συνδεθείτε ξανά
- Βεβαιωθείτε ότι έχετε συνδεθεί με τον ίδιο λογαριασμό Microsoft
- Αναγκαστικός συγχρονισμός Sticky Notes
- Μη αυτόματη αναζήτηση για μια αυτοκόλλητη σημείωση
- Εκτελέστε την Αντιμετώπιση προβλημάτων εφαρμογών Windows Store
- Επαναφέρετε την εφαρμογή Sticky Notes
Ας δούμε αυτές τις διορθώσεις με σύντομη λεπτομέρεια.
1] Αποσυνδεθείτε από το Sticky Notes και συνδεθείτε ξανά
Πριν προχωρήσετε, πρέπει να αποσυνδεθείτε από τον λογαριασμό σας και, στη συνέχεια, να συνδεθείτε ξανά. Αυτό θα επαναφέρει τη σύνδεσή σας και τις περισσότερες φορές θα διορθώσει το πρόβλημα συγχρονισμού των Sticky Notes στη συσκευή σας.
2] Βεβαιωθείτε ότι έχετε συνδεθεί με τον ίδιο λογαριασμό Microsoft
Στην έκδοση Sticky Notes 3.0 και μεταγενέστερη, μπορείτε να συνδεθείτε για να συγχρονίσετε τις σημειώσεις σας, ώστε να βλέπετε τις ίδιες σημειώσεις στις εφαρμογές και στις αγαπημένες σας συσκευές. Συνήθως, αυτές οι συσκευές έχουν μια εντολή ρυθμίσεων ή έναν σύνδεσμο που μπορείτε να χρησιμοποιήσετε.
Για να το κάνετε αυτό ακολουθήστε τα εξής βήματα:
- Ανοίξτε το Sticky Notes και από τη λίστα σημειώσεων, κάντε κλικ ή πατήστε το εικονίδιο Ρυθμίσεις που βρίσκεται στην επάνω δεξιά γωνία.
- Εάν δεν είστε ήδη συνδεδεμένοι, πατήστε ή κάντε κλικ Συνδεθείτε και εισαγάγετε τα διαπιστευτήρια του λογαριασμού σας Microsoft.
- Εάν χρησιμοποιείτε νέο λογαριασμό, θα σας ζητηθεί να εισαγάγετε πρόσθετες πληροφορίες, όπως τη διεύθυνση email ή τον κωδικό πρόσβασής σας.
- Πατήστε ή κάντε κλικ Να συνεχίσει .
Ανάγνωση : Το Sticky Notes κολλάει και σταμάτησε να λειτουργεί στα Windows
3] Αναγκαστικός συγχρονισμός αυτοκόλλητων σημειώσεων
Εάν χρησιμοποιείτε την πιο πρόσφατη εφαρμογή και τον σωστό λογαριασμό, αλλά οι σημειώσεις σας εξακολουθούν να μην συγχρονίζονται, δοκιμάστε να επιβάλετε συγχρονισμό.
- Ανοίξτε την εφαρμογή Sticky Notes και προβάλετε τη λίστα με τις σημειώσεις σας.
Εάν εμφανίζεται μόνο μία σημείωση, κάντε κλικ ή πατήστε το εικονίδιο έλλειψης ( … ) στην επάνω δεξιά γωνία της σημείωσης και, στη συνέχεια, κάντε κλικ ή πατήστε Λίστα σημειώσεων .
- Κάντε κλικ ή πατήστε το Ρυθμίσεις εικονίδιο που βρίσκεται στην επάνω δεξιά γωνία της λίστας Σημειώσεις.
- Κάντε κλικ ή πατήστε Συγχρονισμός τώρα .
4] Μη αυτόματη αναζήτηση για μια αυτοκόλλητη σημείωση
Μόλις αρχίσετε να δημιουργείτε πολλές σημειώσεις και να τις βλέπετε στις συσκευές σας, ίσως θελήσετε να τις αναζητήσετε. Επομένως, εάν το πρόβλημα συγχρονισμού έχει να κάνει με μία ή περισσότερες αυτοκόλλητες σημειώσεις που δεν εμφανίζονται στον υπολογιστή σας, μπορείτε να αναζητήσετε μη αυτόματα τις αυτοκόλλητες σημειώσεις ακολουθώντας τα εξής βήματα:
- Ανοίξτε το Sticky Notes και από την κορυφή της λίστας σημειώσεων, πληκτρολογήστε μια εργασία αναζήτησης ή μια φράση στο πλαίσιο Αναζήτηση. Ή από το πληκτρολόγιο, πατήστε Ctrl+F για αναζήτηση.
- Η λίστα των σημειώσεων θα φιλτραριστεί μόνο για εκείνες τις σημειώσεις που περιέχουν τον όρο αναζήτησης.
- Για να επιστρέψετε στη λίστα σημειώσεων, κάντε κλικ ή πατήστε το πλαίσιο Αναζήτηση και, στη συνέχεια, κάντε κλικ ή πατήστε το εικονίδιο κλεισίματος ( Χ ), ή πατήστε Esc στο πληκτρολόγιο.
Ανάγνωση : Πώς να ανακτήσετε τυχαία διαγραμμένες αυτοκόλλητες σημειώσεις
5] Εκτελέστε το Windows Store Apps Troubleshooter
Μπορείτε να εκτελέσετε το Αντιμετώπιση προβλημάτων εφαρμογών Windows Store και δες αν αυτό βοηθάει.
Για να εκτελέσετε το Windows Store Apps Troubleshooter στη συσκευή σας Windows 11, κάντε τα εξής:
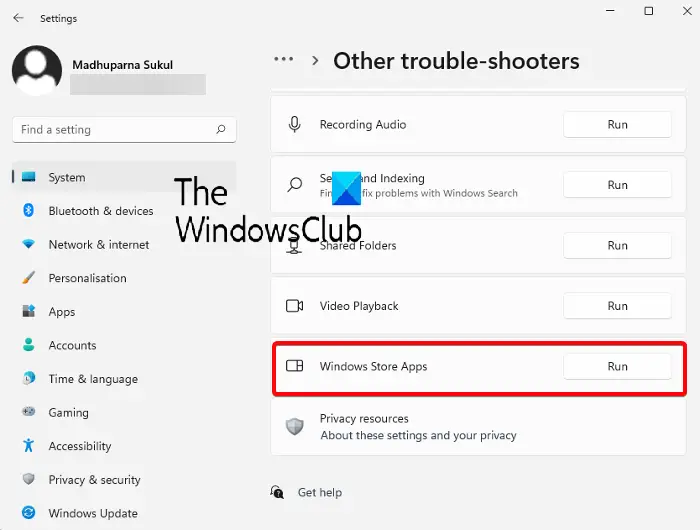
δεν μπορώ να μετακινήσω Windows 10 εικονίδια επιφάνειας εργασίας
- Πάτα το Πλήκτρο Windows + I προς την ανοίξτε την εφαρμογή Ρυθμίσεις .
- Πλοηγηθείτε στο Σύστημα > Αντιμετώπιση προβλημάτων > Άλλα εργαλεία αντιμετώπισης προβλημάτων .
- Σύμφωνα με το Αλλα ενότητα, εύρεση Εφαρμογές Windows Store .
- Κάντε κλικ στο Τρέξιμο κουμπί.
- Ακολουθήστε τις οδηγίες που εμφανίζονται στην οθόνη και εφαρμόστε τυχόν προτεινόμενες διορθώσεις.
Για να εκτελέσετε την Αντιμετώπιση προβλημάτων εφαρμογών Windows Store στον υπολογιστή σας με Windows 10, κάντε τα εξής:
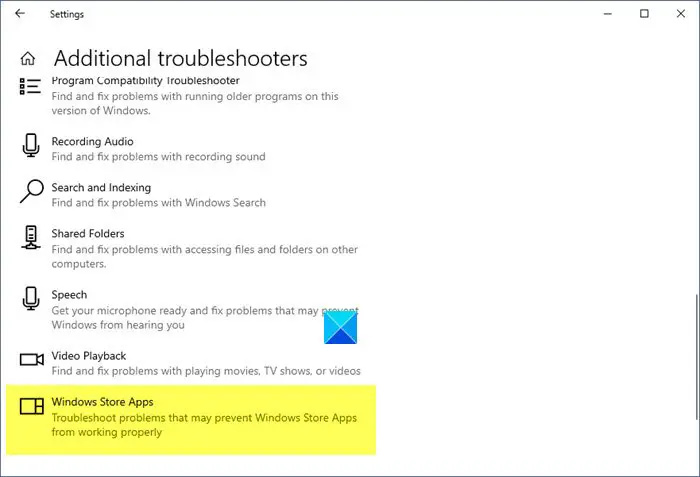
- Πάτα το Πλήκτρο Windows + I προς την ανοίξτε την εφαρμογή Ρυθμίσεις .
- Παω σε Ενημέρωση και ασφάλεια.
- Κάντε κλικ στο Διορθωτής του κακού αυτί.
- Κάντε κύλιση προς τα κάτω και κάντε κλικ στο Εφαρμογές Windows Store.
- Κάντε κλικ στο Εκτελέστε το εργαλείο αντιμετώπισης προβλημάτων κουμπί.
- Ακολουθήστε τις οδηγίες που εμφανίζονται στην οθόνη και εφαρμόστε τυχόν προτεινόμενες διορθώσεις.
6] Επαναφέρετε την εφαρμογή Sticky Notes
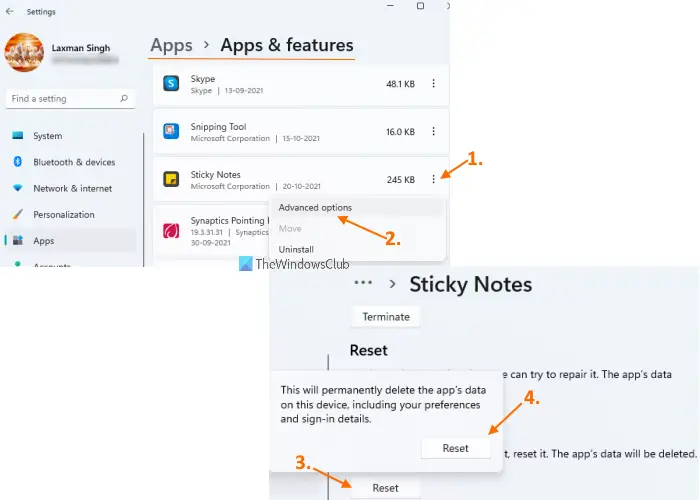
Εάν τίποτα δεν λειτουργεί, μπορείτε επαναφέρετε την εφαρμογή Sticky Notes και δείτε αν αυτό σας βοηθά να λύσετε το πρόβλημά σας. Για να εκτελέσετε αυτήν την εργασία, ακολουθήστε τα εξής βήματα:
- Ανοίξτε την εφαρμογή Ρυθμίσεις χρησιμοποιώντας το Win+I πλήκτρο συντόμευσης
- Πρόσβαση στο Εφαρμογές κατηγορία χρησιμοποιώντας την αριστερή ενότητα
- Κάντε κλικ στο Εφαρμογές και δυνατότητες διαθέσιμο στην επάνω δεξιά ενότητα
- Κάντε κύλιση προς τα κάτω στη σελίδα για πρόσβαση στην εφαρμογή Sticky Notes
- Κάνε κλικ στο τρεις κάθετες κουκκίδες εικονίδιο διαθέσιμο για Stiky Notes
- Κάντε κλικ στο Προχωρημένες επιλογές
- Κάντε κύλιση προς τα κάτω στη σελίδα
- Κάνε κλικ στο Επαναφορά κουμπί
- Θα ανοίξει ένα αναδυόμενο παράθυρο επιβεβαίωσης. Πάτα το Επαναφορά κουμπί σε αυτό το αναδυόμενο παράθυρο.
Ας ελπίσουμε ότι αυτή η ανάρτηση θα σας βοηθήσει!
Διαβάστε στη συνέχεια : Οι αυτοκόλλητες σημειώσεις έχουν κολλήσει στη φόρτωση των αυτοκόλλητων σημειώσεων
Γιατί οι Sticky Notes μου δεν συγχρονίζονται με τα Windows 11;
Τέτοια ζητήματα μπορεί επίσης να προκύψουν από τη χρήση μιας παλιάς έκδοσης μιας εφαρμογής, ιδιαίτερα εάν δεν την έχετε ενημερώσει εδώ και καιρό. Επισκεφτείτε το Microsoft Store για να δείτε εάν η εφαρμογή Sticky Notes χρειάζεται αναβαθμίσεις. Ελέγξτε για να δείτε εάν λειτουργεί σωστά μετά την ενημέρωση της εφαρμογής Sticky Notes.
Οι Sticky Notes λειτουργούν στα Windows 11;
Με τη λειτουργία Sticky Notes στα Windows 11, οι χρήστες μπορούν να σημειώνουν γρήγορα ιδέες ή υπενθυμίσεις στην οθόνη και να τις αποθηκεύουν ψηφιακά. Μπορείτε να κρατάτε σημειώσεις στην επιφάνεια εργασίας του υπολογιστή σας χρησιμοποιώντας μία από τις πιο αγαπημένες εφαρμογές των Windows.
αλλαγή προεπιλεγμένων παραθύρων dvd player 10
Διαβάστε επίσης : Οι αυτοκόλλητες σημειώσεις δεν ανοίγουν ή δεν λειτουργούν στα Windows 11 .















