Ως ειδικός πληροφορικής, έχω δει το ποσοστό σφαλμάτων μου. Αλλά ο κωδικός σφάλματος 0x87e00198 είναι νέος για μένα. Προφανώς, είναι ένα πρόβλημα με το παιχνίδι As Dusk Falls και εμποδίζει ορισμένους χρήστες να μπορούν να εγκαταστήσουν ή να ενημερώσουν το παιχνίδι. Δεν υπάρχουν πολλές πληροφορίες σχετικά με αυτόν τον κωδικό σφάλματος, αλλά από ό,τι μπορώ να συγκεντρώσω, φαίνεται ότι προκαλείται από πρόβλημα με τα αρχεία εγκατάστασης του παιχνιδιού. Σε ορισμένες περιπτώσεις, η απεγκατάσταση και η επανεγκατάσταση του παιχνιδιού μπορεί να διορθώσει το πρόβλημα. Αλλά σε άλλες περιπτώσεις, ο μόνος τρόπος για να διορθώσετε το σφάλμα είναι να διαγράψετε τον φάκελο εγκατάστασης του παιχνιδιού και να δοκιμάσετε να εγκαταστήσετε το παιχνίδι ξανά από την αρχή. Εάν αντιμετωπίζετε αυτό το σφάλμα, το καλύτερο στοίχημά σας είναι να δοκιμάσετε πρώτα να απεγκαταστήσετε και να επανεγκαταστήσετε το παιχνίδι. Εάν αυτό δεν λειτουργήσει, τότε μπορείτε να δοκιμάσετε να διαγράψετε το φάκελο εγκατάστασης και να ξεκινήσετε από την αρχή. Και αν εξακολουθείτε να αντιμετωπίζετε προβλήματα, μπορείτε πάντα να επικοινωνήσετε με τους προγραμματιστές του παιχνιδιού για περισσότερη βοήθεια.
Ενδέχεται να αντιμετωπίσετε ένα πρόβλημα όπου το παιχνίδι Επειδή το Dusk Falls συνεχίζει να κολλάει κατά την εκκίνηση ή κατά την αναπαραγωγή ή ένα παιχνίδι δεν έχει εγκατασταθεί/ενημερωθεί και δίνει κωδικό σφάλματος 0x87e00198 ; σε ορισμένες περιπτώσεις ενώ παίζετε σε υπολογιστή παιχνιδιών με Windows 11 ή Windows 10. Ο κωδικός σφάλματος μπορεί επίσης να προκύψει για άλλα παιχνίδια - οι λύσεις που παρουσιάζονται σε αυτήν την ανάρτηση ισχύουν για όλους.

Καθώς το Dusk Falls κολλάει κατά την εκκίνηση ή κατά την αναπαραγωγή
Αν Καθώς το Dusk Falls κολλάει κατά την εκκίνηση ή κατά την αναπαραγωγή στο σύστημα παιχνιδιών Windows 11/10, μπορείτε να δοκιμάσετε τις παρακάτω προτεινόμενες λύσεις χωρίς ιδιαίτερη σειρά (δίνοντας μεγαλύτερη προσοχή στην αρχική λίστα ελέγχου) για να επιλύσετε το πρόβλημα στο σύστημα παιχνιδιών σας.
- Αρχική λίστα ελέγχου
- Ενημερώστε το πρόγραμμα οδήγησης γραφικών σας
- Ελέγξτε τη χρήση της CPU και της μνήμης στη Διαχείριση εργασιών.
- Ανανεώστε το DirectX
- Εκκαθάριση προσωρινής μνήμης και προσωρινών αρχείων στον υπολογιστή
- Ενημέρωση/επανεγκατάσταση το σούρουπο
Ας δούμε την περιγραφή της διαδικασίας που σχετίζεται με καθεμία από τις λύσεις που αναφέρονται.
powerpoint στο gif
1] Αρχική λίστα ελέγχου
Πριν προχωρήσετε με τις παρακάτω λύσεις, φροντίστε να ολοκληρώσετε και να επιλέξετε τα πλαίσια για τις ακόλουθες εργασίες:
- Για ελάχιστες απαιτήσεις υλικού/λογισμικού, επισκεφτείτε τον ιστότοπο του παρόχου του παιχνιδιού. . Εάν ο υπολογιστής σας πληροί αυτές τις απαιτήσεις, δεν θα έχετε προβλήματα με την εκτέλεση του παιχνιδιού. Διαφορετικά, θα χρειαστεί να αναβαθμίσετε τον υπολογιστή σας για να μπορέσετε να παίξετε το παιχνίδι - για αυτό μπορεί απλώς να χρειαστεί να αναβαθμίσετε τα στοιχεία υλικού (όπως RAM, μονάδα αποθήκευσης, τροφοδοτικό κ.λπ.) στην εξέδρα σας ή να αγοράσετε νέο υπολογιστή παιχνιδιών.
- Εκτελέστε το αρχείο του παιχνιδιού ως διαχειριστής . Είναι επίσης καλή ιδέα να εκτελείτε πάντα το εκτελέσιμο παιχνίδι ως διαχειριστής στον υπολογιστή σας με Windows, ώστε ο Έλεγχος λογαριασμού χρήστη (UAC) να επιτρέπει σωστά κάθε πρόσβαση.
- Απενεργοποιήστε τις εφαρμογές επικάλυψης . Ορισμένες εφαρμογές ενδέχεται να συνοδεύονται από μια προαιρετική εφαρμογή επικάλυψης που βοηθά και βελτιώνει την εμπειρία ροής ή αναπαραγωγής. Ωστόσο, αυτές οι εφαρμογές επικάλυψης μπορεί να καταλήξουν σε διένεξη με τα αρχεία παιχνιδιών για να λειτουργούν ομαλά και μπορεί να προκαλέσουν πολλά ζητήματα όπως πτώσεις FPS, προβλήματα μαύρης οθόνης, καθυστερήσεις, σφάλματα κ.λπ. Σε αυτήν την περίπτωση, μπορείτε να απενεργοποιήσετε εφαρμογές επικάλυψης όπως το Discord Overlay, το Xbox Game Bar και NVIDIA GeForce Experience Overlay.
- Απενεργοποίηση υπερχρονισμού CPU ή GPU (αν υπάρχει) . Το overclocking της CPU/GPU μπορεί να προσφέρει μια πολύ καλύτερη εμπειρία παιχνιδιού, αλλά μερικές φορές μπορεί επίσης να προκαλέσει προβλήματα συμφόρησης ή συμβατότητας. Έτσι, εάν το παιχνίδι σας παγώνει ή καθυστερεί πολύ και έχετε υπερχρονίσει τη CPU/GPU σας, μπορείτε απλώς να ορίσετε την προεπιλεγμένη συχνότητα για βέλτιστη απόδοση ή να απεγκαταστήσετε εντελώς το λογισμικό.
- Βεβαιωθείτε ότι τα Windows είναι ενημερωμένα . Λάβετε υπόψη ότι τα παιχνίδια πιθανότατα θα παγώσουν εάν παίζετε σε παλαιότερο ή ξεπερασμένο λειτουργικό σύστημα. Επομένως, βεβαιωθείτε ότι τα Windows είναι ενημερωμένα στην πιο πρόσφατη έκδοση/έκδοση για να συμβαδίζετε με τις βελτιώσεις και τις απαιτήσεις του παιχνιδιού για την καλύτερη εμπειρία παιχνιδιού.
- Ρυθμίστε τις Επιλογές Ενέργειας σε Υψηλή απόδοση . Τα περισσότερα συστήματα Windows έχουν προεπιλεγμένη λειτουργία Balanced Power Mode, η οποία παρέχει τόσο απόδοση όσο και κατανάλωση ενέργειας. Αλλά μερικές φορές αυτή η λειτουργία δεν είναι ιδανική για προγράμματα με ένταση γραφικών, όπως παιχνίδια. Είναι καλύτερο να ρυθμίσετε τη λειτουργία τροφοδοσίας σε High Performance, αλλά να έχετε κατά νου ότι αυτή η λειτουργία θα καταναλώνει περισσότερη ενέργεια ή διάρκεια μπαταρίας από το συνηθισμένο.
- Απενεργοποιήστε τις βελτιστοποιήσεις πλήρους οθόνης . Η απενεργοποίηση της επιλογής βελτιστοποίησης πλήρους οθόνης βοήθησε ορισμένους χρήστες που επηρεάστηκαν. Για να το κάνετε αυτό, κάντε δεξί κλικ στο εκτελέσιμο αρχείο του παιχνιδιού στον φάκελο εγκατάστασης του παιχνιδιού. Επιλέγω Χαρακτηριστικά > Συμβατότητα καρτέλα Επιλέξτε το πλαίσιο για να Απενεργοποιήστε τις βελτιστοποιήσεις πλήρους οθόνης επιλογή. Τύπος Ισχύουν > ΠΡΟΣΤΙΜΟ για να αποθηκεύσετε τις αλλαγές.
- Απενεργοποιήστε το λογισμικό ασφαλείας . Εάν χρησιμοποιείτε την προεπιλεγμένη προστασία Τείχους προστασίας των Windows στον υπολογιστή σας, τότε θα πρέπει να την απενεργοποιήσετε προσωρινά και να δείτε εάν αυτό βοηθά στην επίλυση του προβλήματος. Ομοίως, μπορείτε επίσης να απενεργοποιήσετε το Windows Defender στον υπολογιστή σας για να διασφαλίσετε ότι το λογισμικό προστασίας από ιούς δεν εμποδίζει τη σωστή λειτουργία των αρχείων του παιχνιδιού. Ανατρέξτε στον Οδηγό χρήσης για οδηγίες λογισμικού ασφαλείας τρίτων.
- Έλεγχος και επαναφορά αρχείων παιχνιδιού . Ενδέχεται να αντιμετωπίσετε ένα σφάλμα παιχνιδιού λόγω απώλειας ή κατεστραμμένων αρχείων παιχνιδιού στον υπολογιστή σας. Οι περισσότεροι εκτοξευτές παιχνιδιών έχουν μια χρήσιμη λειτουργία για τον αυτόματο έλεγχο και την επιδιόρθωση αρχείων διαδικτυακών παιχνιδιών.
- Μετάβαση σε αποκλειστική GPU . Πρέπει επίσης να βεβαιωθείτε ότι χρησιμοποιείτε μια αποκλειστική GPU στον υπολογιστή σας με Windows αντί για τα ενσωματωμένα γραφικά HD.
Ανάγνωση : Γιατί κολλάνε τα παιχνίδια στον υπολογιστή μου;
2] Ενημερώστε το πρόγραμμα οδήγησης γραφικών
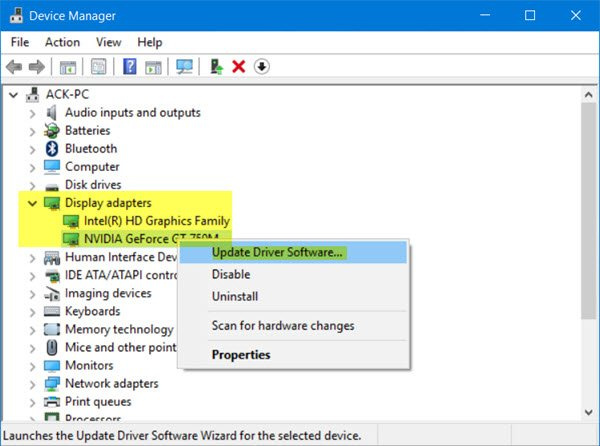
Εάν ο υπολογιστής σας πληροί τις ελάχιστες απαιτήσεις για την εκτέλεση του παιχνιδιού και η αρχική λίστα ελέγχου έχει ολοκληρωθεί, αλλά Καθώς το Dusk Falls κολλάει κατά την εκκίνηση ή κατά την αναπαραγωγή στο μηχάνημα παιχνιδιών Windows 11/10, αυτό μπορεί να οφείλεται σε παλιά προγράμματα οδήγησης, ειδικά στο πρόγραμμα οδήγησης της κάρτας βίντεο. Επομένως, για να αποκλείσετε αυτό ως ένοχο, βεβαιωθείτε ότι το πρόγραμμα οδήγησης της κάρτας γραφικών σας είναι ενημερωμένο. Ανάλογα με τον υπολογιστή σας, οι κατασκευαστές έχουν παράσχει ειδικό λογισμικό λήψης προγραμμάτων οδήγησης για τις μάρκες τους, το οποίο μπορείτε να χρησιμοποιήσετε για να ενημερώσετε τα προγράμματα οδήγησης και το υλικολογισμικό σας:
- Το βοηθητικό πρόγραμμα Dell Update θα σας βοηθήσει να κατεβάσετε ή να ενημερώσετε τα προγράμματα οδήγησης Dell
- Το Lenovo System Update θα σας βοηθήσει να κάνετε λήψη προγραμμάτων οδήγησης, λογισμικού, υλικολογισμικού και ενημέρωσης του BIOS της Lenovo.
- Οι χρήστες AMD μπορούν να χρησιμοποιήσουν το AMD Driver Auto Detect.
- Οι χρήστες της Intel μπορούν να χρησιμοποιήσουν το πρόγραμμα οδήγησης και τον βοηθό υποστήριξης της Intel.
- Οι πελάτες της HP μπορούν να χρησιμοποιήσουν το παρεχόμενο HP Support Assistant.
Μπορείτε επίσης να χρησιμοποιήσετε δωρεάν λογισμικό τρίτων για την ενημέρωση των προγραμμάτων οδήγησης ή μπορείτε να κάνετε λήψη του πιο πρόσφατου προγράμματος οδήγησης συσκευής που χρειάζεστε από τον ιστότοπο του κατασκευαστή της κάρτας γραφικών και, στη συνέχεια, να εκτελέσετε το πρόγραμμα εγκατάστασης του προγράμματος οδήγησης για να ενημερώσετε μη αυτόματα το υλικό σας. Επίσης, αν έχετε ήδη κατεβάσει .inf ή .sys αρχείο για το πρόγραμμα οδήγησης, μπορείτε να ενημερώσετε το πρόγραμμα οδήγησης μη αυτόματα μέσω της Διαχείρισης Συσκευών ή να ενημερώσετε το πρόγραμμα οδήγησης μέσω της γραμμής εντολών.
Ανάγνωση : Ενημερώστε τα προγράμματα οδήγησης της κάρτας γραφικών NVIDIA χρησιμοποιώντας το NV Updater για Windows 11/10.
3] Ελέγξτε τη χρήση της CPU και της μνήμης στη Διαχείριση εργασιών.
Αυτή η λύση απαιτεί να ελέγξετε τη χρήση της CPU και της μνήμης στη Διαχείριση εργασιών. Εάν, πριν ξεκινήσετε το παιχνίδι, δείτε ότι κάποια διαδικασία καταναλώνει πάρα πολλούς πόρους συστήματος, μπορείτε να απενεργοποιήσετε το πρόγραμμα ή απλώς να αφαιρέσετε αυτήν τη διαδικασία από τη διαχείριση εργασιών. Επιπλέον, μεταβείτε στις ρυθμίσεις γραφικών του παιχνιδιού - απενεργοποιήστε το anti-aliasing και δοκιμάστε να χαμηλώσετε τη ρύθμιση που είναι υπεύθυνη για τη μετα-επεξεργασία. Πολλοί από αυτούς τρώνε τεράστιους πόρους του συστήματος και η απενεργοποίησή τους θα βελτιώσει σημαντικά την απόδοση, δεν θα επηρεάσει σημαντικά την ποιότητα της εικόνας και πιθανώς θα αποτρέψει τη συντριβή του παιχνιδιού στην επιφάνεια εργασίας.
Ομοίως, μπορείτε να αντιμετωπίσετε προβλήματα στην κατάσταση καθαρής εκκίνησης και να δείτε εάν το πρόβλημα έχει επιλυθεί. Εάν το παιχνίδι εκτελείται ομαλά σε αυτήν την κατάσταση συστήματος, ίσως χρειαστεί να ενεργοποιήσετε μη αυτόματα τη μία διαδικασία μετά την άλλη και να δείτε ποιος παραβάτης σας δημιουργεί προβλήματα. Αφού το αναγνωρίσετε, πρέπει να το απενεργοποιήσετε ή να απεγκαταστήσετε το λογισμικό που χρησιμοποιεί αυτήν τη διαδικασία ενόχου.
Ανάγνωση : Πώς να ελευθερώσετε, να μειώσετε ή να περιορίσετε τη χρήση RAM στα Windows 11
4] Ενημερώστε το DirectX και το Visual C++ Redistributable.
Για να λειτουργεί καλά το παιχνίδι, ίσως χρειαστεί να εγκαταστήσετε ή να ενημερώσετε στην πιο πρόσφατη έκδοση του DirectX. Ομοίως, εάν δεν έχετε εγκατεστημένη την πιο πρόσφατη έκδοση της απαιτούμενης έκδοσης του Microsoft Visual C++ Redistributable στον υπολογιστή σας με Windows, τότε ενδέχεται να αντιμετωπίσετε διάφορα ζητήματα, όπως σφάλματα παιχνιδιού. Εάν είναι απαραίτητο, μπορείτε να ενημερώσετε το DirectX και το Visual C++ Runtime εκτελώντας το πρόγραμμα εγκατάστασης και για τα δύο στοιχεία που βρίσκονται στο φάκελο εγκατάστασης του παιχνιδιού.
Ανάγνωση : Παρουσιάστηκε πρόβλημα κατά τη ρύθμιση του παιχνιδιού σας στο FIFA 22 ή στο FIFA 21.
5] Εκκαθάριση προσωρινής μνήμης και προσωρινών αρχείων στον υπολογιστή
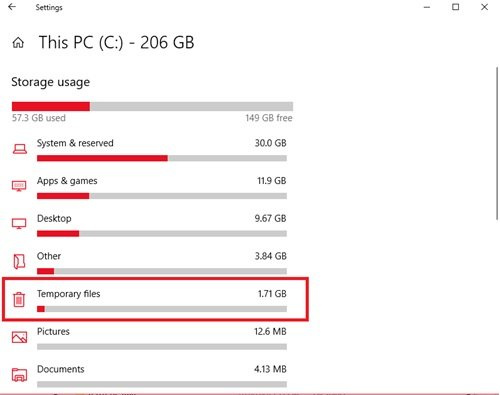
Για να βελτιώσετε την εμπειρία παιχνιδιού σας, συχνά αποθηκεύονται προσωρινά αρχεία και δεδομένα στη συσκευή παιχνιδιού σας. Με την πάροδο του χρόνου, αυτά τα αποθηκευμένα δεδομένα μπορεί να καταστραφούν, γεγονός που μπορεί να οδηγήσει σε προβλήματα σύνδεσης, πάγωμα του παιχνιδιού ή αργή ή ανεπιτυχή φόρτωση του παιχνιδιού. Σε αυτήν την περίπτωση, μπορείτε να διαγράψετε την προσωρινή μνήμη και να διαγράψετε δεδομένα παιχνιδιού στον υπολογιστή σας.
Αυτή η λύση απαιτεί να διαγράψετε την προσωρινή μνήμη καθώς και τον φάκελο temp στον υπολογιστή σας και να δείτε εάν αυτό βοηθά. Εάν όχι, δοκιμάστε την επόμενη λύση.
Ανάγνωση : Πώς να διαγράψετε την προσωρινή μνήμη Origin στα Windows 11/10
6] Ενημέρωση/επανεγκατάσταση το σούρουπο
Ενώ ορισμένα παιχνίδια ελέγχουν αυτόματα για ενημερώσεις και τα εγκαθιστούν πριν από τη λήψη, μπορείτε να ελέγξετε μη αυτόματα για ενημερώσεις κώδικα και ενημερώσεις για το παιχνίδι σας στον ιστότοπο του εκδότη. Αν και τα περισσότερα σύγχρονα παιχνίδια διαθέτουν σύστημα αυτόματης εγκατάστασης ενημερώσεων κώδικα κατά την εκκίνηση όταν υπάρχει σύνδεση στο Διαδίκτυο, μπορείτε ακόμα να ελέγξετε εάν αυτή η επιλογή είναι απενεργοποιημένη στις ρυθμίσεις και να την ενεργοποιήσετε εάν είναι απαραίτητο.
Εάν η κατάρρευση του παιχνιδιού προκαλείται από κατεστραμμένα ή κατεστραμμένα αρχεία παιχνιδιών ή ακόμα και από αποτυχημένη εγκατάσταση παιχνιδιού από την οποία λείπουν σημαντικά αρχεία παιχνιδιού, η πιο κατάλληλη λύση σε αυτήν την περίπτωση είναι να απεγκαταστήσετε το παιχνίδι (κατά προτίμηση να χρησιμοποιήσετε λογισμικό απεγκατάστασης), να επανεκκινήσετε τον υπολογιστή σας και Στη συνέχεια, πραγματοποιήστε λήψη και επανεγκατάσταση της πιο πρόσφατης έκδοσης του παιχνιδιού σε υπολογιστή με Windows 11/10.
Ανάγνωση : Διόρθωση Αποτυχία ενημέρωσης σφάλματος παιχνιδιού του Παγκόσμιου Πολέμου 3
Καθώς το Dusk Falls ή άλλα παιχνίδια δεν έχουν εγκατασταθεί ή ενημερωθεί. κωδικός σφάλματος 0x87e00198
Αν Καθώς το Dusk Falls ή άλλα παιχνίδια δεν θα εγκατασταθούν ή δεν θα ενημερωθούν ή κατά τη διάρκεια του παιχνιδιού και θα λάβετε έναν κωδικό σφάλματος 0x87e00198 Σε έναν υπολογιστή παιχνιδιών με Windows 11/10, μπορείτε να δοκιμάσετε τις προτεινόμενες λύσεις παρακάτω χωρίς ιδιαίτερη σειρά για να επιλύσετε το πρόβλημα στο σύστημά σας.
- Βεβαιωθείτε ότι όλες οι βασικές υπηρεσίες εκτελούνται
- Γενική επιδιόρθωση για παιχνίδια/εφαρμογές που δεν πραγματοποιούν λήψη, εγκατάσταση ή ενημέρωση
- Επισκευή ή επανεγκατάσταση υπηρεσιών παιχνιδιών
- Επαναφορά υπολογιστή
Ας δούμε αναλυτικά αυτές τις λύσεις που αναφέρονται.
1] Βεβαιωθείτε ότι όλες οι βασικές υπηρεσίες εκτελούνται.
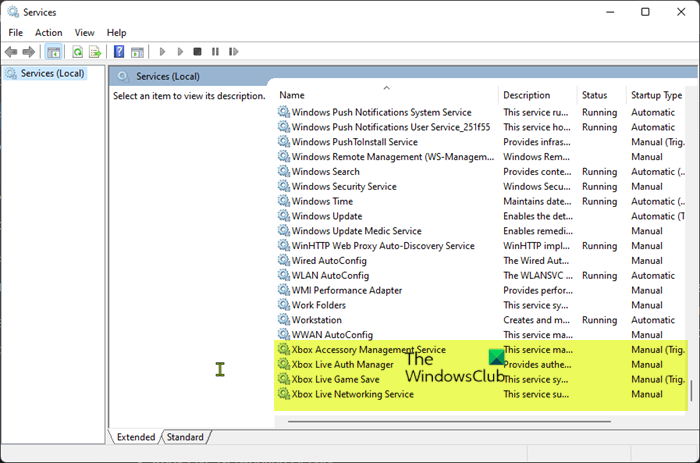
Αυτή η λύση απαιτεί να επανεκκινήσετε όλες τις υπηρεσίες Xbox και επίσης να βεβαιωθείτε ότι αυτές οι παρακάτω υπηρεσίες έχουν οριστεί στις προεπιλογές των Windows:
- Υπηρεσία διαχείρισης αξεσουάρ Xbox - Εγχειρίδιο (Έναρξη)
- Οδηγός Xbox Live Authentication Manager
- Xbox Live Game Save - Εγχειρίδιο (Ενεργοποιημένο)
- Οδηγός διαδικτυακής υπηρεσίας Xbox Live
Κάντε τα εξής:
Η αναβάθμιση των Windows 10 αποτυγχάνει και επανέρχεται στα Windows 7
- Τύπος Πλήκτρο Windows + R για να εμφανιστεί το παράθυρο διαλόγου Εκτέλεση.
- Στο παράθυρο διαλόγου Εκτέλεση, πληκτρολογήστε υπηρεσίες.msc και πατήστε Enter για να ανοίξετε τις υπηρεσίες.
- Στο παράθυρο Υπηρεσίες, κάντε κύλιση προς τα κάτω και βρείτε την Υπηρεσία διαχείρισης αξεσουάρ Xbox.
- Κάντε διπλό κλικ σε μια καταχώριση για να επεξεργαστείτε τις ιδιότητές της.
- Στο παράθυρο ιδιοτήτων, κάντε κλικ στο αναπτυσσόμενο μενού Τύπος εκκίνησης και εγκαταστήστε το όπως παραπάνω.
- Στη συνέχεια, κάντε κλικ στο κουμπί Έναρξη για να ξεκινήσει η υπηρεσία. Εάν εκτελείται ήδη, επανεκκινήστε την υπηρεσία.
- Κάντε κλικ Ισχύουν > ΠΡΟΣΤΙΜΟ για να αποθηκεύσετε τις αλλαγές.
- Επαναλάβετε αυτά τα βήματα για τις άλλες υπηρεσίες Xbox που αναφέρονται παραπάνω.
Ανάγνωση : Ενεργοποιήστε ή απενεργοποιήστε την αυτόματη εκκίνηση της εφαρμογής Xbox στα Windows 11/10
2] Γενική επιδιόρθωση για παιχνίδια/εφαρμογές που δεν γίνονται λήψη, εγκατάσταση ή ενημέρωση.
Εάν αντιμετωπίζετε προβλήματα με την εγκατάσταση ή την ενημέρωση παιχνιδιών μέσω της εφαρμογής Xbox ή του Microsoft Store, μπορείτε να δοκιμάσετε τα βήματα σε αυτόν τον οδηγό για να κατεβάσετε ή να εγκαταστήσετε με επιτυχία ένα παιχνίδι ή μια εφαρμογή. ακόμα κι αν το παιχνίδι παγώσει κατά την εγκατάσταση σε ένα ορισμένο ποσοστό με ή χωρίς εμφάνιση κωδικού σφάλματος.
3] Επισκευάστε ή επανεγκαταστήστε τις υπηρεσίες παιχνιδιών.
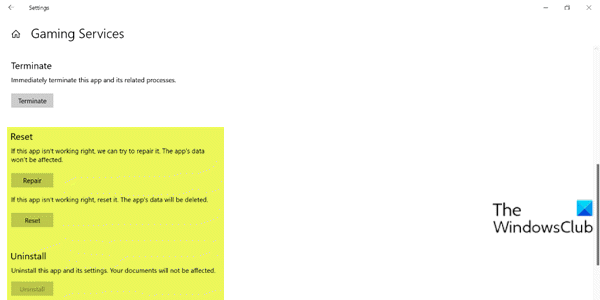
Αυτό το σφάλμα μπορεί να οφείλεται σε κατεστραμμένη προσωρινή μνήμη ή σε προσωρινά αρχεία που δημιουργήθηκαν από υπηρεσίες παιχνιδιών ή εφαρμογές εγκατάστασης εφαρμογών. Σε αυτήν την περίπτωση, μπορείτε να επαναφέρετε ή να εγκαταστήσετε ξανά τις υπηρεσίες παιχνιδιού για να διορθώσετε το πρόβλημα. Για να ολοκληρώσετε αυτήν την εργασία, ακολουθήστε τις οδηγίες σε αυτόν τον οδηγό για να διορθώσετε τυχόν υποκείμενη καταστροφή που προκαλεί το σφάλμα.
Ανάγνωση : Σφάλμα υπηρεσίας παιχνιδιού 0x80073D26, 0x8007139F ή 0x00000001
4] Επαναφορά υπολογιστή
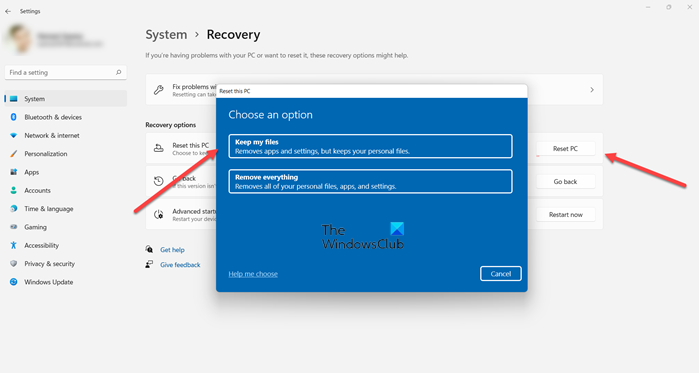
Εάν έχετε ακολουθήσει όλες τις συστάσεις που αναφέρονται παραπάνω, αλλά το πρόβλημα που αντιμετωπίζετε δεν έχει ακόμη επιλυθεί, ως έσχατη λύση, μπορείτε να επαναφέρετε τον υπολογιστή παιχνιδιών Windows 11/10 και να δείτε εάν αυτό λύνει το πρόβλημα. Κατά την εκτέλεση της διαδικασίας επαναφοράς, επιλέξτε την επιλογή διατήρησης προσωπικών αρχείων.
Ανάγνωση : Έγινε επαναφορά του υπολογιστή σας, αλλά δεν μπορέσαμε να διαγράψουμε όλα τα προσωπικά σας αρχεία
Ελπίζω να βρείτε αυτή την ανάρτηση αρκετά χρήσιμη!
Αυτές οι αναρτήσεις μπορεί να σας ενδιαφέρουν:
οι υπότιτλοι δεν λειτουργούν
- Το Monster Hunter Rise δεν εκκινείται ή διακόπτεται κατά την εκκίνηση σε υπολογιστή
- Το Devil May Cry 5 συνεχίζει να καταρρέει: μοιραία έξοδος από την εφαρμογή
- Το Ghostwire Tokyo συνεχίζει να παγώνει, να παγώνει, να τραυλίζει ή να τραυλίζει στον υπολογιστή
- Το Final Fantasy XIV συνεχίζει να κολλάει ή να παγώνει στον υπολογιστή
Γιατί τα παιχνίδια μου κολλάνε ξαφνικά;
Αυτό μπορεί να οφείλεται σε παρωχημένο πρόγραμμα οδήγησης ή σε άλλο λογισμικό παρεμβολής. Για να διορθώσετε αυτό το σφάλμα, θα πρέπει να ελέγξετε τις ρυθμίσεις προστασίας από ιούς ή την ενσωματωμένη λύση ασφαλείας των Windows. Όταν όλα τα παιχνίδια κολλάνε στον υπολογιστή σας, φροντίστε να ελέγξετε το υλικό του υπολογιστή σας.
Γιατί ο υπολογιστής μου παγώνει όταν παίζω παιχνίδια;
Μπορεί να υπάρχουν διάφοροι λόγοι για τους οποίους ο υπολογιστής παιχνιδιών Windows 11/10 μπορεί να παγώσει κατά την αναπαραγωγή. Παρακάτω είναι οι πιο συνηθισμένοι λόγοι:
- Καταστροφή αρχείων
- Δυσλειτουργίες λειτουργικού συστήματος
- Αποτυχημένα στοιχεία
- Υπερθέρμανση CPU ή GPU
- Ασυμβατότητα προγράμματος οδήγησης
- Αποχρώσεις του overclocking
- Σφάλματα στο παιχνίδι
Γιατί όλα τα παιχνίδια μου κολλάνε στα Windows 11;
έπεσα όλα τα παιχνίδια συνεχίζουν να καταρρέουν , αυτό μπορεί να υποδεικνύει πρόβλημα συμβατότητας με προγράμματα οδήγησης συσκευών, όπως ελαττωματικά ή παλιά προγράμματα οδήγησης υπολογιστή. Αυτό συνήθως κάνει το σύστημά σας ασταθές και συχνά συμβαίνει μετά από μια ενημέρωση συστήματος. Σε τέτοιες περιπτώσεις, θα πρέπει να ελέγξετε και να βεβαιωθείτε ότι έχετε εγκαταστήσει όλα τα πιο πρόσφατα σωστά προγράμματα οδήγησης.
Ανάγνωση : Τα παιχνίδια διακόπτονται μετά την ενημέρωση στην πιο πρόσφατη έκδοση στα Windows 11/10.
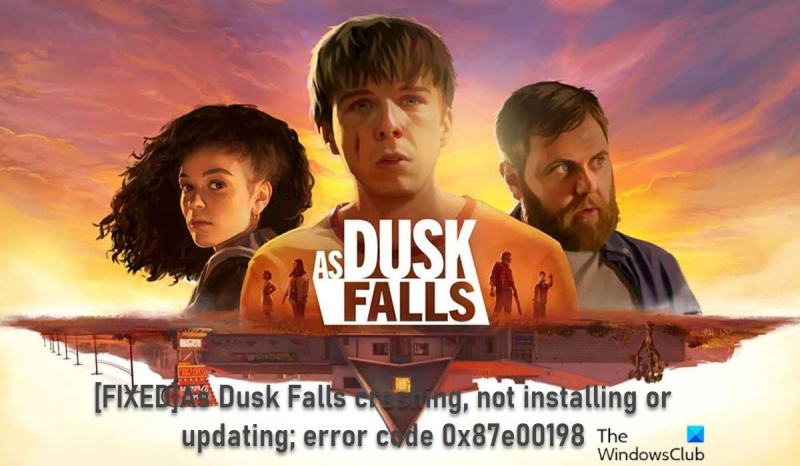

![Δεν ήταν δυνατή η λήψη του αρχείου από την εγκατάσταση του DirectX [Διόρθωση]](https://prankmike.com/img/directx/01/directx-setup-could-not-download-the-file-fix-1.png)











